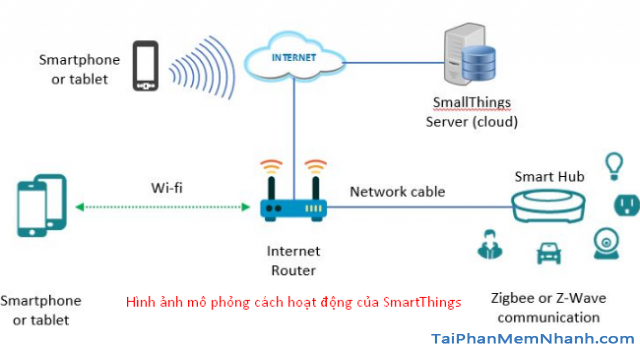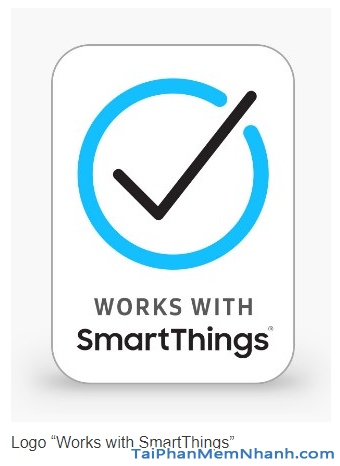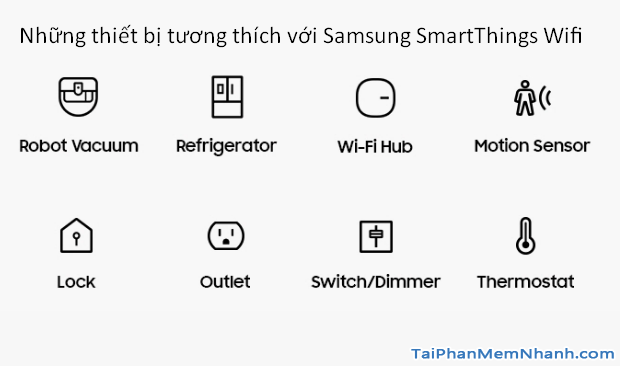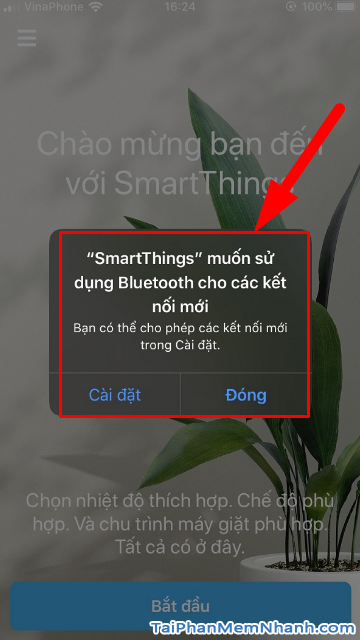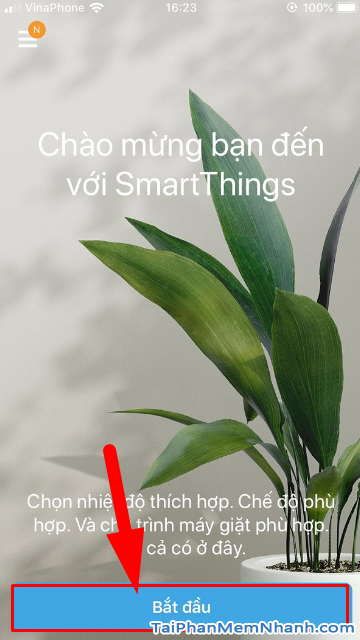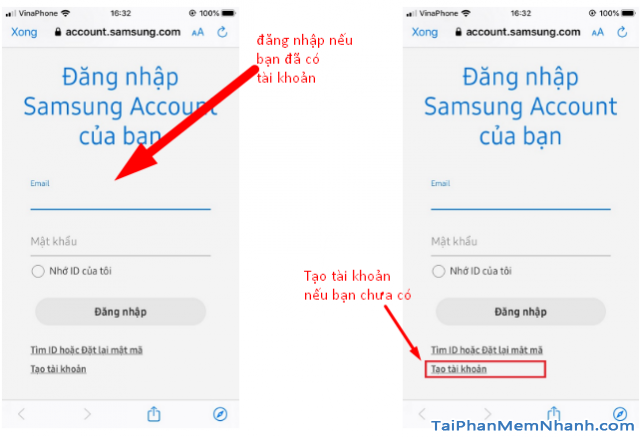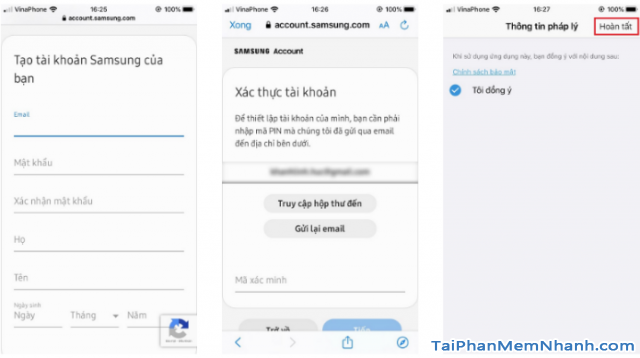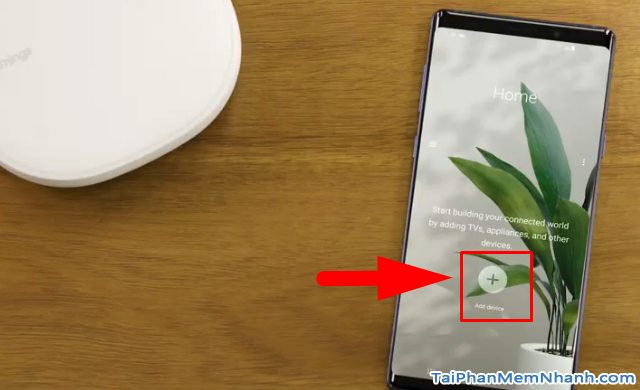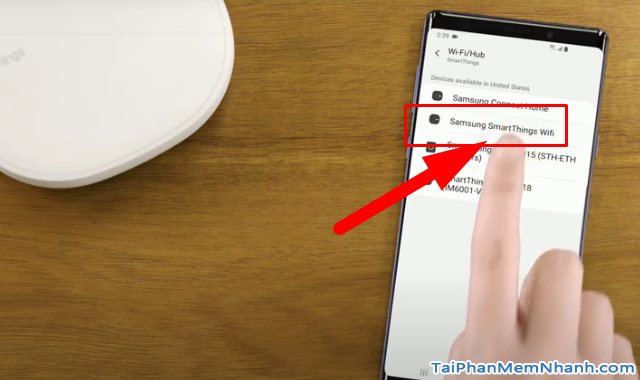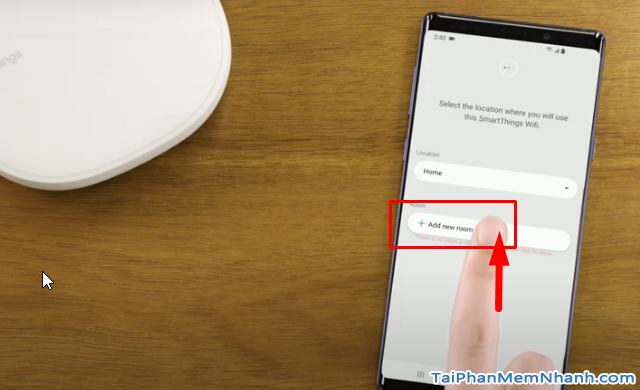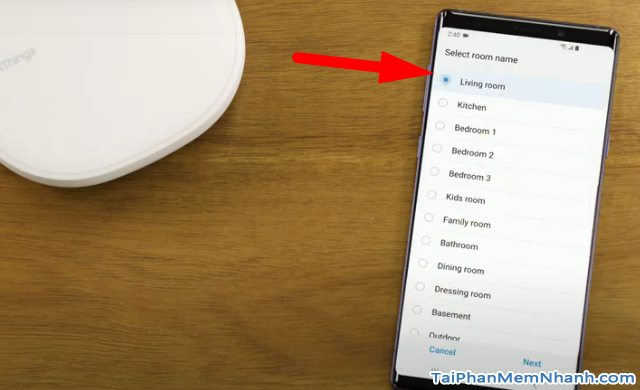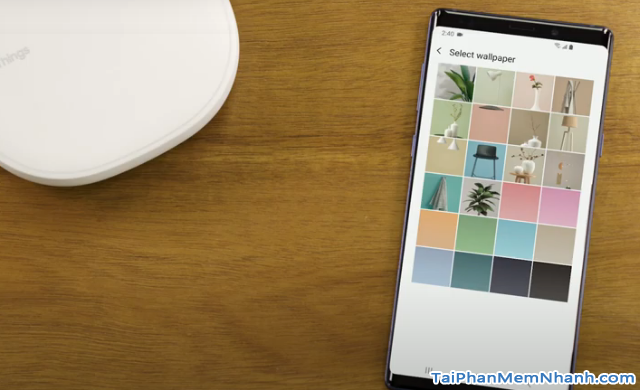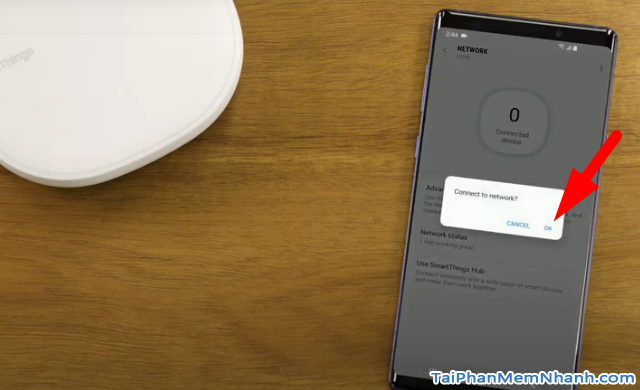Samsung SmartThings Wifi hiện đang là một trong những sản phẩm vô cùng nổi bật của hệ sinh thái nhà thông minh của SAMSUNG. Sản phẩm này ra đời được rất nhiều khách hàng trên toàn thế giới quan tâm và lựa chọn sử dụng bởi những thiết kế đơn giản, thanh lịch và những tính năng độc đáo có 1-0-2!
Nhân tiện đây, ở trong khuôn khổ chính của bài viết lần này, Tải Phần Mềm Nhanh sẽ đề cập đến chủ đề “Hướng dẫn cách cài đặt Samsung SmartThings Wifi”. Nếu bạn đang tìm kiếm những bài viết liên quan đến Samsung SmartThings Wifi thì hãy dành vài phút để tham khảo hết nội dung của bài viết này ở mục dưới đây.
Advertisements
Giới thiệu và Cách cài đặt Samsung SmartThings Wifi
CHÚ Ý: Toàn bộ nội dung của bài này đều được tổng hợp và thực hiện lại bởi Xuân Min, thành viên chính của website taiphanmemnhanh.com – Tiếp theo, mình sẽ chia sẻ tới bạn đọc những cách đơn giản, dễ dàng thực hiện nhất để thiết lập cài đặt sản phẩm Samsung SmartThings Wifi cho ngôi nhà thông minh của bạn. Xin mời bạn đọc tìm hiểu cụ thể hơn ở mục sau đây.
Samsung SmartThings Wifi là gì ?
Samsung SmartThings là một hệ sinh thái nhà thông minh được sáng tạo & phát triển bởi tập đoàn SAMSUNG.
SmartThings không phải là một thiết bị mà là một cái tên mà Samsung sử dụng cho các sản phẩm. Các bạn có thể hiểu rằng đây là một bộ tiêu chuẩn đảm bảo tất cả các thiết bị có thể giao tiếp với nhau. Đó cũng là tên của ứng dụng bạn sử dụng để kiểm soát tất cả các thiết bị và sản phẩm thông minh trong nhà của bạn.
Ngoài tính năng chính là một thiết bị phát Wifi, SmartThings còn hoạt động như một SmartThings Hub. Chính vì vậy, Samsung SmartThings Wifi được xem là đối thủ đáng gờm đối với Nest Wifi do Google sản xuất.
Không chỉ là một thương thiệu, SmartThings còn là một nền tảng IoT đa dạng. Với giao thức kết nối là sóng Z-wave/Zigbee. Tương tự như Apple HomeKit, chúng cũng có một đầy đủ các thiết bị trong một căn nhà.
Samsung SmartThings Wifi hoạt động như thế nào ?
Bạn đọc có thể tham khảo hình ảnh dưới đây để hiểu rõ ràng hơn về cách hoạt động của SmartThings:
Nhà thông minh luôn phải có một thiết bị cơ bản đó là thiết bị trung tâm. Và Samsung SmartThings cũng tương tự như vậy.
Chúng ta cũng cần có một SmartThings hub. Hub trung tâm sẽ giúp bạn liên kết các thiết bị với nhau, điều khiển chỉ với một ứng dụng. Ngoài ra đây là thiết bị quan trọng để bạn điều khiển nhà từ xa.
Toàn bộ những thiết bị SmartThings sẽ liên kết với hub trung tâm bằng ‘Sóng Z-wave’, chứ không liên kết trực tiếp với điện thoại của bạn. Điều này sẽ luôn đảm bảo các thiết bị thông minh trong nhà bạn hoạt động một cách trơn tru và hoàn hảo nhất.
? NOTE: Khác với sóng Bluetooth, nó chỉ hoạt động và cho phép người dùng điều khiển thiết bị trong phạm vi chỉ khoảng từ 10 đến 15 mét. Nhưng với “Sóng Z-wave” và “Sóng Zigbee”, nó sẽ cho phép người dùng điều khiển các thiết bị trong vòng 30 mét cơ.
Những sản phẩm tương thích với Samsung SmartThings Wifi ?
Như mọi người đã biết, Samsung sẽ tự sản xuất các thiết bị để phục vụ nhu cầu sử dụng của khách hàng, mục đích của công ty này là làm hài lòng người tiêu dùng cũng. Tất nhiên là các các thiết bị Samsung sản xuất ra hầu như chỉ tương thích với Samsung mà thôi.
Nhưng hiện nay, trên thị trường vẫn có nhiều nhà sản xuất có các thiết bị tương thích hầu hết với các nền tảng nhà thông minh hiện nay.
Mình sẽ lấy ví dụ cụ thể như: Philips Hue – Thương hiệu bóng đèn thông minh có thể sử dụng cùng lúc với SmartThings, Amazon Alexa, Apple Homekit, Google Home, v.v.
Việc nhận biết các thiết bị nhà thông minh có tương thích với Samsung SmartThings Wifi hay không rất đơn giản nhé.
Chẳng hạn như “Bộ điều khiển máy lạnh Sensibo Sky” hay là “Đèn Yeelight Color 1S – Bóng đèn 16 triệu màu” … Chỉ cần là các thiết bị tương thích với SmartThings sẽ được in logo “Works with SmartThings” như hình này:
Sau đây mình sẽ kể tên những thiết bị tương thích với Samsung SmartThings Wifi: Máy lọc không khí, đèn thông minh, Samsung Smart TV, Tủ lạnh, cảm biến, Camera, AV, Air conditioner, Washer/Dryer, Robot Vacuum, Wifi-Hub, Motion Sensor, Light Bulb, Lock-Khóa cửa, Samsung Smart Watch, Muti-functional Sensor, v.v.
HƯỚNG DẪN tải ứng dụng SmartThings & TẠO TÀI KHOẢN SAMSUNG
Bước thứ nhất: Tải cài đặt ứng dụng SmartThings.
Đối với điện thoại Android, các bạn hãy tìm kiếm rồi tải cài đặt ứng dụng tại Google Play Store nhé.
Còn đối với những bạn đang sử dụng điện thoại iPhone, iPad cài hệ điều hành iOS đang muốn dùng ứng dụng SmartThings thì có thể tìm kiếm tải tiện ích này tại Apple App Store nha.
Bước thứ hai: Mở ứng dụng lên.
Tải app trên hoàn tất, mở app này lên, các bạn hãy cài đặt kích hoạt tính năng Bluetooth khi được SmartThings yêu cầu kết nối.
Tiếp đó, hãy nhấn chọn vào nút “Bắt đầu”:
Bước thứ ba: Ở bước này, nếu đã có tài khoản rồi thì mọi người hãy đăng nhập bằng Samsung Account. Còn nếu bạn chưa có tài khoản thì hãy nhấn vào phần “Tạo tài khoản” để bắt đầu tạo tài khoản Samsung mới cho mình nhé.
? NOTE: Để tạo Samsung Account bạn cần nhập thông tin cùng mã xác minh được gửi tới email. Sau đó chọn ‘Tôi đồng ý cho chính sách bảo mật => Hoàn tất’
HƯỚNG DẪN CÀI ĐẶT SAMSUNG SMARTTHINGS WIFI
Khi đã thực hiện thành công thao tác thiết lập tài khoản Samsung, tiếp theo, chúng ta hãy cùng nhau cài đặt bộ phát Samsung SmartThings Wifi nha. Các bước cài đặt như sau:
BƯỚC 1: Người dùng hãy mở app SmartThings lên, sau đó nhấn chọn vào biểu tượng dấu cộng (+) đang nằm ở chính giữa màn hình để “Thêm thiết bị”.
BƯỚC 2: Tại màn hình Thêm thiết bị => Wifi/Hub => SmartThings → Samsung SmartThings Wifi (cho phép sử dụng vị trí nếu bạn chưa thiết lập từ bước tạo Samsung Account).
BƯỚC 3: Ấn vào mục Bắt đầu => Tôi đồng ý => Chọn vị trí & Phòng cho thiết bị.
BƯỚC 4: Cấp nguồn cho thiết bị bằng cách cắm dây nguồn vào cổng DC và kết nối với model thông qua dây cáp Ethernet vào cổng IN.
Sau đó, nhấn Next và làm theo từng bước được hướng dẫn trên app. Sẽ mất một lúc để ứng dụng có thể tìm thấy và kết nối Samsung SmartThings Wifi.
BƯỚC CUỐI CÙNG: Sau khi các bạn đặt tên và mật khẩu cho Wifi => Nhấn ‘TIẾP‘ và đợi đến khi Wifi được kết nối => Sau đó tiếp tục nhấn theo thứ tự “XONG → TIẾP → BẮT ĐẦU → OK” nhé.
? NOTE: Để có thể thực hiện các cài đặt chuyên sâu hơn cho Wifi, chọn Thiết lập nâng cao trong Plume. Nếu bạn không hiểu những bước trên thì có thể ấn vào liên kết chia sẻ bên dưới đây để xem Video hướng dẫn thực hiện, đồng thời sẽ giúp bạn hình dung rõ hơn về các bước thiết lập Samsung SmartThings Wifi với ứng dụng.
? How to set up Samsung SmartThings Wifi. (nhấn vào đây để xem video hướng dẫn cụ thể hơn nha các bạn)
HƯỚNG DẪN SỬ DỤNG SAMSUNG SMARTTHINGS WIFI
1. Cách Reset thiết bị Samsung SmartThings Wifi
Trong trường hợp cần thiết, có thể chúng ta sẽ phải cài đặt lại bộ phát wifi, vậy nên mọi người hãy reset lại thiết bị bằng cách dùng một que sắt nhỏ nhấn giữ khoảng 10s nút RESET ở phía sau sản phẩm SmartThing Wifi cho đến khi đèn LED tắt.
Khi đèn LED nhấp nháy chuyển màu đỏ & xanh lục tức là thiết bị đã sẵn sàng kết nối lại.
Trường hợp nếu các bạn không thấy đèn màu đỏ/xanh phát sáng nhấp nháy lại, hãy thử rút nguồn điện ra, cắm lại rồi thực hiện như trên xem việc Reset thiết bị đã được hoàn tất hay chưa nhé.
2. Mẹo thêm các Wifi Hub phụ
Như các bạn đã biết, bộ sản phẩm Samsung SmartThings Wifi có 3 thiết bị và chức năng đều như nhau, nếu bạn chọn 1 cái làm cục phát Wifi chính thì mặc định 2 cái còn lại sẽ là Wifi Hub phụ giúp mở rộng mạng lưới Wifi, sóng ZigBee hoặc Z-Wave.
Thiết bị SmartThings Wifi có thể đảm bảo phát sóng mạng Mesh Wifi mạnh mẽ trong không gian sở hữu diện tích khoảng 140m² và tất nhiên, nếu bạn sử dụng bộ 3 pack thì độ phủ sóng sẽ lên hơn 400m².
Các bước thao tác để thêm Wifi Hub phụ rất đơn giản nhé:
(1) Đầu tiên, tại màn hình chính của App SmartThings, các bạn hãy nhấn vào biểu tượng dấu cộng + => Wifi/Hub => SmartThings => Samsung Connect Home.
(2) Tiếp theo, bạn hãy ấn chọn vào mục Extend => OK.
(3) Ở thao tác này, chúng ta hãy chọn địa chỉ và phòng cho thiết bị rồi nhấn vào mục TIẾP.
(4) Làm theo hướng dẫn trên màn hình ứng dụng và chọn Tiếp (sẽ mất một lúc để ứng dụng kết nối thiết bị với mạng hiện có)
(5) Nhấn Xong hoặc Kiểm tra ngay để xác định thiết bị của bạn có tín hiệu ổn định => Xong.
? MÁCH NHỎ: Các bạn có thể tiến hành thêm Wifi Hub phụ ngay từ khi SmartThings Wifi được cài đặt thành công trong ứng dụng. Sẽ có tối đa 4 Wifi Hub phụ được thêm vào khi đã thiết lập xong Samsung SmartThings Wifi.
3. Hướng dẫn đổi tên và mật khẩu Wifi
Một trong những việc nên làm để đảm bảo an toàn khi sử dụng thiết bị Smart Home là định kỳ thay đổi tên và mật khẩu wifi.
Các bước thực hiện để thay đổi mật khẩu SmartThings Wifi dễ dàng:
• Mở ứng dụng và nhấn vào biểu tượng dấu ba gạch nằm ngang chồng lên nhau => Chọn Thiết bị
• Chọn Wifi Hub => Biểu tượng => Cài đặt mạng
• Nhập tên/mật khẩu mới => Nhấn Xong để lưu thay đổi.
Sau khi đổi tên hoặc mật khẩu, bạn cần cập nhật nó cho các các thiết bị được kết nối với Samsung SmartThings Wifi bằng cách:
• Mở ứng dụng => chọn biểu tượng ba gạch nằm ngang chồng lên nhau
• Chọn Cài đặt (biểu tượng bánh răng cưa)
• Nhấp Cập nhật thông tin Wifi => Chọn thiết bị cần cập nhật (lưu ý mỗi lần chỉ chọn một thiết bị và phải bật nguồn).
4. Thủ thuật khôi phục cài đặt gốc bằng ứng dụng SmartThings
Bước 1: Mọi người hãy tìm và ấn vào biểu tượng dấu ba gạch nằm ngang chồng lên nhau => Chạm vào mũi tên xổ xuống => Chọn tên vị trí
Bước 2: Ở bước này, chúng ta hãy quay lại màn hình, rồi ấn chọn lại biểu tượng dấu ba gạch nằm ngang rồi ấn chọn Thiết bị
Bước 3: Tiếp tục chọn Wifi Hub => Trạng thái mạng => Nhấp chọn Hub chính
Bước 4: Nhấn vào dấu ba chấm dọc chồng lên nhau => Chọn Khôi phục cài đặt gốc => Ấn chọn Đặt lại
Cuối cùng, đèn LED ở thiết bị sẽ tắt và khởi động lại. Khi đèn nháy đỏ và xanh lục báo hiệu Hub đã sẵn sàng kết nối lại.
LỜI KẾT
Vậy là bài viết trên đây mình đã chia sẻ tới các bạn khái niệm về Samsung SmartThings Wifi và những thông tin hữu ích có liên quan đến sản phẩm này cũng như hướng dẫn mọi người thực hiện từng thao tác đơn giản, dễ dàng nhất để cài đặt App SmartThings về máy để sử dụng điều khiển ngôi nhà thông minh của bạn.
Cảm ơn vì các bạn đã dành thời gian để theo dõi hết nội dung của bài viết này. Hy vọng với nội dung được viết ở trên sẽ có ích cho mọi người khi đang tìm kiếm các sản phẩm liên quan đến nhà thông minh.
À bạn đọc xong thì đừng quên ấn nút LIKE & SHARE bài này để nhiều người khác cùng biết đến nha!
TẢI PHẦN MỀM NHANH – Chúc các bạn thành công!