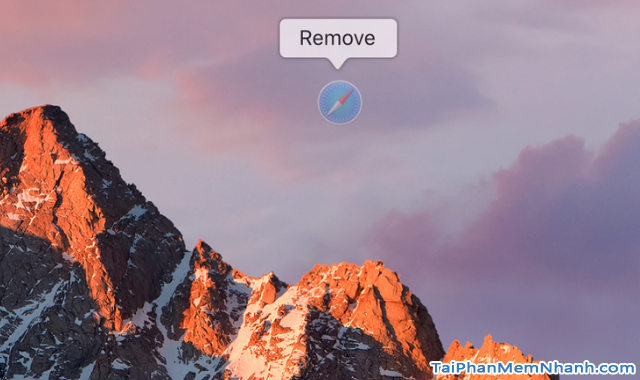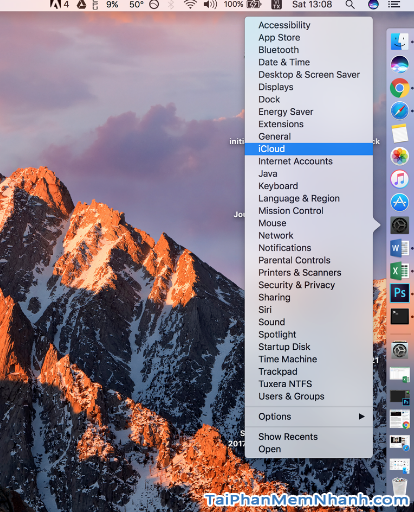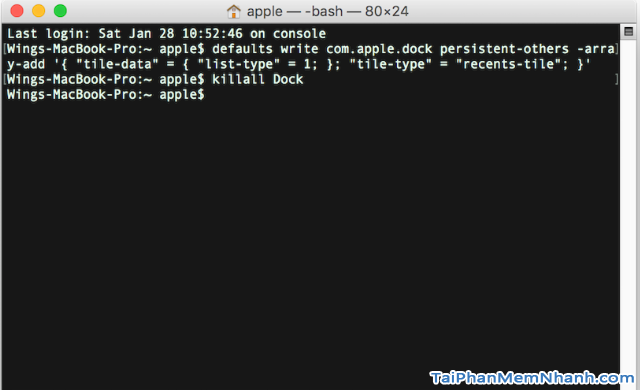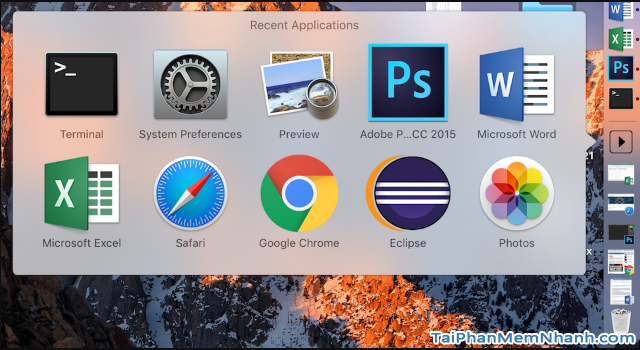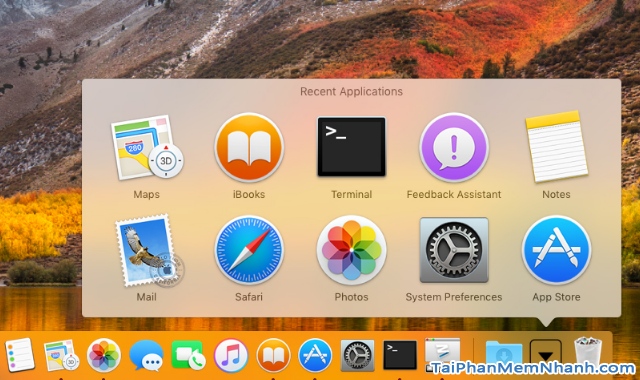Macbook là một trong những thiết bị cao cấp của thương hiệu Apple, nó được đánh giá là người bạn đồng hành tiện lợi và đáng tin cậy trong cuộc sống hiện đại. Trên macbook, thanh Dock là một trong những nơi để người dùng sử dụng lưu trữ các thư mục một cách nhanh gọn và dễ dàng hơn. Tuy nhiên, vẫn cón rất nhiều tính năng hữu ích khác của Dock Macbook mà nhiều người dùng vẫn chưa biết.
Cho nên, trong bài viết này Tải Phần Mềm Nhanh sẽ chia sẻ tới bạn đọc những thủ thuật hay ho với khay Dock trên macOS có thể nhiều bạn chưa biết đến, chẳng hạn như: thêm, xóa nhanh icon, thu nhỏ cửa sổ, thay đổi kích thước to – nhỏ khay Dock, ẩn thư mục, …
Advertisements
Giới thiệu và Những điều bạn cần biết với thanh Dock Macbook
CHÚ Ý: Bài viết này được thực hiện bởi Xuân Min, thành viên của web taiphanmemnhanh.com – Tiếp theo, mình sẽ chia sẻ tới bạn đọc những thông tin hữu ích về khay Dock trên máy tính chạy hệ điều hành MAC OX X mà nhiều người dùng vẫn chưa biết đến. Xin mời mọi người dành vài phút để tham khảo bài viết của mình ở phần bên dưới đây nha.
NHỮNG ĐIỀU CẦN BIẾT VỀ HIỆU ỨNG THANH DOCK MACBOOK
Thông thường, khay Dock trên hệ điều hành Mac OS X là một cái gì đó vô cùng nhàm chán, đó chỉ là nơi chứa biểu tượng, không hơn không kém.
Tuy nhiên, hiệu ứng thanh dock này cũng có khá nhiều thủ thuật hay mà có thể nhiều bạn vẫn chưa biết đến, những thủ thuật này có thể giúp bạn tạo nhanh nhiều thứ mà không phải tốn quá nhiều thao tác, vừa tiện lợi, vừa tiết kiệm được nhiều thời gian hơn, đồng thời giúp bạn kiểm soát gần như mọi thứ.
1. Xóa nhanh iCon trên thanh Dock Macbook
Muốn xóa icon trên Dock, thông thường thì chúng ta thường phải bấm chuột phải vào icon, rồi chọn “Remove fromd Dock”.
Nhưng hiện tại, vẫn có một cách đơn giản, tiện lợi hơn rất nhiều, đó chính là các bạn chỉ việc nhấn kéo biểu tượng ra xa khay Dock một chút, đến khi nào biểu tượng con trỏ chuột biến thành chữ “Remove” và bạn hãy thả ra, khi đó biểu tượng sẽ được xóa:
2. Thay đổi kích thước khay Dock bằng cách kéo thả
Giờ đây, các bạn không cần phải truy cập vào phần Cài đặt, bạn có thể thay đổi kích thước của khay Dock bằng cách kéo thả trái phải.
Cách thực hiện như sau: trước tiên, bạn hãy đưa chuột đến vị trí đường vách ngăn giữa các biểu tượng, khi đó con trỏ chuột sẽ đổi thành hình mũi tên, bạn chỉ việc kéo qua trái, hoặc phải để thay đổi kích thước khay Dock theo ý của mình.
3. Thao tác với ứng dụng ngay trên khay Dock
Thêm một thủ thuật khá hay với những ứng dụng có trên khay Dock, đó là người dùng có thể thao tác trực tiếp trên những ứng dụng này cho một tính năng bất kì nhưng không cần phải mở ứng dụng lên.
Tương tự như tính năng cảm ứng lực 3D Touch trên điện thoại iPhone chẳng hạn. Ví dụ như với biểu tượng Setting, bằng cách nhấn chuột phải vào biểu tượng, chúng ta có thể truy cập nhanh vào rất nhiều phần trong cài đặt ngay trên khay Dock.
4. Tạo nhanh một bookmark để vào web nhanh hơn
Thủ thuật tiếp theo mà mình muốn chia sẻ trong bài viết này đó chính là khả năng tạo nhanh một bookmark (đánh dấu trang web) cho một trang web bất kì, mục đích của thủ thuật này đó chính là giúp người dùng Macbook có thể truy cập trang web này nhanh hơn vào những lần sau.
Cách thực hiện rất đơn giản, các bạn chỉ cần mở trình duyệt Safari lên , sau đó bạn hãy đưa chuột đến gần đường dẫn, nắm giữ dấu cộng và kéo vào khay Dock.
Một số điều cần lưu ý:
+ Thứ nhất là trình duyệt web Google Chrome và Firefox không dùng được tính năng “Tạo nhanh một bookmark trên Macbook để vào web nhanh hơn”.
+ Thứ hai là cá nhân mình khuyên các bạn đừng nên tạo quá nhiều bookmark vào khay Dock vì nó sẽ khiến bạn khó phân biệt giữa chúng, cũng như khiến khay Dock của bạn trở nên rối rắm và không đẹp.
5. Tạo shortcut cho những ứng dụng mới chạy gần đây
Thông thường, để tạo lối tắt ứng dụng shortcut cho những tiện ích nào đó, chúng ta thường phải truy cập vào trình quản lý tập tin Finder, tìm đến thư mục ứng dụng, nhấn chuột phải và chọn “Make Alias”.
Thay vì thực hiện nhiều thao tác, hiện tại bằng cách sử dụng tính năng trực tiếp trên khay Dock, chúng ta có thể tạo nhanh những shortcut cho những ứng dụng mới chạy gần đây.
Các bước thực hiện tạo shortcut trên Macbook như sau:
(1) Trước tiên các bạn hãy mở Terminal lên, bạn có thể mở bằng cách nhấn tổ hợp Command + Space (kích hoạt Spotlight), gõ vào chữ Terminal và nhấn Enter.
(2) Sau đó bạn lần lượt nhập vào hai dòng lệnh như sau:
defaults write com.apple.dock persistent-others -array-add ‘{ “tile-data” = { “list-type” = 1; }; “tile-type” = “recents-tile”; }’
killall Dock
Cuối cùng, các bạn đã một icon mới trên thanh Dock Macbook để sử dụng, dùng để mở nhanh ứng dụng và sử dụng thôi nhé.
Trong trường hợp bạn không muốn sài tiện ích này nữa, và muốn bỏ icon này, vậy thì các bạn chỉ việc kéo nó ra giữa màn hình rồi thả tay khỏi chuột. (Mọi người hãy xem lại hướng dẫn xóa icon ở mục số 1 của bài viết này để biết cách xóa icon nha).
Ngoài khả năng hiển thị những ứng dụng đã chạy gần đây, tính năng ẩn này còn có thể hiển thị các tài liệu mà bạn đã vừa mới mở, cùng nhiều thứ khác nữa.
6. Single App trên thanh dock
Single App là gì ? Single App là một chế độ cho phép người dùng tập trung vào một công việc duy nhất và không liên quan đến các công việc khác khi mở nhiều ứng dụng cùng một lúc nhằm tăng hiệu suất hoạt động của máy. Chỉ cần kích hoạt chế động single app thì màn hình sẽ chỉ hiển thị một cửa sổ duy nhất, tất các các cửa sổ ứng dụng khác đề được thu nhỏ xuống thanh dock.
? NOTE:
Mọi người hãy chú ý rằng khi bạn sử dụng hiệu ứng thanh dock macbook này thì bạn không thể kéo thả file từ cửa sổ này sang cửa sổ khác.
7. Hiệu ứng thanh dock macbook để nhận biết cửa sổ ứng dụng bị ẩn
Trong quá trình sử dụng Macbook tùy theo những tính chất công việc và sử dụng các ứng dụng khác nhau, người dùng muốn tập trung và sử dụng một cửa sổ ứng dụng nào đó và ẩn các cửa sổ ứng dụng đang chạy còn lại bằng tổ hợp phím “Cmd + Option + H” hoặc “Command + H”.
Sau một thời gian sử dụng xong bạn không còn nhớ là đã sử dụng các cửa sổ nào đã bị ẩn, để biết được điều này thì cần kích hoạt tính năng có sẵn của apple làm mờ biểu tượng ứng dụng đang bị ẩn trong Terminal.
8. Thao tác cuộn các cửa sổ ứng dụng
Với hiệu ứng thanh dock macbook, người dùng có thể sử dụng bánh xe trên chuột tương tác với các ứng dụng bằng tính năng cuộn. Với tính năng này bạn có thể thấy được hết toàn bộ các cửa sổ đang chạy của các ứng dụng:
Lưu ý khi sử dụng hiệu ứng thanh Dock Macbook
Có thể nói đây là một hiệu ứng tuyệt vời trên macOS giúp người dùng có thêm nhiều kiến thức trải nhiệm với nhiều tiện ích, tính năng hữu ích. Tuy nhiên, để có thể sử dụng Dock hiệu quả nhất thì các người dùng cần phải chú ý đến tình trạng ban đầu tránh để nó hoạt động quá tải dẫn đến lỗi Treo thanh Dock Macbook.
Đặc biệt hơn, các bạn cần nhớ là sau mỗi lần sử dụng xong tính năng Dock thì các bạn nên tắt đi tính năng là OK nhé!
Ngoài ra còn rất nhiều những tiện ích khác trên thanh dock mà nhà sản xuất mang đến thuận tiện cho người tiêu dùng. Mọi người có thể xem hướng dẫn và sử dụng thành thạo khá nhanh chóng.
LỜI KẾT
Trên đây mình đã chia sẻ tới mọi người những thủ thuật hữu ích khi sử dụng hiệu ứng thanh Dock trên Macbook. Cảm ơn các bạn đã dành thời gian để tham khảo bài viết này. Mình hy vọng bài viết sẽ hữu ích đối với những ai đang tìm hiểu về Khay Dock. Bạn đọc nếu thấy bài viết hay thì đừng quên ấn nút LIKE & SHARE bài viết này để nhiều người khác cùng biết đến nha.
Tải Phần Mềm Nhanh – Chúc các bạn thành công!