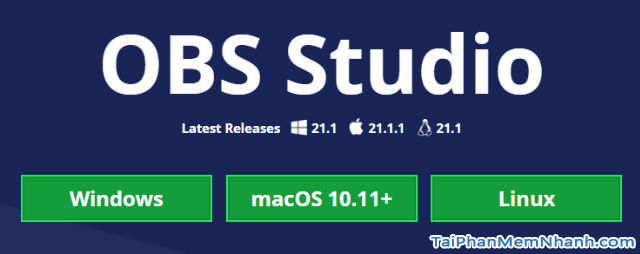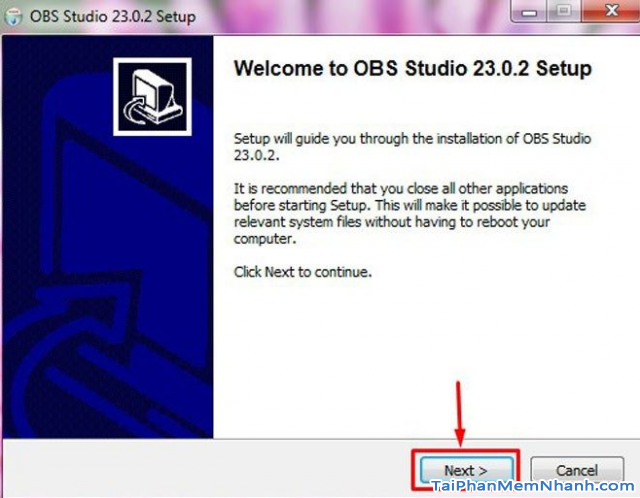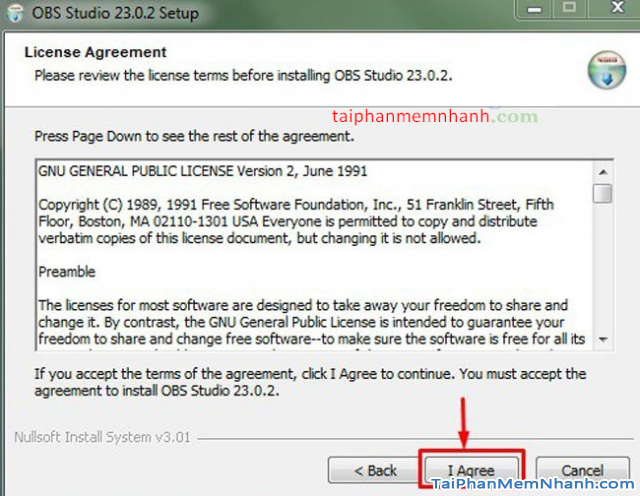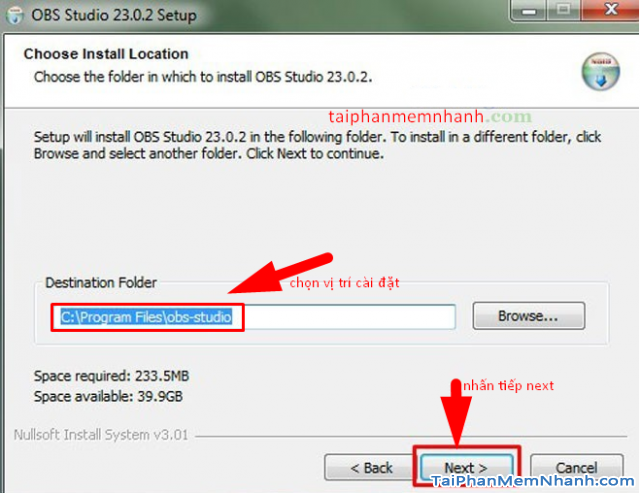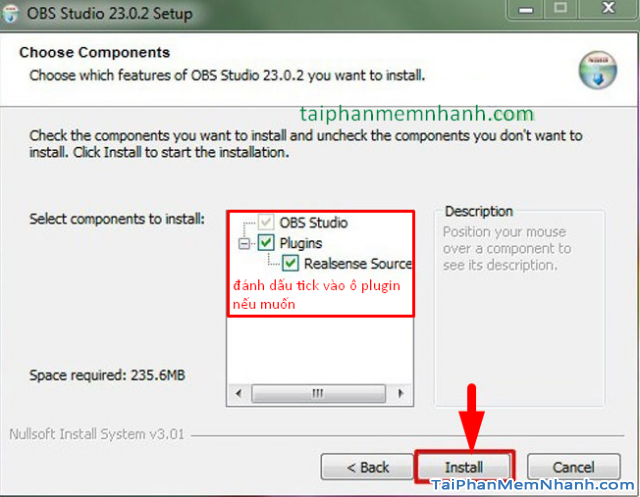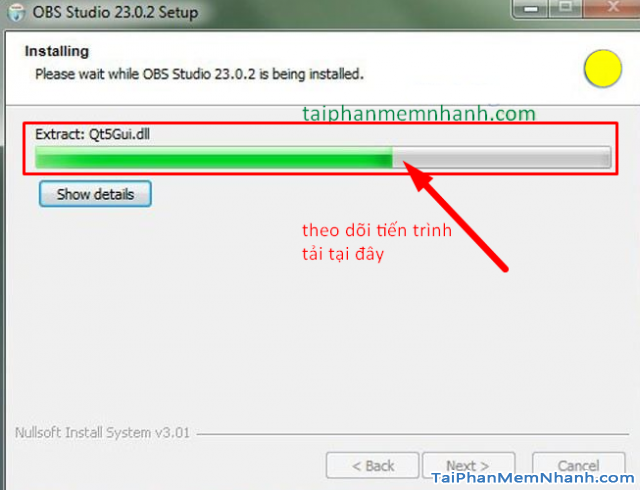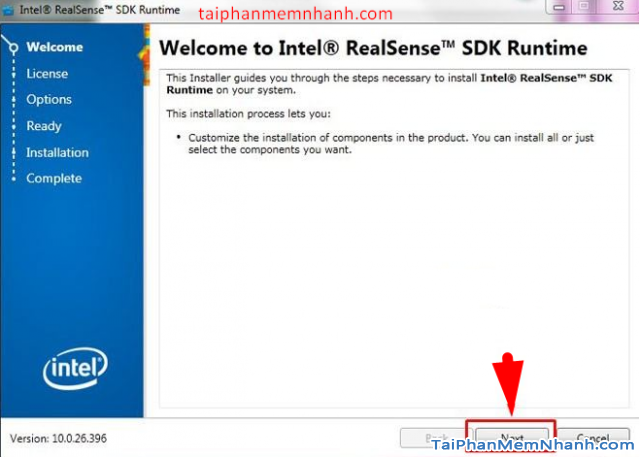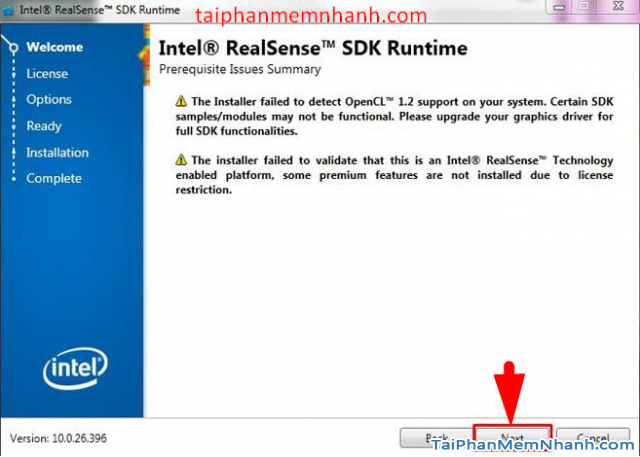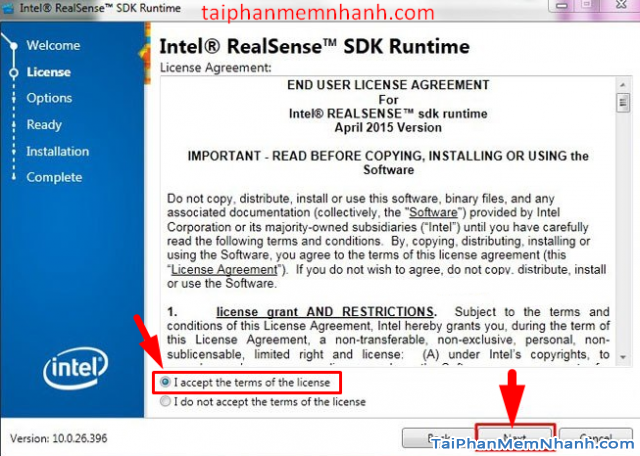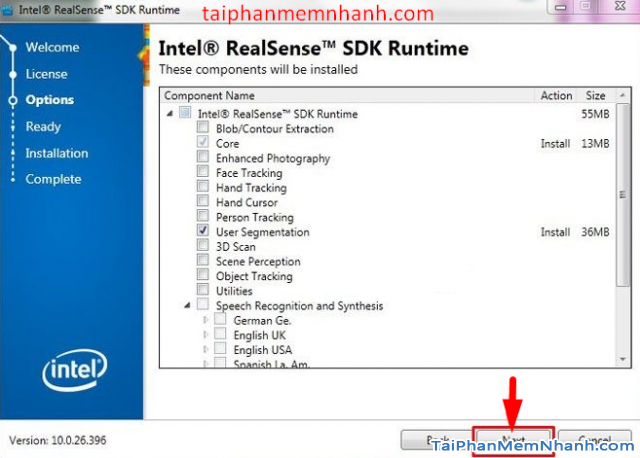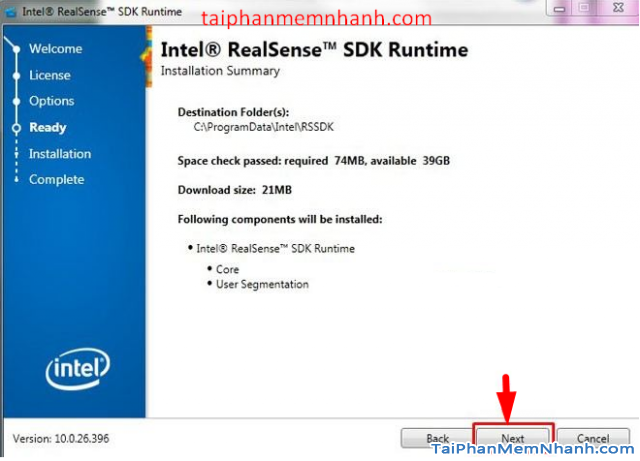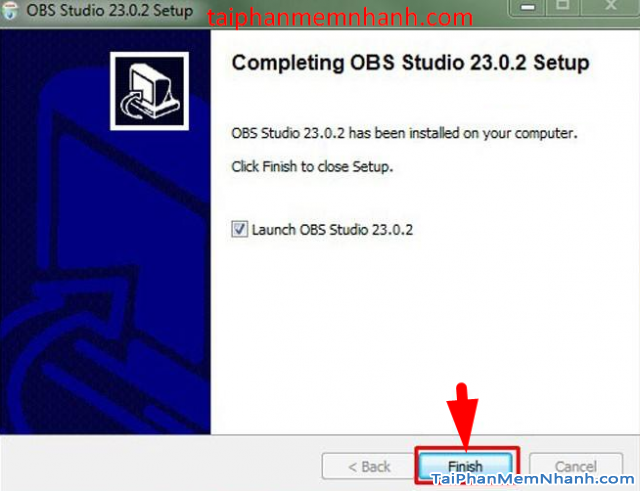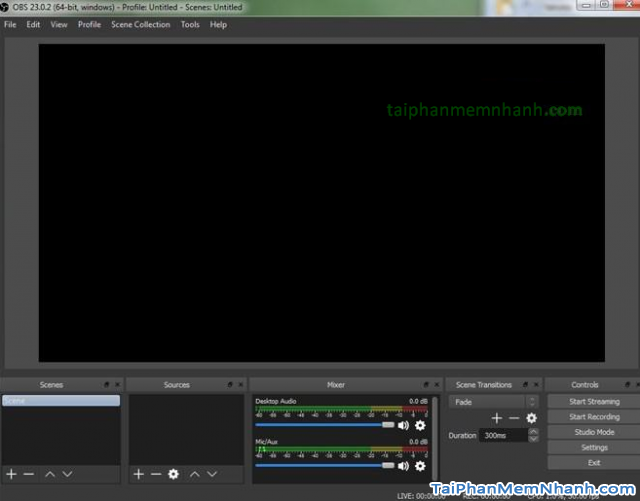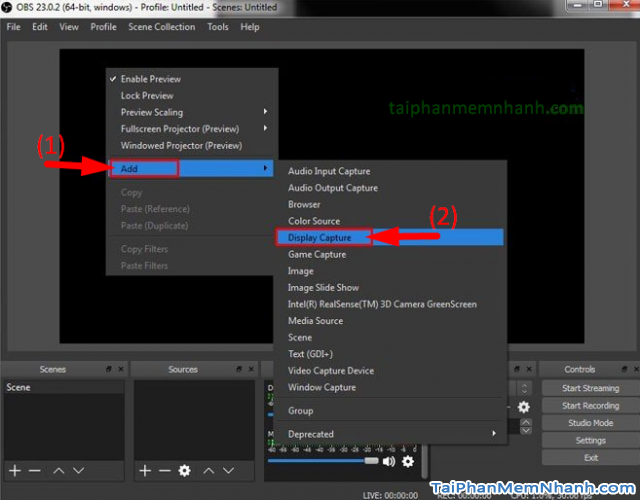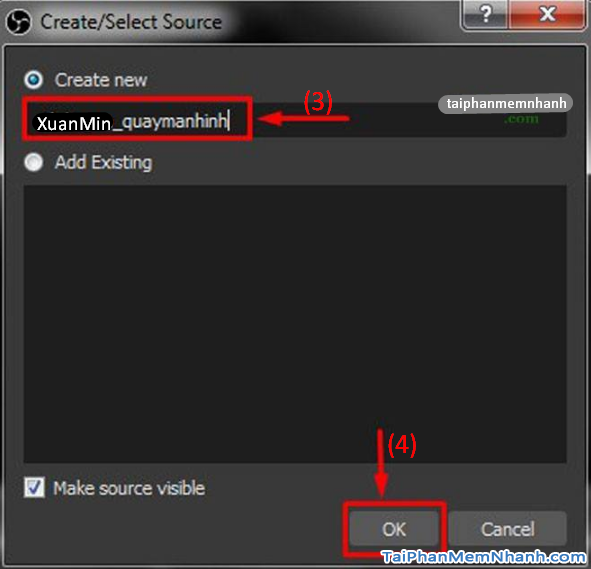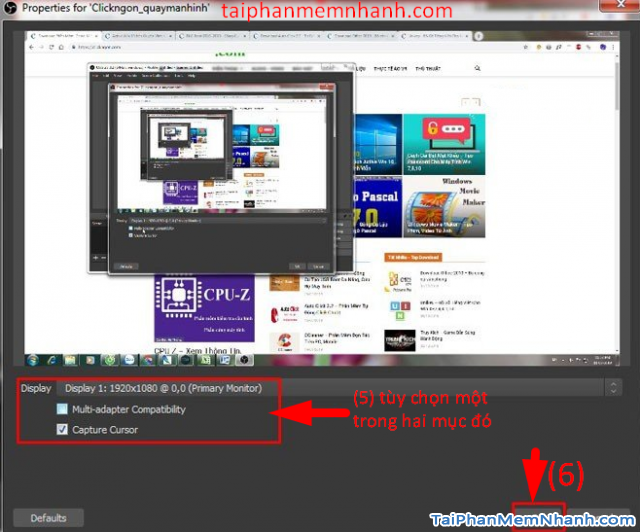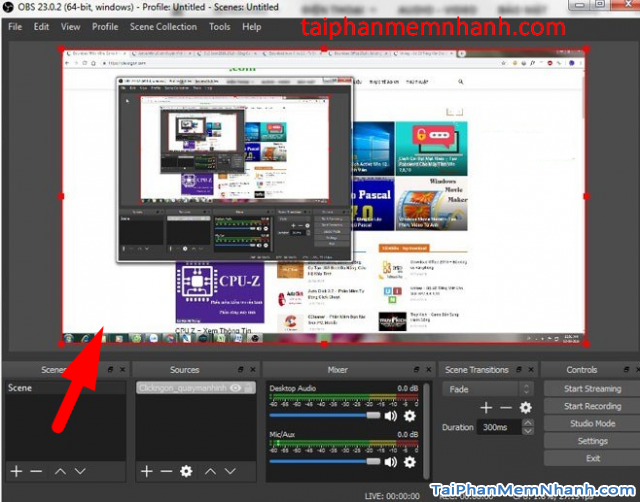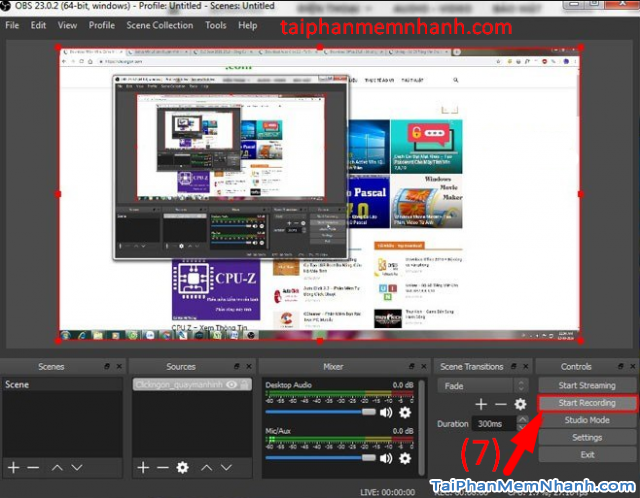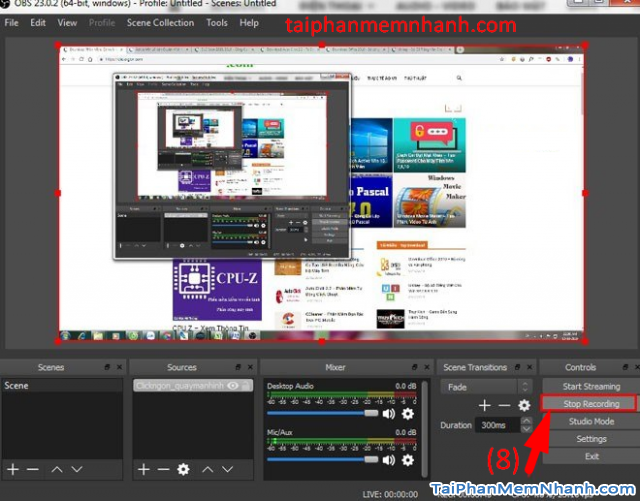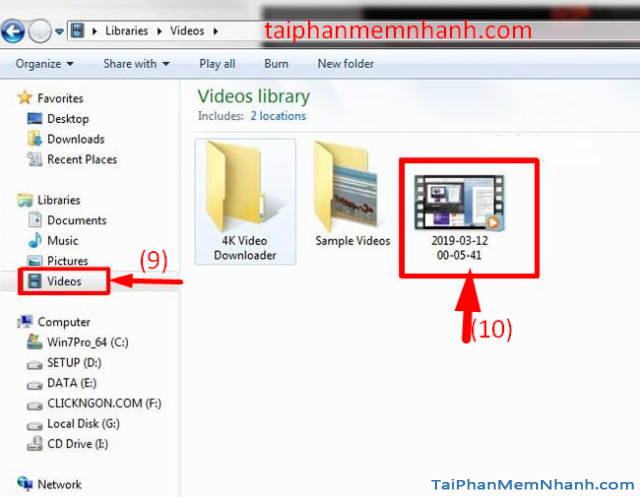Nếu bạn đang đọc bài viết này thì mình đoán ‘Bạn là dân streamer ?’ Mình chắc chắn rằng các bạn không thể không biết đến công cụ OBS Studio. Và thông qua bài viết này, chủ đề chính mà Tải Phần Mềm Nhanh muốn đề cập đến đó chính là chỉ dẫn các bạn cách tải cài đặt và sử dụng OBS Studio để quay màn hình. Xin mời các bạn theo dõi thêm thông tin ở bên dưới đây nha.
OBS Studio là công cụ quen thuộc đối với người dùng thường xuyên livestream, quay, phát màn hình lên các kênh – mạng xã hội. Đây là phần mềm tuyệt vời đối với các anh em làng streamer chuyên nghiệp và cũng là một trong những tiện ích mở đầu dành cho ai muốn trở thành streamer, bởi những tính năng và công cụ của phần mềm OBS Studio này đem lại.
Advertisements
Giới thiệu và Hướng dẫn cài đặt, quay màn hình OBS Studio
Chú ý: Bài viết này được thực hiện bởi Xuân Min, thành viên của web TaiPhanMemNhanh.Com – Tiếp theo, bên dưới đây chúng tôi sẽ hướng dẫn các bạn thực hiện từng bước thao tác đơn giản và dễ dàng nhất để cài đặt công cụ OBS cho máy tính, đồng thời chỉ dẫn các bạn cách sử dụng công cụ này.
Cách cài đặt phần mềm OBS Studio cho máy tính
Trước tiên, để cài đặt được OBS Studio, các bạn hãy tải tiện ích này về máy tính đang sử dụng. Lưu ý là các bạn nên tải phiên bản tương thích với hệ điều hành của nó nhé.
Để hiểu rõ hơn về công cụ live stream OBS Studio cho PC, laptop mọi người hãy đọc thêm obs ở bài viết lần trước: Download OBS Studio – Phần mềm quay video màn hình & phát live stream
✔ Nhấn vào đây để download OBS Studio 23.1 phiên bản 64 BIT.
✔ Nhấn vào đây để download OBS Studio 23.1 phiên bản 32 BIT.
✔ Nhấn vào đây để download OBS Studio 23.1 cho máy tính Mac OS 10.11+.
✔ Nhấn vào đây để download OBS Studio 23.1 cho máy tính cài hệ điều hành Linux.
Trên đây là link tải file phần mềm OBS Studio cho máy tính cài hệ điều hành Windows, MAC OS X và Linux mà mình muốn chia sẻ tới các bạn đọc để mọi người download tiện ích. Bạn đọc hãy chọn và tải đúng phiên bản tương ứng với hệ điều hành máy tính mà mình đang sử dụng nhé.
MÁCH BẠN: Sử dụng OBS Studio, các bạn có thể chia sẻ, hoặc phát live stream trực tiếp lên mạng xã hội facebook, youtube, TalkTV, Switch, Twitter, …
SAU ĐÂY LÀ CÁC BƯỚC CÀI ĐẶT:
BƯỚC 1: Khi đã tải hoàn tất file phần mềm obs ở trên về máy, mọi người hãy kích đúp vào file đó để cài đặt công cụ OBS Studio khi tải về.
BƯỚC 2: Cửa sổ cài đặt hiện ra, tại đây các bạn hãy bấm chọn vào nút NEXT:
BƯỚC 3: Chọn vào I Agree :
BƯỚC 4: Ở đây, người dùng hãy chọn vị trí ổ đĩa để cài đặt OBS.
Trong bài viết này, mình sẽ lựa chọn ổ đĩa C để cài đặt công cụ OBS Studio cho máy tính của mình.
C:\Program Files\obs-studio
Sau khi đã lựa chọn xong vị trí cần cài đặt tiện ích trên máy tính, chúng ta hãy nhấn chọn tiếp NEXT để di chuyển đến bước tiếp theo:
BƯỚC 5: Bạn sẽ được di chuyển sang pop-up mới, tại đây các bạn có thể để mặc định hoặc đánh dấu tick vào ô Plugin để phần mềm cài thêm các Plugin hỗ trợ, tiếp đó hãy nhấn vào nút INSTALL để hệ thống cài đặt tiện ích:
BƯỚC 6: Quá trình cài đặt công cụ obs studio cho máy tính diễn ra, mọi người hãy để ý và đợi cho tiến trình cài đặt (hình màu xanh lá) diễn ra hoàn tất:
BƯỚC 7: Bấm chọn tiếp vào nút NEXT :
BƯỚC 8: Tiếp tục ấn chọn NEXT :
BƯỚC 9: Ở bước này, các bạn hãy đánh dấu tick vào ô ‘I accept the terms of the license’ , tiếp đó hãy nhấn chọn tiếp NEXT :
BƯỚC 10: Tại đây, mọi người hãy tùy chọn các công cụ về hình ảnh, đồ họa,… sau đó chọn tiếp NEXT :
BƯỚC 11: Ấn chọn tiếp NEXT :
BƯỚC 12: Ấn chọn nút FINISH để kết thúc quá trình cài đặt công cụ OBS Studio cho máy tính:
BƯỚC CUỐI CÙNG: Việc cài đặt OBS hoàn tất, dưới đây là hình ảnh giao diện chính của trình quay màn hình OBS Studio các bạn có thể xem qua:
Hướng dẫn quay video màn hình máy tính với phần mềm OBS Studio
Download OBS Studio về máy hoàn tất, dưới đây sẽ là cách quay video màn hình máy tính mà Xuân Min muốn chia sẻ tới các bạn nè:
Bước thứ nhất: Mọi người hãy mở công cụ obs lên, ở trên giao diện chính của tiện ích, người dùng hãy click chuột phải vào chỗ màn hình đen => Chọn Add (1) => Chọn Display Capture (2):
Bước thứ hai: Một hộp thoại khác hiển thị, các bạn hãy đặt tên file (3) rồi nhấn chọn vào OK (4):
Bước thứ ba: Ở bước này chúng ta sẽ có hai tính năng để các bạn lựa chọn:
+ Lựa chọn 1 – Tính năng Capture Cursor: Nếu bạn lựa chọn mục này, thì khi bạn tích chọn vào ô này là khi quay màn hình sẽ xuất hiện con trỏ chuột. (Đây là lựa chọn được nhiều người sử dụng nhất để chỉ dẫn người xem trên kênh video đó dễ hiểu hơn khi thực hiện các thao tác).
+ Lựa chọn 2 – Tính năng Multi-adapter Compatibility: Ở lựa chọn này mang ý nghĩa chỉ độ phân giải màn hình, nếu như bạn sử dụng nhiều màn hình thì lựa chọn từng màn hình với độ phân giải khác nhau. Còn nếu sử dụng một màn hình thì để mặc định.
Sau khi các bạn đã lựa chọn xong một trong hai tùy chọn (5) ở trên, các bạn hãy ấn vào nút OK (6):
Chú ý: Các bạn hãy nhớ cửa sổ hiển thị khung màu đỏ ra toàn màn hình nhé:
Bước thứ tư: Tại bước này, người chúng ta hãy tìm và nhấn vào mục Start Recording (7) ở góc dưới cùng bên phải giao diện màn hình để bắt đầu quay video màn hình:
Bước thứ năm: Trong quá trình quay video màn hình, trường hợp các bạn muốn kết thúc hoặc không muốn quay nữa và bạn muốn dừng việc quay màn hình thì các bạn bấm vào ô Stop Recording (8) ở góc dưới cùng bên phải giao diện màn hình:
Bước cuối cùng: Sau khi dừng việc quay video màn hình thì phần mềm tự động save file đã quay lại. Mọi người chỉ việc vào vị trí cài đặt và mở chúng ra để xem lại là xong.
Hãy vào mục This PC hoặc My Computer. Đoạn video quay màn hình vừa rồi sẽ được lưu lại trên ổ đĩa C, click chuột mở Thư mục Video (9) => Video màn hình (10) được quay và lưu lại trước đó sẽ hiện thị ra :
Thế là chúng ta đã hoàn thành việc quay video màn hình rồi.
LỜi KẾT
Vậy là bài viết trên đây Xuân Min đã chia sẻ và hướng dẫn bạn đọc cách cài đặt & cách sử dụng OBS Studio để quay video, live stream video lên mạng xã hội facebook, youtube, TalkTV, Switch, Twitter, … rồi nha. Cảm ơn mọi người đã dành thời gian để tham khảo bài viết trên đây của mình. Hy vọng bài viết này sẽ hữu ích đối với bạn đọc. Đừng quên ấn nút Like & Share bài viết để nhiều người khác cùng biết đến nha.
TaiPhanMemNhanh.Com – Chúc các bạn thành công!