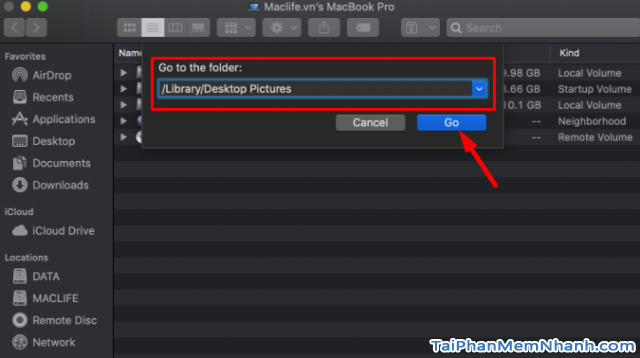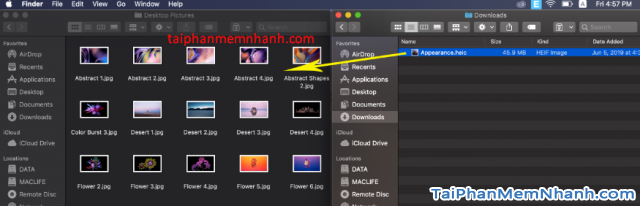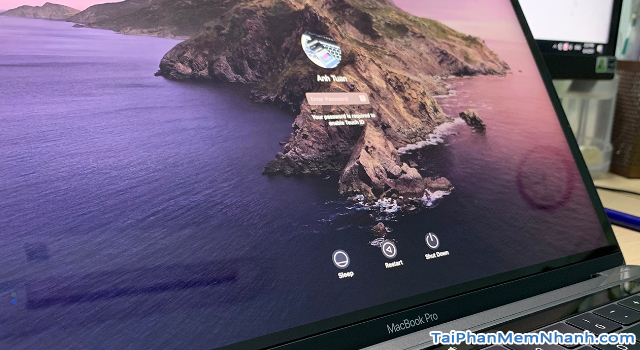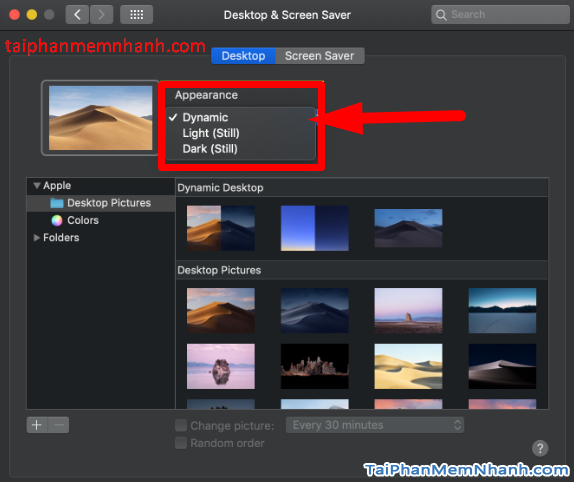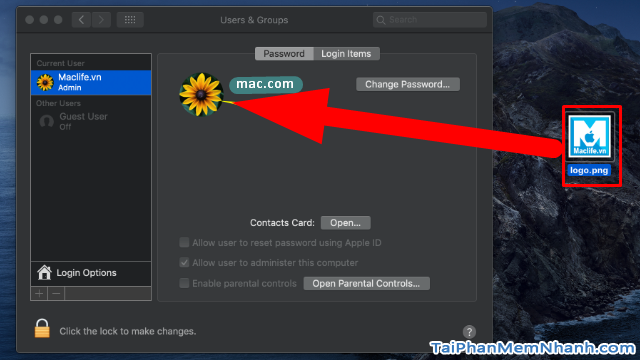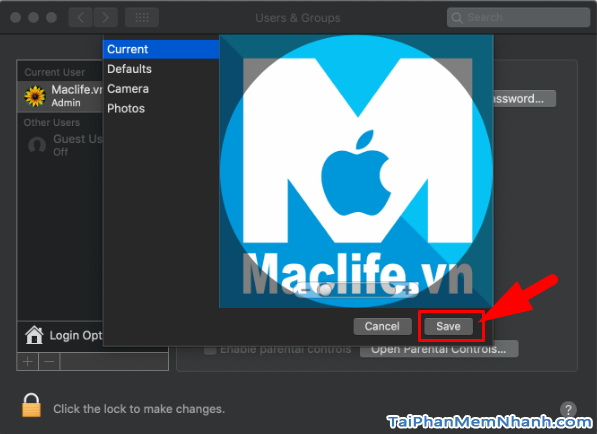Tìm chủ đề để viết cho website là một điều không hề dễ dàng với chúng mình cho lắm! Và hôm nay, trong bài viết này chủ đề chính mà Tải Phần Mềm Nhanh muốn đề cập đến đó chính là chỉ dẫn các bạn đọc cách đổi ‘Desktop Picture, Login screen Mojave thành Catalina’.
Bên dưới bài viết này, mình sẽ chia sẻ và hướng dẫn các bạn một số thủ thuật đơn giản và dễ dàng thực hiện nhất để thay đổi Desktop Picture, Login screen Mojave thành Catalina cho máy tính Macbook. Xin mời các bạn dành vài phút để tham khảo hết bài viết của mình ở bên dưới đây nha.
Advertisements
Giới thiệu và Cách đổi Desktop Picture, Login screen Mojave thành Catalina
Chú ý: Bài viết này được thực hiện bởi Xuân Min, thành viên của website TaiPhanMemNhanh.Com – Tiếp theo, bên dưới đây mình sẽ viết về Thủ thuật MAC OS X, đồng thời chỉ dẫn các bạn cách đổi Desktop Picture, Login screen Mojave thành Catalina hoặc mang desktop picture, background login catalina lên Mojave.
Hướng dẫn đổi Desktop background, Background Login, User icon của Mojave thành Catalina
macOS Mojave được giới thiệu tại sự kiện WWDC 2018 vừa qua với phần gây được nhiều ấn tượng nhất là Dark Mode. Tuy nhiên còn một tính năng ấn tượng khác có thể bị bỏ sót đó là Dynamic Desktop. Dynamic Desktop hay còn được xem là tính năng hình nền động, cho phép bức ảnh nền chuyển từ ngày sang đêm theo thời gian thực. Việc thay đổi này khá thú vị giúp bạn không bị nhàm chán mỗi khi nhìn vào màn hình máy Mac.
Mấy ngày trước, mình có upgrade lên macOS Catalina 10.15 thử từ sáng đến chiều, và sau đó như thế nào thì các bạn cũng đoán được rồi đó. Mình đã phải xuống ngay do quá lag, không những thế vòng quay cầu vồng quay liên tục khiến mình rất khó chịu, việc gỡ bộ gõ có giảm lag tuy nhiên vẫn rất chậm, không thể sử dụng được bình thường nên đã xuống lại Mojave, sau khi lên Mojave thì mình không quên Copy File gốc Desktop Picture của macOS Catalina.
Dưới đây, mình sẽ hướng dẫn người dùng Mac cách thay hình nền desktop và màn hình nền đăng nhập của Mojave thành Hình nền / Màn hình nền đăng nhập của Catalina. Mời mọi người theo dõi thêm thông tin chi tiết hơn nè:
▶️ LƯU Ý: Những cách các bạn search trên google đổi hình nền và màn hình đăng nhập bằng cách đổi tên “Mojave.heic” thành “Mojave.heic.old” gì đó không sài được nha, màn hình sẽ bị tự reset về hình nền mặc định sau 1 hoặc vài lần khởi động lại. Cách của mình bạn reset, khởi động lại thoải mái.
1. CÁCH 1: THAY ĐỔI MÀN HÌNH ĐĂNG NHẬP VÀ MÀN HÌNH NỀN
Bước thứ nhất: Người dùng Mac hãy tải hình nền gốc của Catalina tại đường link chia sẻ sau đây:
NHẤN VÀO ĐÂY ĐỂ TẢI HÌNH NỀN GỐC CATALINA.
Bước thứ hai: Mọi người hãy mở Finder sau đó nhấn tổ hợp phím “Command + Shift + G” để mở hộp thoại “Go to the folder”.
Ở hộp thoại bạn vừa mở, dán đường dẫn “/Library/Desktop Pictures” vào ô trống của mục Go to the folder rồi sau đó nhấn tiếp vào nút GO:
Bước thứ ba: Các bạn hãy Copy file “Appearance.heic” vừa tải ở Bước 1 vào thư mục Desktop Pictures mở vừa mở ở bước 2:
Tiếp đó, bạn hãy thoát ra ngoài màn hình Desktop để xem thử, hình nền đã được đổi thành hình nền của Catalina rồi đó, sau đó bạn Restart lại máy xem màn hình đăng nhập xem:
Ngoài ra, nếu các bạn muốn tùy chỉnh màn hình macOS theo kiểu “Light” hay “Dark” thì các bạn có thể click chuột phải vào màn hình rồi chọn “Change Desktop Background” phần “Appearance” bạn chọn “Light or Dark” hoặc để chúng ở chế độ Dynamic Desktop (tự đổi dựa vào thời gian trên máy) tùy bạn. Chế độ này mình đã liệt kê ở phần mở đầu của bài viết rồi đó nha.
Sau khi nhìn hình trên, mình chắc chắn sẽ có một số bạn thắc mắc sao hình vẫn là của Mojave mà bên ngoài lại hiện là hình nền và hình đăng nhập của Catalina. Đây chính là nguyên nhân cách này không bị trở lại màn hình đăng nhập mặc của Mojave dù bạn có khởi động lại nhiều lần.
▶️ MÁCH BẠN: Cách này mình làm lúc mới vừa cài lại Mojave, còn bạn nào đang sài Mojave, đã thay đổi Desktop nhiều lần vì lý do nào đó chép file “Appearance.heic” nhưng Desktop Picture không đổi thì có thể vào thư mục Desktop Pictures ở Bước 2 sau đó xóa (hoặc chép ra chỗ khác) file “Mojave.heic” rồi Sao chép lại file “Appearance.heic” vào, sau đó sửa tên “Appearance.heic” thành “Mojave.heic” là OK nha!
2. CÁCH 2: CÁCH ĐỔI USER ICON CHO MAC
Với những bạn nào có sở thích tùy biến màn hình đăng nhập Macbook thì chắc chắn sẽ thay đổi icon User hiện ở màn hình đăng nhập. Nhân tiện ở trong bài viết này, mình hướng dẫn các bạn thực hiện luôn cách nhanh nhất.
+ Đầu tiên, để đổi User icon bạn vào System Preference -> chọn User & Groups -> Chọn vào User mình cần đổi icon. Sau đó bạn kéo file hình mà bạn muốn đổi vào hình User icon hiện tại.
Các bạn có thể xem qua hình ảnh minh họa bên dưới đây để hiểu rõ hơn này:
+ Cuối cùng, mọi người hãy chỉnh zoom out hay in lại cho phù hợp rồi nhấn save để lưu lại icon vừa thay đổi cho máy MAC:
Vậy là mình đã chỉ dẫn các bạn cách đổi user icon cho các dòng máy cài hệ điều hành MAC OS X một cách nhanh chóng, đơn giản và dễ dàng nhất rồi nha.
LỜI KẾT
Vậy là bài viết trên đây mình đã chia sẻ và hướng dẫn các bạn thay đổi màn hình Desktop background, màn hình Background Login và User icon của Mojave theo phong cách Catalina rồi nhé! Cảm ơn các bạn đã dành thời gian để tham khảo bài viết trên đây của mình. Hy vọng bài viết này sẽ hữu ích dành cho những ai đang dùng Macbook muốn thay đổi Desktop Picture, Login screen Mojave thành Catalina. Tham khảo xong nếu thấy bài viết hay và hữu ích thì bạn đọc đừng quên ấn nút “LIKE & SHARE” bài viết để mọi người cùng biết đến nha!
Tai Phan Mem Nhanh – Chúc các bạn thực hiện thành công!