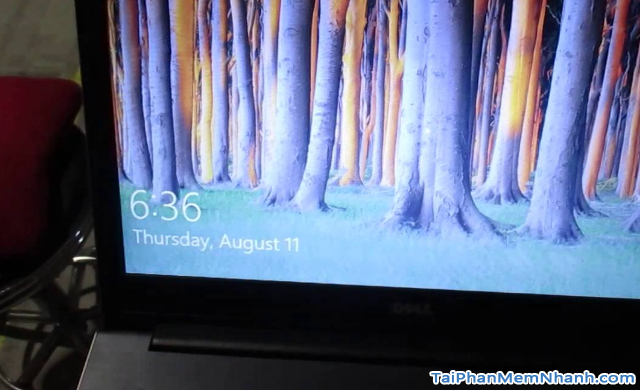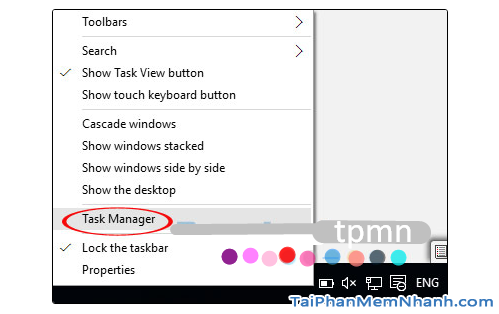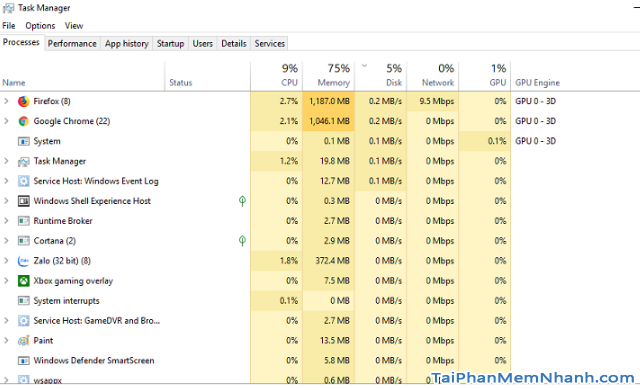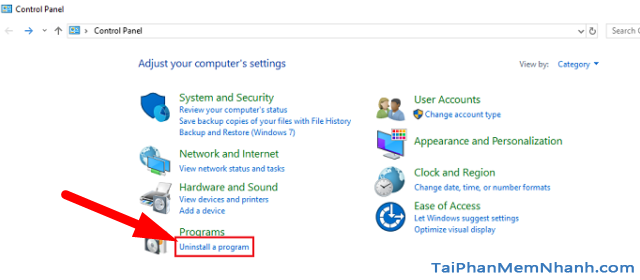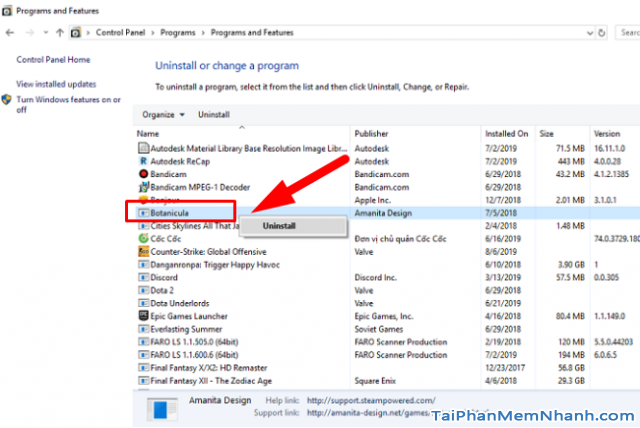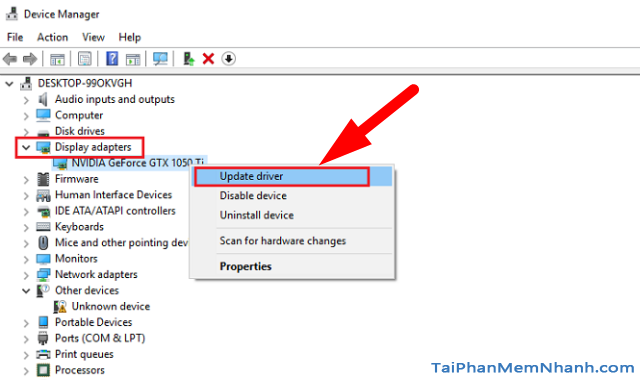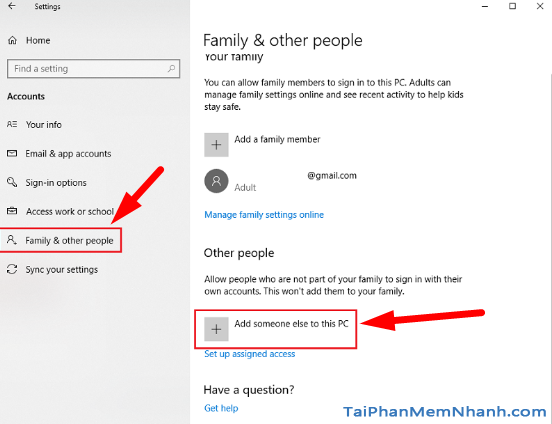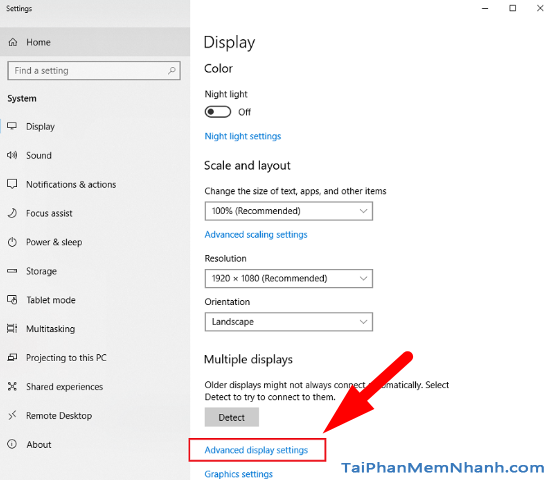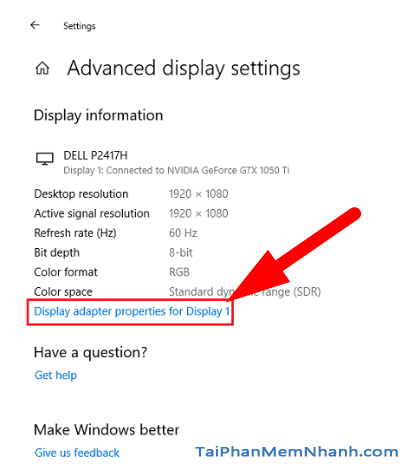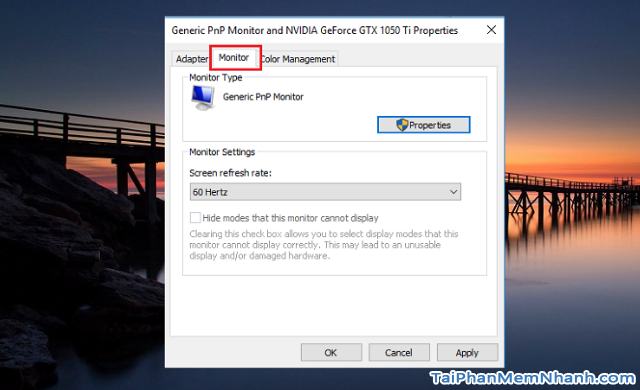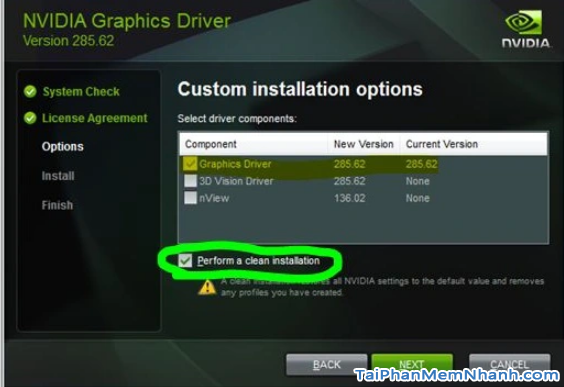Sau nhiều ngày mong chờ, phiên bản hệ điều hành Windows mới nhất và cũng là phiên bản sau cùng của hãng đã chính thức được phát hành trên thị trường cùng với nhiều tính năng mới, đặc biệt chú trọng tới sự tương thích đa nền tảng của Microsoft. Tuy nhiên, sau khi người dùng nâng cấp lên phiên bản Windows 10 thì họ đã gặp phải một lỗi không mong muốn xảy ra đó chính là lỗi màn hình nhấp nháy.
Lỗi này xảy ra khiến người dùng khó chịu, gây ra cản trở rất nhiều đến các thao tác sử dụng laptop trong công việc. Vì thế, trong khuôn khổ của bài viết này, chủ đề chính mà Tải Phần Mềm Nhanh muốn đề cập đến đó chính là “Hướng dẫn 6 cách khắc phục sự cố màn hình nhấp nháy trên Windows 10”. Nếu bạn đang muốn tìm hiểu thủ thuật cụ thể hơn thì hãy dành vài phút để đọc hết bài viết này nhé!
Advertisements
Giới thiệu và 6 cách khắc phục lỗi nháy màn hình trên Windows 10
CHÚ Ý: Bài viết này được thực hiện bởi Xuân Min, thành viên của web TaiPhanMemNhanh.Com – Tiếp theo, mình sẽ chia sẻ tới bạn đọc 6 cách đơn giản và dễ dàng thực hiện nhất để khắc phục lỗi màn hình nhấp nháy trên Laptop Windows 10. Xin mời bạn đọc theo dõi thông tin chi tiết ở phần sau đây.
NGUYÊN NHÂN GÂY RA LỖI
Để mà tìm ra nguyên nhân phát sinh ra lỗi này thì cũng hơi khó. Bởi có thể lỗi gây ra sẽ xuất phát từ nhiều nguyên nhân khác nhau. Do đó, người dùng cần phải xác định chính xác được nguyên nhân ban đầu dẫn tới tình trạng màn hình laptop nhấp nháy liên tục trên Windows 10 là do đâu.
Nếu các bạn nghi ngờ do trình Task Manager gây ra thì hãy kiểm tra, và sau khi bạn kiểm tra xong trình Task Manager vẫn không bị ảnh hưởng, màn hình laptop vẫn bị lỗi nhấp nháy thì rất có thể đây là lỗi của một ứng dụng nào đó. Tuy nhiên nếu trình Task Manager có bị nhấp nháy cùng với phần còn lại của màn hình, thì nguyên do lại đến từ lỗi driver card đồ họa.
Sau đây là 6 cách để khắc phục sự cố màn hình nhấp nháy trên máy tính chạy điều hành Windows 10:
(1) Kiểm tra Task Manager
(2) Gỡ bỏ cài đặt các phần mềm không tương thích
(3) Cập nhật driver màn hình
(4) Thay đổi profile người dùng mới
(5) Điều chỉnh tốc độ làm mới màn hình
(6) Lỗi phát sinh do driver card đồ họa
Tiếp theo mình sẽ phân tích cụ thể hơn 6 cách để sửa lỗi.
6 Cách sửa lỗi màn hình nhấp nháy trên Windows 10
1. CÁCH KIỂM TRA TASK MANAGER
Đây là cách đầu tiên chúng ta cần phải áp dụng đến mỗi lần khi gặp phải tình trạng màn hình nhấp nháy. Người dùng hãy xác định xem driver có vấn đề hay ứng dụng không tương thích gây nên sự cố.
Cách kiểm tra Task Manager rất đơn giản:
+ Đầu tiên, các bạn hãy mở trình Task Manager bằng cách nhấn tổ hợp phím ‘Ctrl + Shift + Esc’.
Hoặc các bạn có thể click chuột phải vào thanh Taskbar và chọn Task Manager, hay gõ task manager trong hộp tìm kiếm trên thanh tác vụ.
+ Sau đó giao diện cửa sổ Task Manager hiển thị ra, tại đây các bạn hãy quan sát màn hình xem phần nào đang nhấp nháy:
• Trường hợp nếu Task Manager nhấp nháy, vấn đề nằm ở driver màn hình.
• Trường hợp nếu tất cả đều nhấp nháy, nhưng cửa sổ Task Manager thì không, thì vấn đề là do ứng dụng không tương thích.
Nếu đúng là do ứng dụng không tương thích gây ra lỗi kể trên thì chúng ta nên gỡ bỏ cài đặt các phần mềm không tương thích. Sau đây là cách hướng dẫn tiếp theo.
2. CÁCH GỠ BỎ CÀI ĐẶT CÁC PHẦN MỀM KHÔNG TƯƠNG THÍCH
Khi bạn đã xác định được nguyên nhân gây ra việc màn hình nhấp nháy trên Windows 10 là do bạn đã cài đặt các ứng dụng không tương thích, vậy thì các bạn hãy kiểm tra xem bạn có đang chạy một trong ba phần mềm IDT Audio, iCloud hoặc Norton Antivirus hay không.
Theo như phân tích của hãng Microsoft, thì ba phần mềm này gây ra hiện tượng nhấp nháy màn hình trong Windows 10.
Nếu đã cập nhật phần mềm mà vẫn bị lỗi thì trong hầu hết các trường hợp, giải pháp gỡ cài đặt các phần mềm này sẽ giúp người dùng khắc phục được vấn đề nhấp nháy màn hình trên Windows 10.
Các bước gỡ cài đặt ứng dụng, phần mềm không tương thích trên Windows được thực hiện theo chỉ dẫn sau đây:
+ Trên máy tính, người dùng hãy mở Control Panel lên, trong mục Programs, mọi người hãy ấn chọn vào phần “Uninstall a program” :
+ Ở bước thao tác cuối cùng này, các bạn hãy chọn ứng dụng hoặc phần mềm mà bạn muốn, sau đó nhấn vào Uninstall để tiến hành gỡ cài đặt:
3. CÁCH CẬP NHẬT DRIVER MÀN HÌNH
Muốn việc cập nhật driver màn hình diễn ra thành công, trước tiên, trong hộp tìm kiếm thanh tác vụ các bạn hãy gõ lệnh “devmgmt.msc” để mở Device Manager.
Sau đó, giao diện pop-up Device Manager hiện lên, tại đây bạn hãy nhấn mũi tên bên cạnh mục Display adapters để mở rộng menu.
Cuối cùng, các bạn click chuột phải vào adapter màn hình của bạn rồi chọn Update Driver:
4. CÁCH THAY ĐỔI PROFILE NGƯỜI DÙNG MỚI
Thủ thuật thay đổi profile người trên máy tính Windows 10 cũng là một trong những lựa chọn tuyệt vời để các bạn giải quyết được lỗi nhấp nháy màn hình laptop.
Các bước thay đổi Profile như sau:
+ Chúng ta hãy nhấn tổ hợp phím Windows + I để truy cập vào danh mục Settings/ Cài đặt.
+ Cửa sổ giao diện mục Settings hiển thị ra, tại đây bạn hãy chọn vào Accounts, rồi tiếp đó hãy click vào mục “Family & other people” ở cột bên trái cửa sổ. Cuối cùng bạn chỉ cần chọn “Add someone else to this PC” và làm theo hướng dẫn từ Microsoft là XONG nhé!
5. CÁCH ĐIỀU CHỈNH TỐC ĐỘ LÀM MỚI MÀN HÌNH
Thao tác để Điều chỉnh tốc độ làm mới màn hình rất dễ dàng:
+ Đầu tiên mọi người hãy click chuột phải vào một chỗ trống bên ngoài màn hình nền Windows 10, rồi tiếp đó ấn chọn vào mục Display settings.
+ Giao diện cửa sổ mục Settings (cài đặt) hiển thị ra, tại đây các bạn hãy kéo chuột xuống phía dưới rồi tìm và chọn vào mục “Advanced display settings”:
+ Sau đó, trong bảng tùy chọn Advanced display settings mới hiện ra, các bạn hãy ấn chọn vào mục “Display adapter properties for Display 1”:
+ Bước thao tác cuối cùng, các bạn hãy click vào tab Monitor và chọn tốc độ làm mới màn hình cao hơn, sau đó click vào nút OK. Nếu có, hãy thử 80Hz trước:
6. CÁCH SỬA LỖI DRIVER CARD ĐỒ HỌA
Trường hợp cuối cùng mình đề cập trong bài viết này là bạn đã xác định được lỗi đến từ driver card đồ họa đã khiến cho màn hình máy tính nhấp nháy liên tục trên Windows 10.
Vậy thì cách khắc phục lỗi này rất đơn giản, dễ dàng. Việc các bạn cần làm đó chính là cài đặt một phiên bản driver mới. Thông thường, cả AMD và Nvidia đều cho phép người dùng với tùy chọn xóa bỏ driver cũ, và thay thế bằng bản mới.
Do đó, người dùng chỉ cần lên trang chủ của AMD hoặc Nvidia, và tải về bản cập nhật mong muốn (thường là bản mới nhất). Sau đó, thực hiện thao tác cài đặt, và lựa chọn với tùy mục “Clean Install” – cho phép bạn xóa bỏ và thay thế hoàn toàn driver cũ.
▶️ LƯU Ý: Việc cập nhật driver mới nhất chưa chắc đã giúp bạn thoát khỏi lỗi “nhấp nháy màn hình” trên Windows 10, bởi hiện nay các nhà sản xuất VGA cho biết họ vẫn chưa khắc phục được hoàn toàn lỗi này. Trong trường hợp này, Tải Phần Mềm Nhanh khuyên các bạn hãy thử cài đặt các phiên bản driver cũ, thay vì bản mới nhất.
LỜI KẾT
Trên đây mình đã chia sẻ tới bạn đọc những thủ thuật hữu ích để khắc phục, sửa lỗi nhấp nháy màn hình trên máy tính Windows 10. Cảm ơn các bạn đã dành thời gian để tham khảo hết bài viết này. Mình hy vọng bài viết sẽ hữu ích đối với những bạn đang gặp phải lỗi kể trên.
Nếu mọi người cảm thấy bài viết hữu ích thì đừng quên ấn nút LIKE & SHARE bài viết để nhiều người khác cùng biết đến nha!
Tải Phần Mềm Nhanh – Chúc bạn thực hiện thành công!