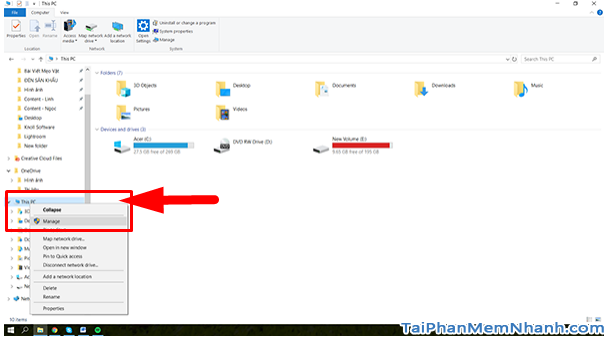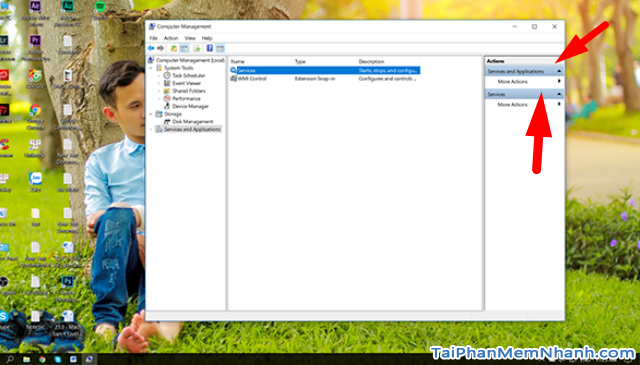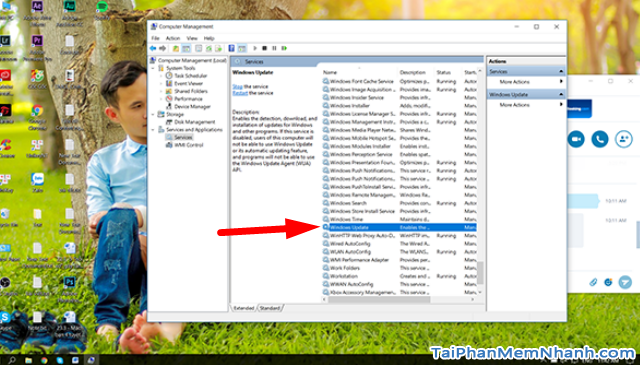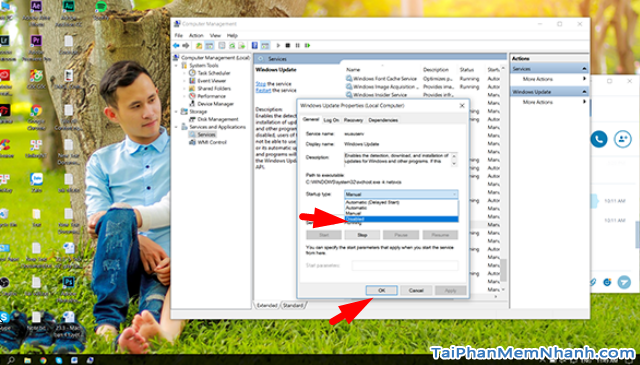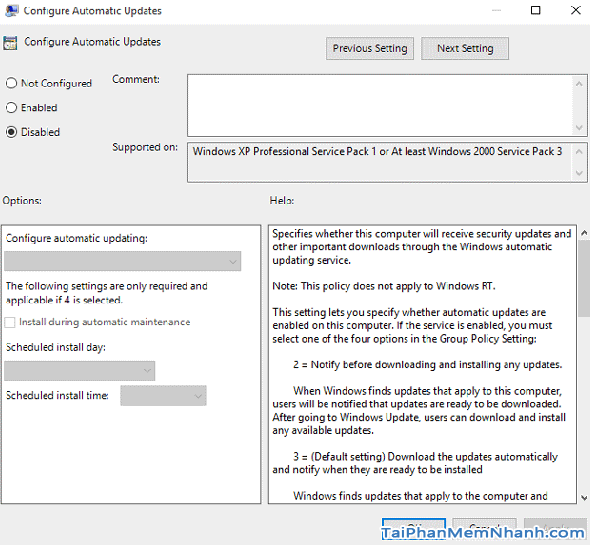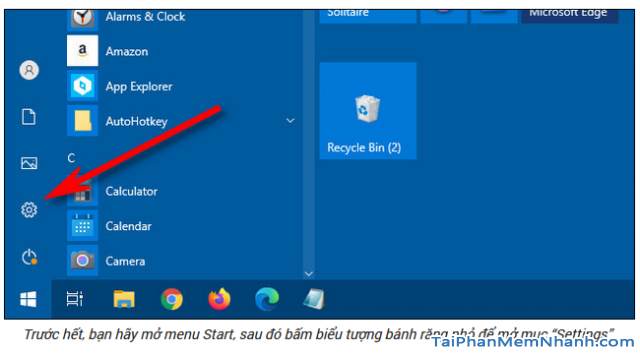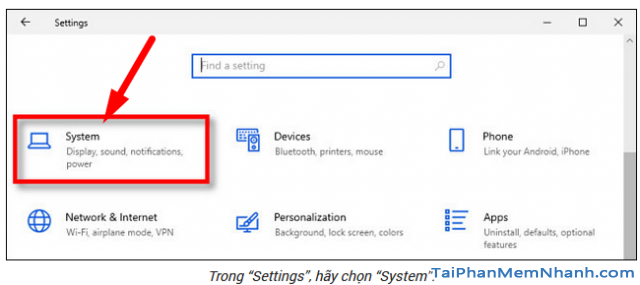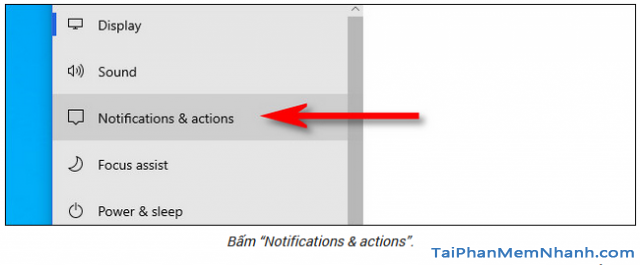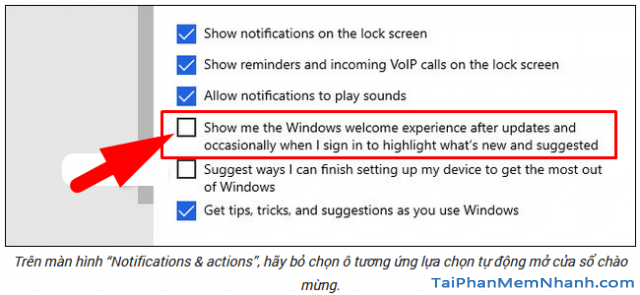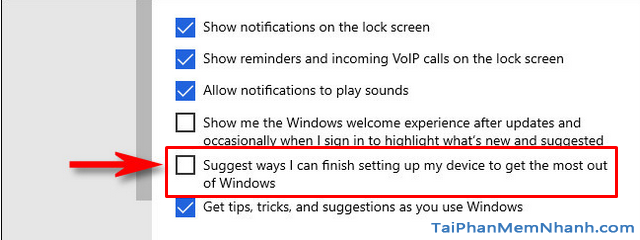Như các bạn đã biết, phiên bản hệ điều hành Windows 10 đã được Microsoft ưu ái hơn trong việc mỗi tháng đều vá lỗi và nâng cấp bổ sung các app mới. Cũng từ đó mà mỗi lần update chúng ta sẽ phải chờ đợi khoảng một thời gian dài khi quá trình update Windows 10 chạy chậm.
Để không bị gián đoạn công việc khi sử dụng máy tính Windows, tại sao các bạn không Tắt/Ngắt tính năng tự động Update trên Windows 10 đi nhỉ ? Có thể bạn vẫn chưa biết cách tắt đúng không ? Ok! Đừng lo, trong bài viết này mình sẽ xoay quanh chủ đề “Tắt tự động cập nhật trên Windows 10”. Nếu các bạn đang quan tâm đến topic này thì hãy dành thời gian để tham khảo hết nội dung của bài viết ở mục sau đây nhé.
Advertisements
Giới thiệu và Cách tắt tự động cập nhật trên Windows 10
CHÚ Ý: Toàn bộ nội dung của bài này đều được tổng hợp và thực hiện lại bởi Xuân Min, thành viên chính của website TaiPhanMemNhanh.Com – Tiếp theo, mình sẽ chia sẻ tới các bạn đọc những bước thiết lập đơn giản, dễ dàng nhất để tắt tự động cập nhật trên Windows 10. Xin mời bạn đọc tìm hiểu chi tiết hơn ở những phần được phân chia dưới đây.
Hướng dẫn tắt tự động mở cửa sổ giới thiệu sau khi cập nhật Windows 10
Sau khi được cập nhật phiên bản mới, phiên bản hệ điều hành Windows 10 thường chào mừng người dùng bằng cửa sổ Tips, giới thiệu những mẹo sử dụng mới.
Mặc dù cửa sổ này có thể hữu ích đối với một số người, nhưng đôi lúc cũng thường khiến người dùng cảm thấy phiền phức.
Để không bị phiền phức bao trùm, cũng như làm hỏng tâm trạng của mình trong một ngày đẹp trời khi sử dụng máy tính Win 10 để làm việc, các bạn có thể dễ dàng tắt chức năng tự động mở cửa sổ này, cũng như một số cửa sổ khác sau cập nhật Windows 10, như vậy trải nghiệm sẽ liền mạch hơn.
Sau đây là 3 cách để tắt tự động cập nhật trên Windows 10, các bạn hãy xem qua và thực hiện theo hướng dẫn nhé.
1. CÁCH 1: TẮT UPDATE WINDOWS 10 TRÊN SETTING HỆ THỐNG WINDOWS 10
Bước thứ nhất: Trên máy tính cài Win 10, các bạn hãy click chuột phải vào biểu tượng PC ở góc trái màn hình rồi click tiếp vào mục Manage.
Bước thứ hai: Sau đó, sẽ có một giao diện cửa sổ mới hiển thị lên, tại đây các bạn hãy để ý tới cột bên trái, rồi chọn vào ô ‘Service and Applications’. Tiếp đó bạn chọn vào ô ‘Service’.
Bước thứ ba: Khi nhấn vào mục Service ở bước hướng dẫn trên, ngay lập tức thì một bảng như hình minh họa dưới đây hiển thị lên việc của các bạn lúc này là kéo chuột xuống dưới rồi nhấn chọn mục “Windows Update” nha.
Bước thứ tư: Ở bước này, mọi người tick chọn vào mục Windows Update, rồi nhấn chọn ‘Startup Type’, bấm ‘Stop’ rồi chọn ‘Disabled’. Sau đó bạn nhấn OK.
Cuối cùng, khi bạn nhấn vào Disable thì chế độ tự động Update Windows đã bị tắt, vậy là từ nay về sau mỗi khi mở/tắt máy tính Windows 10 cửa sổ update windows sẽ không hiển thị lên nữa rồi nha.
Trường hợp nếu mọi người đang muốn kích hoạt cập nhật lại tính năng Windows Update trên máy tính Windows 10 thì các bạn chỉ cần thực hiện ngược lại thay giá trị trong Startup Type như hướng dẫn ở trên nhé.
2. CÁCH 2: TẮT UPDATE WINDOWS 10 BẰNG GROUP POLICY EDITOR CÓ SẴN TRONG HỆ THỐNG
Đầu tiên, để mở Group Policy Editor, mọi người hãy nhấn tổ hợp phím “Windows + R” để mở cửa sổ lệnh Run. Sau đó, bạn nhập dòng lệnh “gpedit.msc” rồi nhấn phím Enter.
Sau khi cửa sổ hiện Group Policy Editor, các bạn hãy thực hiện thao tác theo trình tự như sau: Computer Configuration => Administrative Templates => Windows Components => Windows Update.
Cuối cùng, các bạn hãy kích trỏ chuột để chọn ‘Configure Automatic Update’, kích đúp chuột vào đó và chọn ‘Disabled’, sau đó tiến hành lưu lại là xong.
3. CÁCH 3: CÁCH TẮT TỰ ĐỘNG MỞ CỬA SỔ MẸO SAU KHI CẬP NHẬT WINDOWS 10
Bước thứ nhất: Mọi người hãy mở mục Menu Start, sau đó bấm biểu tượng bánh răng nhỏ để mở ứng dụng “Settings”.
Hoặc nếu muốn thực hiện thao tác này nhanh hơn, các bạn có thể nhấn tổ hợp phím tắt ‘Windows + I’ nha.
Bước thứ hai: Tại giao diện cửa sổ Settings mới hiển thị lên, các bạn hãy nhấn chọn “System”.
Sau đó, nhấn chọn vào mục “Notifications & actions”.
Bước thứ ba: Trên màn hình ‘Notifications & actions’, hãy bỏ chọn ô tương ứng lựa chọn tự động mở cửa sổ chào mừng, ghi “Show me the Windows welcome experience after updates and occasionally when I sign in to highlight what’s new and suggested”.
Cuối cùng, chúng ta sẽ không còn thấy cửa sổ chào mừng của Windows 10 tự động nhảy ra.
Ngoài ra, để trải nghiệm liền mạch hơn nữa, mọi người cũng có thể tắt mở tự động cả cửa sổ gợi ý khai thác hệ điều hành tối đa, “Get even more out of Windows”, bằng cách bỏ lựa chọn “Suggest ways I can finish setting up my device to get the most out of Windows”.
LỜI KẾT
Bài hướng dẫn trên đay là 3 cách giúp bạn tắt đi tính năng tự động update trên Windows 10 mà mình đã tổng hợp và chia sẻ tới những bạn đang sử dụng máy tinh Windows nói chung và hệ điều hành Win 10 nói riêng để mọi người tham khảo cũng như biết thêm Thủ thuật tắt tự động mở cửa sổ giới thiệu sau khi cập nhật Windows 10.
Cảm ơn các bạn vì đã dành thời gian để đọc hết nội dung của bài hướng dẫn này. Hy vọng với một chút thủ thuật hữu ích được chia sẻ ở trên sẽ có ích cho các bạn.
Bạn đọc xong bài này đừng quên ấn nút LIKE & SHARE để nhiều người khác cùng biết đến nha!
TẢI PHẦN MỀM NHANH – Chúc các bạn tắt tự động mở cửa sổ giới thiệu sau khi cập nhật Windows 10 thành công!