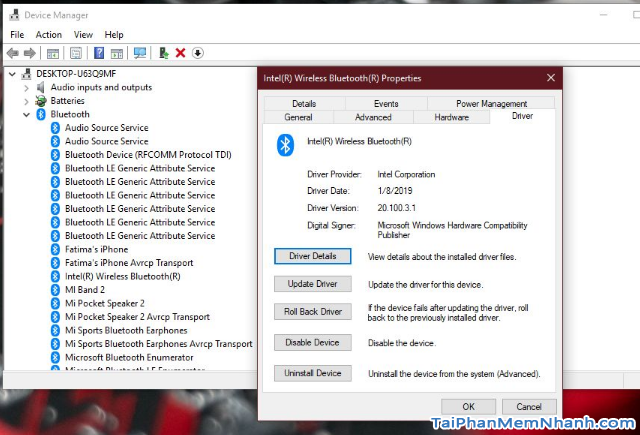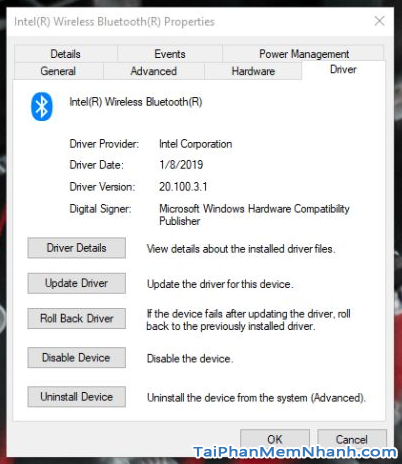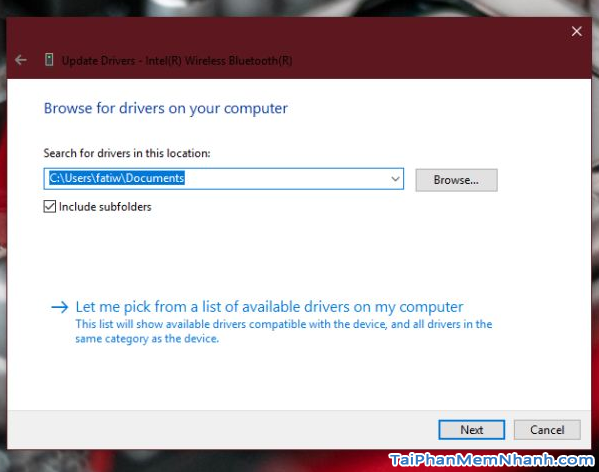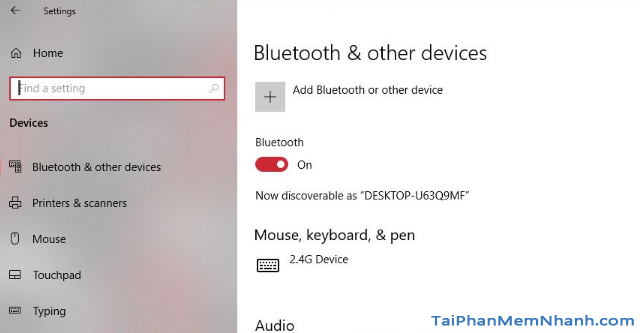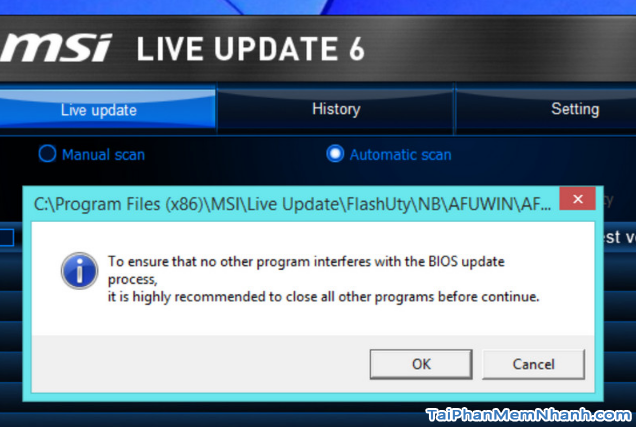Sau khi bạn nâng cấp lên phiên bản hệ điều hành Windows 10, bạn phát hiện ra máy tính của mình bị vô hiệu hóa tính năng Bluetooth. Hay nói cách khác là Bluetooth trên Win 10 bị mất. Vậy, các bạn có biết nguyên nhân nào khiến máy tính Windows 10 của bạn bị mất không?
Vâng, kể ra nguyên nhân thì có rất nhiều, vì thế trong khuôn khổ của bài viết này, mình sẽ chỉ chia sẻ tới bạn đọc những nguyên nhân chính khiến lỗi Bluetooth bị mất sau khi cập nhật Windows 10. Nếu các bạn đang dính phải lỗi này thì hãy dành vài phút để tham khảo hết bài viết này của mình nhé.
Advertisements
Giới thiệu và Cách khắc phục lỗi Bluetooth bị mất
CHÚ Ý: Bài viết này được thực hiện bởi Xuân Min, thành viên của website TaiPhanMemNhanh.Com – Tiếp theo, bên dưới đây mình sẽ chia sẻ tới bạn đọc những nguyên nhân chính gây ra lỗi mất bluetooth sau khi nâng cấp lên phiên bản hệ điều hành Windows 10, đồng thời chỉ dẫn mọi người các cách để khắc phục triệt để những lỗi đó. Xin mời bạn đọc theo dõi thông tin nội dung chi tiết hơn ở những mục sau đây.
Nguyên nhân khiến Bluetooth bị mất sau khi nâng cấp lên Win 10
Có một vài nguyên nhân chính có thể dẫn đến việc không có Bluetooth, bạn có thể dễ dàng phát hiện ra điều này khi thấy xuất hiện thông báo “Bluetooth not working” hoặc “Bluetooth not available” sau khi cập nhật lên hệ điều hành Windows 10.
Một số nguyên nhân chính:
+ Các sự cố do chính thiết bị Bluetooth gây ra
+ Driver Bluetooth lỗi thời hoặc không tương thích
+ Bluetooth có thể bị tắt trên BIOS
+ Dịch vụ hỗ trợ Bluetooth bị vô hiệu hóa
+ Các thao tác không chính xác bạn đã thực hiện
+ Chương trình hoặc ứng dụng, phần mềm mà bạn đã cài đặt gây ra xung đột
+ Và nhiều nguyên nhân khác nữa…
Hướng dẫn sửa lỗi Bluetooth bị mất sau khi nâng cấp lên Windows 10
Muốn giải quyết triệt để được lỗi công cụ Bluetooth bị mất sau khi nâng cấp lên Windows 10, trước tiên các bạn hãy thử kiểm tra xem mình đã cài đặt bản cập nhật Windows mới nào gần đây hay không.
Cách kiểm tra rất đơn giản, đầu tiên, trên hệ máy tính, laptop cá nhân, các bạn hãy mở ứng dụng Settings => Tiếp đó bạn hãy truy cập vào mục “Update & Security” => Nhấn chọn “Windows Update” để kiểm tra lịch sử cập nhật windows, trường hợp bạn đã cài đặt bản cập nhật gần đây, vậy thì các bạn hãy thử áp dụng 4 Phương pháp được chia sẻ ở bên dưới đây để sửa lỗi nha.
PHƯƠNG PHÁP 1: KHÔI PHỤC PHIÊN BẢN DRIVER CŨ HƠN
Mọi người hãy mở trình Device Manager lên rồi tìm các thiết bị Bluetooth. Hãy mở rộng mục này và bạn rồi nhấn chọn chip Bluetooth của mình.
Kích chuột phải vào đó, chọn Properties.
Trên cửa sổ Properties, truy cập tab Driver. Ở đây tìm và click chọn nút “Roll back driver” để khôi phục lại phiên bản driver Bluetooth cũ hơn.
Cuối cùng, người dùng Windows 10 hãy khởi động lại máy tính để áp dụng thay đổi và kiểm tra xem Bluetooth đã xuất hiện và hoạt động trên máy tính hay chưa.
PHƯƠNG PHÁP 2: CÀI ĐẶT DRIVER BLUETOOTH CŨ BẰNG TAY
Trường hợp bạn đã áp dụng tùy chọn “Roll back driver” ở phương pháp đầu tiên nhưng vẫn không khả dụng, vậy thì các bạn hãy chuyển qua phương pháp 2, thực hiện cài đặt phiên bản Driver Bluetooth cũ hơn bằng tay.
Các thao tác thực hiện rất đơn giản:
+ Đầu tiên, các bạn hãy truy cập trang chủ nhà sản xuất Bluetooth để tải phiên bản Driver cũ hơn.
+ Để tìm kiếm tên nhà sản xuất bạn có thể truy cập Device Manager, hoặc cách khác là bạn có thể truy cập trang chủ nhà sản xuất laptop, máy tính để tìm và tải các phiên bản driver cũ hơn.
+ Sau đó, trên cửa sổ Device Manager bạn hãy xóa, gỡ bỏ cài đặt phiên bản Driver mới nhất đã được cài đặt ở Windows 10 trước đó, rồi cài đặt lại phiên bản driver cũ hơn mà bạn vừa tải về máy.
+ Cuối cùng, mọi người hãy kiểm tra xem lỗi Bluetooth còn hay không nha.
PHƯƠNG PHÁP 3: BẬT BLUETOOTH
Để có thể bật được Bluetooth trên máy tính Windows 10, các bạn hãy mở Action Center và kích hoạt nút bật tắt Bluetooth hoặc truy cập tab Bluetooth trong ứng dụng Settings.
4. PHƯƠNG PHÁP 4: CẬP NHẬT BIOS
Trên hệ thống máy tính, một vài phiên bản hệ điều hành Windows, tính năng Bluetooth có thể bị tắt trên BIOS. Cho nên, nếu dạo gần đây cá nhân bạn đã cập nhật chương trình cơ sở BIOS, vậy thì điều này có thể sẽ khiến cho bản cập nhật tự động tắt đi tính năng bluetooth.
Các bạn hãy tự mình kiểm tra BIOS và Xem Bluetooth có bị tắt trên hệ thống Windows 10 hay không, nếu đúng là đã bị tắt, thì bạn nên kích hoạt lại là Xong nhé.
Trường hợp không thể kích hoạt Bluetooth trên BIOS ?
Cách khắc phục duy nhất mà Xuân Min sẽ chia sẻ tới các bạn đó chính là Hạ cấp hay Xóa, Gỡ bỏ cài đặt phiên bản BIOS hiện tại, và cài đặt phiên bản BIOSS cũ hơn để sử dụng.
PHƯƠNG PHÁP 5: DỌN DẸP PHẦN MỀM ĐỘC HẠI
Chúng ta cũng không nên bỏ qua virus và các chương trình phần mềm đọc hại, vì thế việc dọn dẹp phần mềm độc hại hoặc các chương trình khiến Bluetooth không hoạt động trên hệ thống Win 10 là điều cần thiết.
Hiện nay, các phần mềm độc hại và virus có thể dẫn đến sự cố Bluetooth không có sẵn trong Windows 10 và bạn có thể vào chế độ an toàn của Windows hoặc sử dụng một số tiện ích chống phần mềm độc hại để dọn dẹp những thứ rắc rối và phiền toái đó.
Có thể có một số lỗi gây ra sự cố Bluetooth Windows 10. Bạn hãy kiểm tra các chương trình, ứng dụng, phần mềm và game mà bạn đã cài đặt gần đây và gỡ cài đặt các chương trình hoặc phần mềm có nhiễm virus, độc hại.
LỜI KẾT
Trên đây mình đã tổng hợp và chia sẻ lại tới bạn đọc 5 phương pháp đơn giản, dễ dàng thực hiện nhất để Sửa lỗi Bluetooth bị mất sau khi nâng cấp lên phiên bản Windows 10. Cảm ơn các bạn đã dành thời gian để đọc hết nội dung của bài viết. Nếu bạn có cách nào hay thì hãy chia sẻ với chúng mình để nhiều người khác cùng biết đến hơn nha.
Hy vọng với những chia sẻ ở trên sẽ hữu ích cho mọi người! Và bạn đọc đừng quên ấn nút LIKE & SHARE bài viết này để nhiều người khác cùng biết đến nha!
Tải Phần Mềm Nhanh – Chúc các bạn thực hiện thành công!