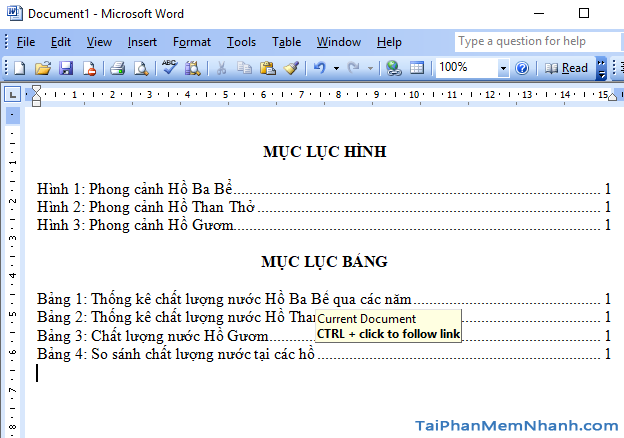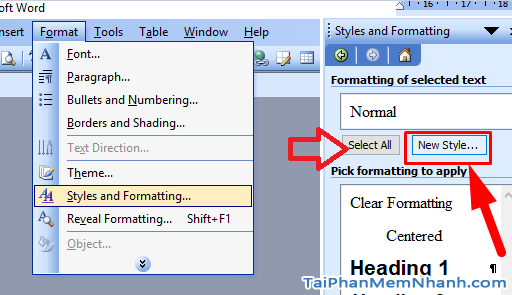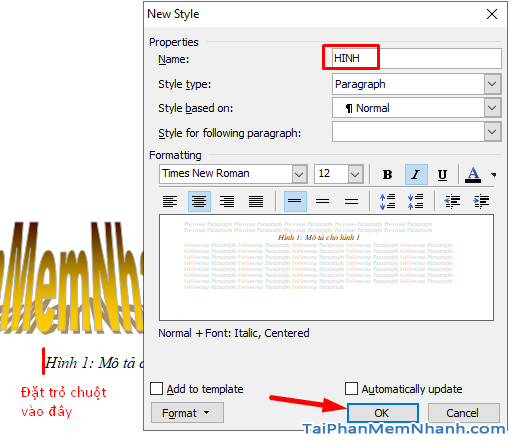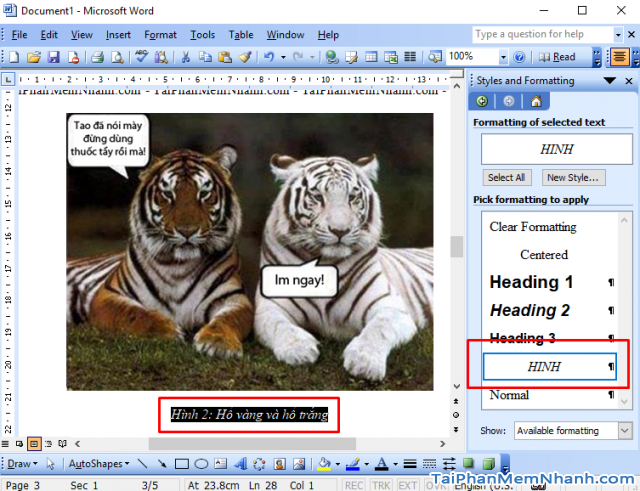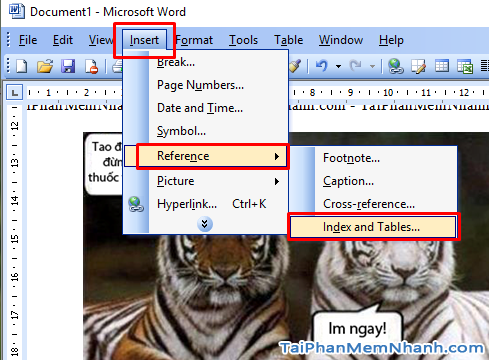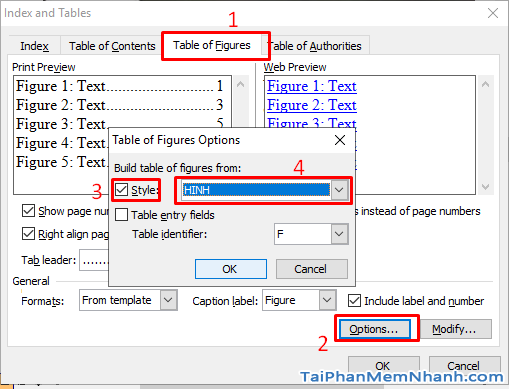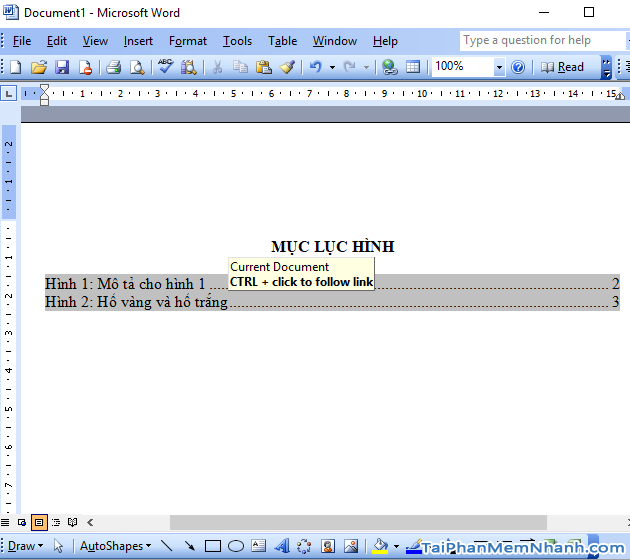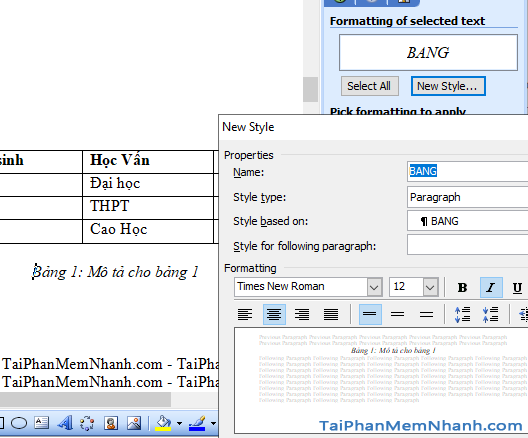Hướng dẫn tạo mục lục tự động cho hình, mục lục cho bảng tự động trong Word 2003.
Hôm rồi sửa cái file Word 2003 (.doc) cho ông anh đang làm đồ án thạc sĩ có phần làm mục lục cho hình và bảng, làm loay hoay mãi mới tìm ra được, đa số là hướng dẫn làm mục lục hình và bảng cho Word 2010, 2016 hoặc mới hơn.
Vì vậy mình quyết định viết lại thủ thuật này để lưu trữ kiến thức khi cần thì lục lại xem lại, đồng thời hi vọng có thể giúp ích cho những bạn cũng đang muốn làm mục lục tự động cho hình và mục lục tự động cho bảng trong Word 2003.
Các bước tạo mục lục tự động cho Hình và Bảng trong Word 2003
Dù Office 2003 đã quá già và quá lâu rồi nhưng cho tới nay vẫn nhiều người yêu thích và sử dụng. Có lẽ là bởi vì Office 2003 có giao diện quen thuộc và cấu hình nhẹ, tuy nhiên theo tôi nghĩ đa số những người còn dùng word 2003 tới giờ đều thuộc thế hệ 8x và 9x đời đầu (Tính tới 2019 là 16 năm rồi chứ có ít gì đâu).
Advertisements
Việc tạo mục lục cho hình và bảng trong Word 2003 khá là đơn giản, cũng có phần na ná như tạo mục lục tự động cho toàn trang nhưng chỉ khác một chút là lúc khai báo Style và thực chất tạo mục lục cho hình và bảng trong Word 2003 là tạo mục lục cho một Style nhất định nào đó đã được khai báo trước.
Bây giờ chúng ta hãy cùng tìm hiểu cách làm nha.
Cách tạo danh mục Hình tự động trong Word 2003
Đầu tiên mở file Word cần tạo danh mục hình lên sau đó làm theo các bước sau:
Bước 1: Bạn chọn vào menu lần lượt là: Format -> Styles and Formating, đặt con trỏ chuột vào phần mô tả Hình 1 rồi chọn vào New Style (Mục đích chọn vào hình 1 là để lấy mẫu định dạng chữ cho Style HINH)
Tiếp theo tại cửa sổ New Style ở mục Name: bạn đặt tên cho Style là HINH chẳng hạn. Có thể thực hiện định dạng lại cho Style hình hoặc để mặc định rồi nhấn OK
Sau khi đã tạo được Style HINH rồi, bạn bôi đen vào phần mô tả Hình 1, đó đó chọn vào Style HINH như hình mô tả sau:
Bước 2: Tiếp tục bôi đen phần mô tả các hình 2, hình 3 và các hình còn lại và chọn vào Style HINH như đã làm ở Hình 1
Bước 3: Tạo danh mục các Hình tự động
Sau khi đã đặt Style HINH cho toàn bộ phần mô tả hình trong Word 2003, bạn về phần muốn tạo mục lục hình tự động, đặt con trỏ chuột vào nơi cần tạo mục lục rồi vào lần lượt như sau:
Bạn vào Insert -> Reference -> Indexs and Tables
Chọn vào Tab Table of Figures sau đó nhấn vào nút Options –> Bạn chọn style có tên là HINH. Rồi nhấn Ok để tạo mục lục
Và đây là kết quả:
Cách tạo danh mục các Bảng tự động trong Word 2003
Việc tạo mục lục cho các Bảng cũng tương tự như tạo mục lục Hình mà thôi.
Đầu tiên bạn cũng tạo phần mô tả cho các bảng, rồi bắt đầu lại các bước như tạo mục lục Hình, nhưng ở chỗ NEW STYLE bạn đặt tên là BANG
Ok, đơn giản chỉ có vậy thôi mà không biết là căng cả đầu lên không xong đấy, hihi. Nhớ share lại bài này lên mạng xã hội Facebook, Twitter để đánh dấu và xem lại khi cần nhé.