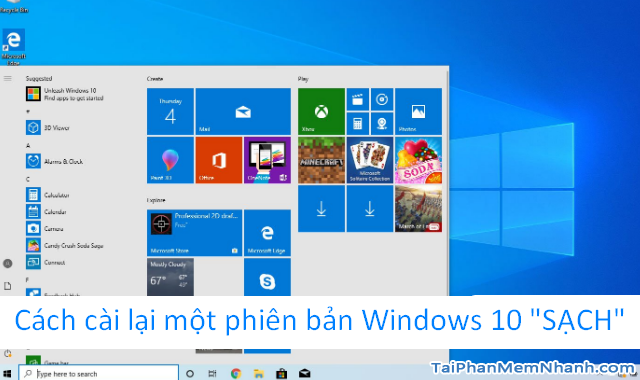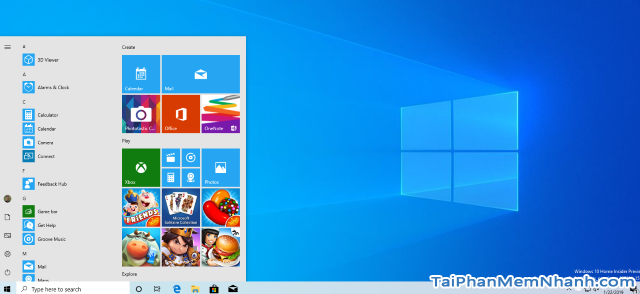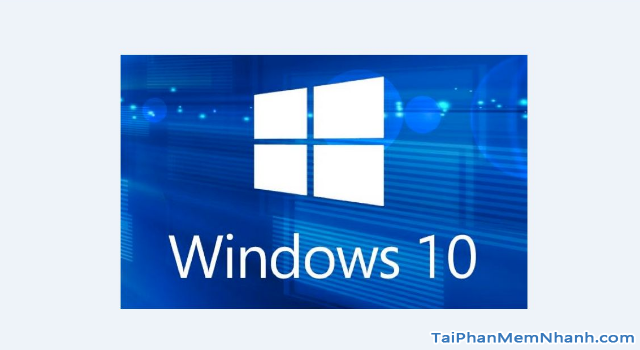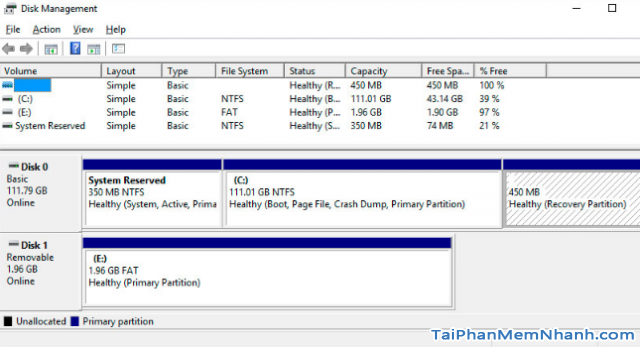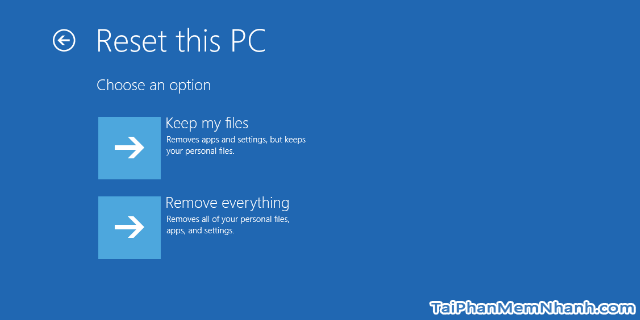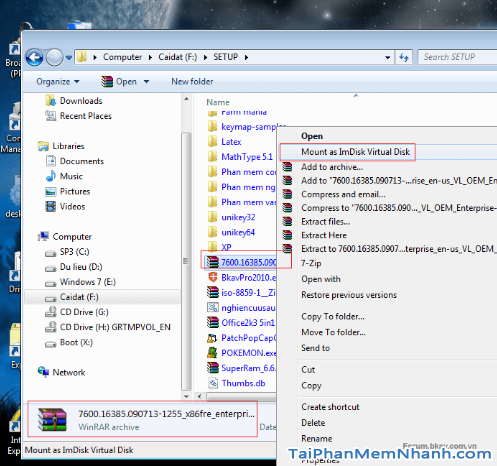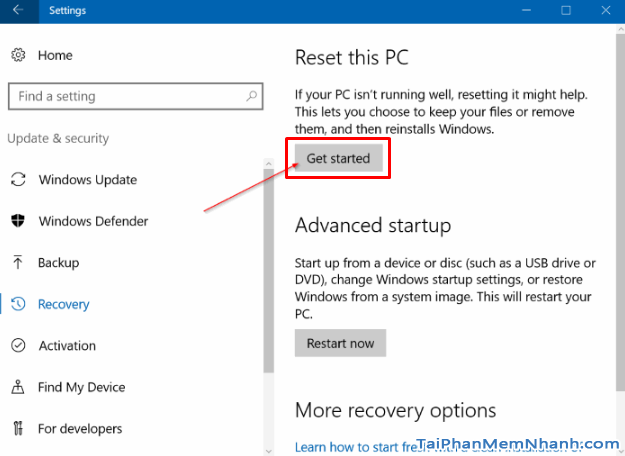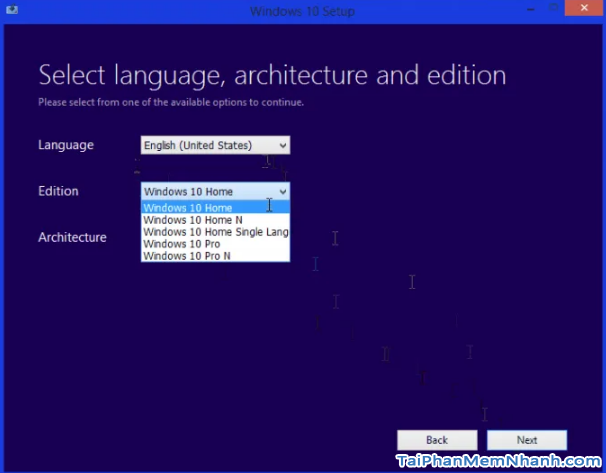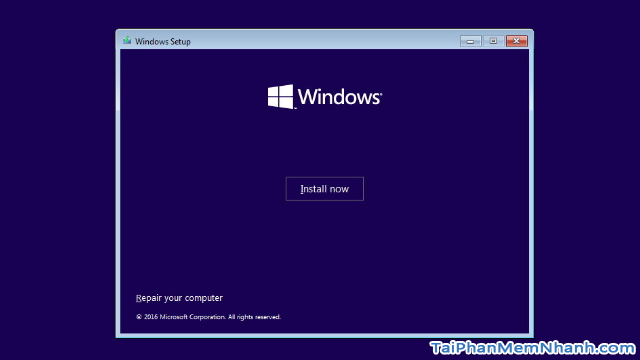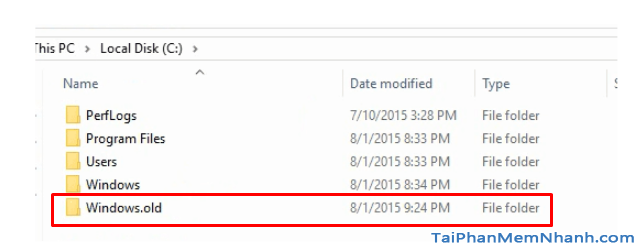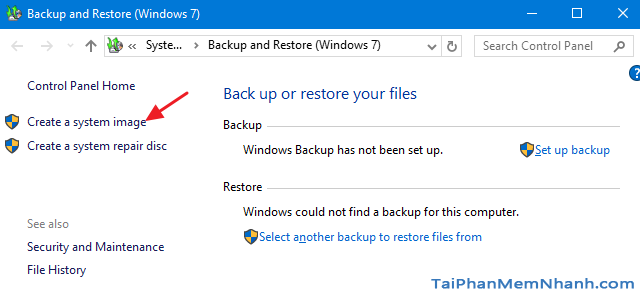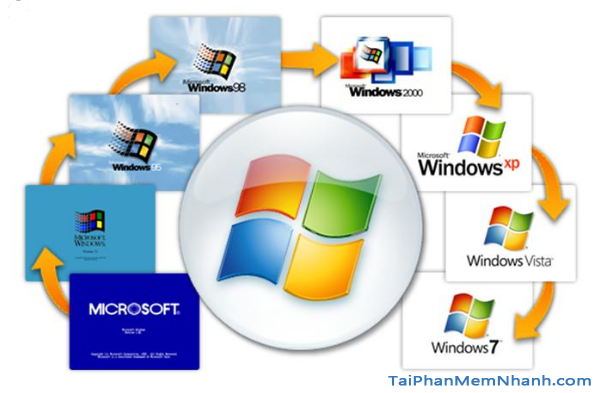Sử dụng máy tính, đôi lúc có một số trường hợp người dùng cần phải cài đặt lại hệ điều hành Windows cho máy. Vì thế nên trong khuôn khổ của bài viết này, mình sẽ chỉ dẫn các bạn 4 cách đơn giản và dễ dàng thực hiện nhất để cài đặt lại một phiên bản Windows “sạch”, cùng với lợi ích và bất tiện mà mỗi cách mang lại, để bạn có thể cân nhắc và lựa chọn một phương pháp phù hợp nhất với mình.
Nếu các bạn đang quan tâm đến vấn đề này thì có thể dành vài phút để tham khảo bài viết hướng dẫn của website Tải Phần Mềm Nhanh ở phần bên dưới bài viết này nha.
Advertisements
Giới thiệu và Bốn cách cài đặt lại phiên bản Windows mới
CHÚ Ý: Bài viết này được thực hiện bởi Xuân Min, thành viên của website TaiPhanMemNhanh.Com – Tiếp theo, mình sẽ chia sẻ tới bạn đọc 4 thủ thuật đơn giản và dễ dàng nhất để cài đặt lại phiên bản hệ điều hành Windows 10 mới và sạch sâu hơn. Xin mời các bạn đọc theo dõi thêm thông tin ở phần tiếp theo.
BỐN CÁCH CÀI ĐẶT WINDOWS 10 “SẠCH” NHẤT BẠN NÊN THỬ QUA
MÁCH BẠN: Trong quá trình cài đặt lại phiên bản Windows mới nhất có thể bạn sẽ mắc lỗi hệ thống nghiêm trọng không thể khắc phục được, nhưng cũng có thể vì một lý do nào đó mà bạn muốn cài lại Windows từ đầu để dùng máy tính vào một mục đích khác, hoặc chỉ đơn giản là máy tính của bạn dạo này hoạt động quá “ì ạch” và bạn muốn mang đến cho nó “một làn gió mới”.
Tiếp theo, phần sau đây sẽ là các cách cài đặt Windows 10 bạn nên biết:
1. Sử dụng file ảnh phục hồi của nhà sản xuất máy tính
Nếu trước đây laptop của bạn được cài đặt sẵn hệ điều hành Windows 10 từ lúc mới mua về, vậy thì các bạn có thể phục hồi lại hệ thống của mình bằng cách sử dụng file ảnh đĩa gốc phục hồi được nhà sản xuất cung cấp sẵn.
▶️ ƯU ĐIỂM: File ảnh đĩa gốc này là có rất nhiều các trình điều khiển Driver, phần mềm phụ trợ, và đặc biệt là nó hỗ trợ toàn bộ các phần cứng của chiếc laptop bạn đang sử dụng nữa đó. Tất cả những điều này nhằm giúp bạn có thể đưa máy quay về trạng thái ban đầu tương đương với lúc máy được xuất xưởng. Lúc đó, tất cả các chức năng của máy đều sẽ hoạt động tốt và nguyên vẹn như lúc ban đầu.
▶️ NHƯỢC ĐIỂM: Tệp tin ảnh đĩa gốc này có thể sẽ chứa đựng các phần mềm, ứng dụng “rác” mà các NSX máy tính, laptop được các hãng phần mềm trả tiền để cài đặt phần mềm của họ lên các sản phẩm PC bán ra thị trường.
Tuy nhiên, nếu bạn mua các lô máy tính được sản xuất phục vụ đối tượng khách hàng doanh nghiệp, thì có thể nó sẽ không chứa nhiều phần mềm “rác” đến như vậy.
Ngược lại, nếu bạn mua máy dành cho thị trường tiêu dùng (bán lẻ) thì nhiều khả năng bạn sẽ được cài sẵn rất nhiều phiên bản dùng thử của các phần mềm mà bản thân chẳng bao giờ đụng đến.
Ngoài ra, một bất tiện khác khi khôi phục ảnh đĩa là người dùng sẽ phải quay trở về sử dụng một phiên bản Windows đã lỗi thời. Từ đó, sau khi khôi phục, họ cần phải mất thêm rất nhiều thời gian để cài đặt các bản cập nhật tính năng lớn mới nhất, cùng với các bản cập nhật tích luỹ định kỳ của Microsoft để có thể sử dụng phiên bản Windows mới nhất, an toàn nhất và nhiều tính năng nhất.
▶️ LƯU Ý: Phương pháp cài đặt lại Windows bằng cách khôi phục ảnh đĩa thường được sử dụng trong các trường hợp người dùng PC, Laptop muốn cài lại máy “sạch sẽ” nhất trước khi bán lại hay chuyển nhượng, cho nó cho người khác. Hay cũng có thể là trong trường hợp các bạn gặp phải những vấn đề liên quan đến phần cứng quá nặng và bạn cần phải gửi lại máy để sửa chữa hoặc đổi trả cho nhà sản xuất.
Thường thì, những nhà sản xuất sẽ tạo riêng một phân vùng ẩn để lưu trữ ảnh đĩa phục hồi. Khi người dùng khởi động máy trong chế độ phục hồi (recovery) hoặc sửa chữa thì máy sẽ sử dụng đến dữ liệu trên phân vùng này.
Không những thế, có một số nhà sản xuất máy tính khác cũng có thể cung cấp cho bạn một tập tin ảnh đĩa khôi phục riêng biệt; những gì bạn cần làm là mount nó sang ổ đĩa USB và khởi động máy từ ổ USB này.
2. Cài đặt lại Windows bằng cách sử dụng tuỳ chọn Reset This PC có sẵn của Windows 10
Chức năng Reset This PC (reset máy tính) đã được Microsoft tích hợp vào hệ điều hành kể từ phiên bản Windows 8 và đã được cải tiến rất nhiều trên Windows 10. Tính năng này cho phép người dùng cài đặt lại một bản sao hoàn toàn mới của phiên bản Windows mà bạn đang sử dụng, không chứa bất kỳ driver hoặc phần mềm nào của bên thứ ba có thể gây ra lỗi.
Mọi người sẽ không cần phải có ổ đĩa gắn ngoài để mount file ISO cài Windows, cũng không cần tìm lại khoá bản quyền (product key) ban đầu của máy. Không cần phải tuỳ chỉnh thiết lập BIOS hay UEFI phức tạp để máy có thể khởi động từ một thiết bị lưu trữ gắn ngoài.
Người dùng cũng không cần phải lo lắng việc mình vô ý chọn phải chức năng này. Quy trình reset máy tính của Windows đòi hỏi bạn phải thực hiện 4 bước, trong đó ở bước cuối, Microsoft sẽ nêu rất rõ ràng và cụ thể những gì sẽ xảy ra khi bạn lựa chọn phương thức này.
Để sử dụng tính năng Reset This PC, bạn hãy thực hiện 4 bước bắt đầu từ bước mở Settings => Update & Security => Recovery. Bên dưới mục Reset This PC, chọn Get Started.
Tại thao tác đầu tiên:
+ Nếu bạn muốn giữ lại toàn bộ các tập tin, dữ liệu cá nhân của mình đã có trên máy tính thì hãy nhấn chọn vào mục “Keep My Files”.
+ Chọn “Remove Everything” để xoá bỏ mọi dấu ấn cá nhân trên thiết bị. Mục này rất hữu ích nếu bạn có ý định bán lại máy tính của mình cho người khác.
Trường hợp các bạn chọn tuỳ chọn Keep My Files để xoá toàn bộ máy, ở bước tiếp theo Windows sẽ thực hiện việc ghi đè lên các phần dung lượng trống của ổ đĩa để đảm bảo rằng những dữ liệu cá nhân của bạn sẽ không thể được phục hồi bằng bất kỳ phần mềm khôi phục dữ liệu nào.
▶️ ƯU ĐIỂM: Cách này rất phù hợp nếu bạn muốn khôi phục lại máy tính của mình thật nhanh và không đòi hỏi quá nhiều hiểu biết chuyên sâu về kĩ thuật.
▶️ NHƯỢC ĐIỂM: Có thể, các bạn sẽ không reset máy được nếu hệ thống bị nhiễm một số loại phần mềm độc hại nguy hiểm, hoặc trong trường hợp một số tập tin hệ thống quan trọng bị lỗi.
3. Cài đặt lại Windows 10 từ thiết bị lưu trữ gắn ngoài có khả năng boot
Sử dụng phương pháp này sẽ mang đến cho bạn quyền tuỳ biến và kiểm soát cao nhất đối với toàn bộ quá trình cài đặt lại Windows. Hạn chế của phương pháp này là đòi hỏi bạn cần phải có kiến thức tương đối về kĩ thuật – công nghệ máy tính.
Sau khi cài đặt xong, bạn có thể sẽ phải nghiên cứu một chút để tinh chỉnh các thiết lập hoặc driver phần cứng để chúng hoạt động ổn định. Bạn cũng sẽ phải tự mình cài đặt các bản cập nhật tính năng mới của Windows 10 nếu bộ cài của bạn không phải là phiên bản mới nhất.
Quá trình cài đặt các bản cập nhật tính năng mới của Windows 10 thường thì sẽ có 3 bước:
BƯỚC 1: Sử dụng công cụ Media Creation Tool.
Các bạn hãy sử dụng công cụ của Microsoft để tải về bộ cài Windows 10 mới nhất từ trang web của Microsoft, sau đó tạo ổ đĩa USB có khả năng boot với bộ cài vừa tải về.
BƯỚC 2: Tìm cách khởi động máy tính từ ổ đĩa USB vừa tạo hoặc tìm tổ hợp phím để boot từ thiết bị bên ngoài hay tuỳ chỉnh các tính năng trong BIOS/UEFI của máy tính.
Hoàn tất việc khởi động máy tính, laptop, tiếp theo bạn hãy sử dụng các công cụ có sẵn trong trình cài đặt Windows để format phân vùng có sẵn hoặc tạo phân vùng mới để cài đặt Windows vào đó. Nếu bạn không đồng ý format, trình cài đặt sẽ di chuyển tất cả các tập tin hệ thống cũ vào một thư mục có tên Windows.old trên ổ đĩa đó.
BƯỚC CUỐI CÙNG: Cài đặt Windows 10.
Nếu bạn cài đặt Windows trên máy tính trước đó đã từng được kích hoạt bản quyền, thì trình cài đặt sẽ không yêu cầu bạn nhập khoá bản quyền nữa; và sau khi cài đặt xong, Windows sẽ tự động kích hoạt bản quyền hệ điều hành cho bạn.
Khi đã thực hiện xong tất cả các bước trên, mọi người hãy sử dụng công cụ Windows Update để cài đặt tất cả các bản cập nhật mới nhất của Windows, bao gồm các driver phần cứng tuỳ thuộc vào thiết bị của bạn. Nếu trước đó bạn không format ổ đĩa, bạn sẽ cần phải xoá thư mục Windows.old để giải phóng không gian đĩa cứng, tiếp đó là hoàn thành nốt các bước thiết lập Windows cuối cùng.
4. Cài lại Windows bằng cách khôi phục lại máy từ file ảnh sao lưu mà bạn đã tạo trước đó
Cách làm này chỉ thực hiện khi và chỉ khi bạn mới mua máy về hoặc trước khi máy gặp trục trặc và bạn cần khôi phục. Các bạn đã tạo một bản sao lưu hệ thống đầy đủ bằng công cụ Windows Backup mặc định hay một phần mềm khác của bên thứ ba có chức năng tạo ảnh chụp (snapshot) của hệ thống hoặc phân vùng cài đặt Windows.
ƯU & NHƯỢC ĐIỂM: Khi áp dụng cách làm này chúng ta sẽ có vài ưu điểm và nhược điểm, cụ thể thì xét về mặt:
▶️ ƯU ĐIỂM: Giải pháp này thường được nhiều người áp dụng nếu công việc của họ đòi hỏi phải cài đặt thêm rất nhiều phần mềm của bên thứ ba, hay các driver thiết bị đặc thù không có sẵn trên hệ thống Windows Update.
Để thực hiện điều này, sau khi mua máy về, mọi người hãy cài đặt tất cả những phần mềm và driver mình cần vào máy trước, rồi sau đó mới tiến hành sao lưu hệ thống. Như vậy, file ảnh phục hồi của máy sẽ chứa tất cả những phần mềm bạn đã cài đặt; để sau này sau khi khôi phục lại máy, bạn không phải mất công cài lại thủ công từng phần mềm một.
▶️ NHƯỢC ĐIỂM: Một khi đã áp dụng cách này, bạn sẽ phải tốn nhiều thời gian và công sức để tạo bản sao lưu toàn hệ thống, cũng như phải quản lý và lưu trữ tập tin phục hồi một cách an toàn và bảo mật để sử dụng khi cần.
Tương tự như file phục hồi của nhà sản xuất, file sao lưu của bạn chắc chắn sẽ không chứa những bản cập nhật Windows 10 mới nhất, và bạn sẽ cần cài đặt các bản cập nhật sau này một cách thủ công. Tuy nhiên, nếu bạn chưa muốn cài đặt các bản cập nhật Windows mới nhất vội vì sợ lỗi, thì phương pháp này có thể coi là một “điểm cộng”!
LỜI KẾT
Trên đây mình đã chia sẻ tới bạn đọc 4 cách đơn giản và dễ dàng thực hiện nhất để cài đặt, làm mới hệ điều hành Windows. Cảm ơn các bạn đã dành thời gian để tham khảo bài viết trên đây của mình. Hy vọng bài viết này sẽ hữu ích cho những bạn muốn “làm sạch” hệ điều hành Windows.
Bạn đọc nếu thấy bài viết hay thì đừng quên ấn nút LIKE & SHARE để nhiều người khác cùng biết đến nhé!
Tải Phần Mềm Nhanh – Chúc bạn thành công!