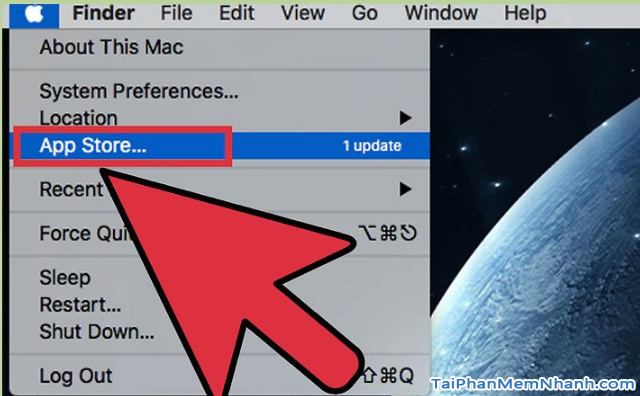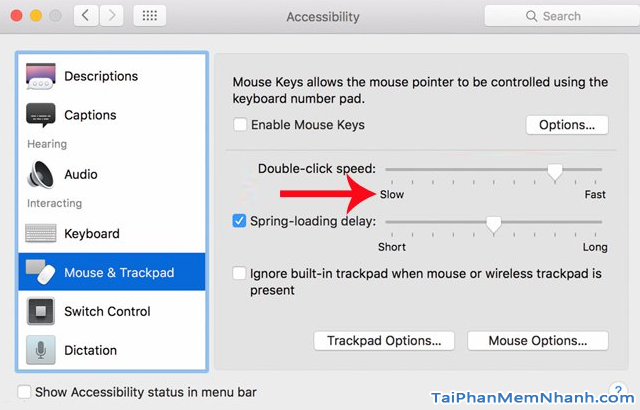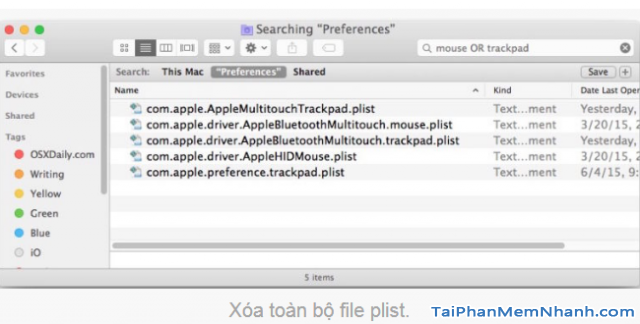Sử dụng máy tính của Apple, đặc biệt là các dòng máy laptop Macbook, có thể trong một thời điểm nào đó khi bạn đang sử dụng chiếc máy Macbook thân yêu để làm việc thì đột nhiên nó “dở chứng” gây ra tình trạng đơ chuột khiến công việc của bạn đang làm bị bỏ dở giữa chừng, bạn phải dừng lại để tìm cách khắc phục lỗi Macbook bị đơ chuột.
Vậy thì bài viết bên dưới đây Tải Phần Mềm Nhanh sẽ chia sẻ tới bạn đọc một vài kinh nghiệm hữu ích nhất để xử lý lỗi Macbook bị đơ chuột. Dưới đây là các cách để xử lý lỗi kể trên, mọi người hãy dành vài phút để tham khảo bài viết của mình trong bài viết này nhé!
Advertisements
Giới thiệu và Cách khắc phục lỗi đơ chuột trên Macbook
CHÚ Ý: Bài viết này được thực hiện bởi Xuân Min, thành viên của web taiphanmemnhanh.com – Tiếp theo, mình sẽ chỉ ra những nguyên nhân chính khiến máy tính macOS của bạn bị đơ chuột đồng thời chỉ dẫn bạn đọc cách khắc phục lỗi kể trên. Xin mời bạn đọc dành vài phút để theo dõi thêm thông tin chi tiết & cụ thể hơn ở những phần tiếp theo bên dưới bài viết này.
Nguyên nhân gây ra lỗi Macbook bị đơ chuột
Các dòng máy Macbook được hãng Apple trang bị hệ thống chuột vô cùng hiện đại và tân tiến. Tuy nhiên, không phải cứ cao cấp hay hiện đại là sẽ không bao giờ xảy ra những trục trặc khiến bạn khó chịu. Việc tìm ra nguyên nhân sửa macbook và cách khắc phục là rất cần thiết để bạn có thể sở hữu được chiếc máy tốt đảm bảo cho công việc cũng như những phút giây giải trí của mình.
Và để biết được cách khắc phục tình trạng MacBook gặp sự cố chuột không di chuyển được, thì người dùng phải nắm bắt và tìm kiếm được nguyên nhân chính gây ra lỗi chuột bị đơ.
Nguyên nhân chính khiến Macbook bị đơ chuột có thể kể đến như:
• Do Trackpad bị nước hoặc do tác động một ngoại lực nào đó. Trackpad là chuột cảm ứng có độ nhạy cao, tiện lợi mà không cần phải dùng chuột dây.
• Do I/O điều khiển trên main bị chết.
• Nguyên nhân do phần mạch tiếp xúc Trackpad, mainboard…
TÓM LẠI: Việc lỗi Macbook bị đơ chuột như đã nói có rất nhiều các nguyên nhân chính gây ra ở trên, đó có thể là do phần cứng hoặc phần mềm… Vì vậy, trước hết việc kiểm tra tổng thể và nhận định lỗi là rất cần thiết. Việc xác định đúng lỗi sẽ khiến quá trình sửa chữa nhanh chóng hơn.
CÁC CÁCH KHẮC PHỤC KHI MACBOOK BỊ ĐƠ CHUỘT
1. Kiểm tra bản cập nhật APPLE
Apple là một trong những tập đoàn công nghệ lớn nhất thế giới nổi tiếng trong việc chăm sóc khách hàng mỗi khi có vấn đề gì đó liên quan tới sản phẩm do họ sản xuất.
Vì thế, mỗi khi có các vấn đề liên quan đến phần mềm, các thiết bị, linh kiện nào đó, túm lại là toàn bộ sản phẩm do họ sản xuất bị lỗi, … Thì các bạn hãy liên hệ với Apple để được họ hướng dẫn cách khắc phục, nhanh chóng đưa ra bản update nhằm khắc phục sự cố lỗi một cách an toàn nhất.
Đối với việc MacBook bị đơ chuột cũng vậy. Bạn hãy kiểm tra phần cập nhật bằng cách truy cập vào App Store rồi bấm vào phần Update ở góc bên phải cửa sổ. Toàn bộ những thông báo mới sẽ xuất hiện trên này, bạn hãy tiến hành cập nhật tất cả.
2. Thiết lập lại phần Tracking Speed
Nếu như MacBook bị đơ chuột khi bạn rê mà thao tác các con trỏ chuột di chuyển rất là chậm thì bạn hãy khắc phục bằng cách như sau:
(1) Trong phần mục Cài đặt, các bạn hãy Thiết lập Tracking Speed.
(2) Tiếp theo bạn vào mục System Preferences tìm vào mục Trackpad. Tại đây, bạn hãy tự mình thiết lập tốc độ di chuyển của con trỏ chuột trong phần Tracking Speed. Thao tác này thực hiện vô cùng đơn giản và dễ dàng nhỉ ? 😀
3. Dùng chuột rời
Nếu chuột cảm ứng bị đơ, mọi người có thể sử dụng đến chuột rời. Đây cũng là một trong những phương pháp hiệu quả và được nhiều người áp dụng. Bạn có thể sử dụng chuột có dây hoặc không dây cho Macbook thân yêu của bạn. Tuy nhiên, mình khuyến khích các bạn nên cài đặt driver phù hợp với chuột để không ảnh hưởng đến tuổi thọ của chuột.
4. Làm sạch trackpad
Khi sử dụng macbook, nhiều người vẫn có thói quen ăn uống, việc vô tình làm rơi và bám vào Trackpad khiến chúng bị đơ, hay mồ hôi tay ra cũng ảnh hưởng đến chuột.
Bởi vậy, các bạn hãy đảm bảo rằng chuột Trackpad của Macbook luôn được vệ sinh sạch sẽ. Bạn có thể dùng miếng vải sạch, khô và lau nhẹ nhàng. Ngoài ra, bạn cũng có thể sử dụng miếng khăn ẩm ướt và dung dịch chuyên dụng để làm sạch, tuy nhiên bạn cũng nên chú ý tránh để nước & thức ăn lọt vào, nếu không chúng sẽ gây ảnh hưởng các linh kiện bên trong cũng như việc di chuyển chuột trên máy tính của bạn càng khó khăn hơn đó.
5. Chỉnh lại thanh cuộc Double-click speed
Trong trường hợp Trackpad vẫn sử dụng được tất cả các chức năng bình thường nhưng thao tác nhấn đúp chuột không thực hiện được thì có thể do bạn thiết lập độ trễ giữa 2 lần cách xa nhau. Lỗi này thường ở những người mới sử dụng MacBook lần đầu chưa quen với tương tác trên hệ điều hành MAC OS X.
Cách xử lý tình huống MacBook bị đơ chuột này cũng rất đơn giản. Bạn chỉ cần truy cập vào System Preferences rồi bấm vào Accessibility. Sau đó, bạn vào mục Mouse & Trackpad và tinh chỉnh lại thanh cuộc Double-click speed là xong.
Các bạn hãy tham khảo hình ảnh minh họa sau để thực hiện dễ dàng hơn trên laptop Macbook của mình nha:
6. Xóa toàn bộ file plist
Ngoài 5 cách mà mình đã chia sẻ ở trên ra, để xử lý sự cố Macbook bị đơ chuột hiệu quả hơn thì các bạn có thể thử thêm một phương pháp cuối cùng nữa đó chính là Reset lại cài đặt của TrackPad trên máy tính xách tay Macbook. Để làm được điều này, người dùng cần phải xóa các file Plist có liên quan tới TrackPad đã:
Muốn xóa được hết những file plist này, mọi người hãy truy cập theo các theo tác sau: Bạn vào Finder => Click vào menu Go => tiếp đó nhấn Go to Folder và nhập dòng Library/Preferences rồi tìm kiếm và xóa những file như sau:
com.apple.driver.AppleBluetoothMultitouch.trackpad.plist (Magic Trackpad)
com.apple.driver.AppleBluetoothMultitouch.mouse.plist (Magic Mouse)
com.apple.driver.AppleHIDMouse.plist (chuột USB có dây)
com.apple.AppleMultitouchTrackpad.plist
com.apple.preference.trackpad.plist
Cuối cùng, bạn hãy thử khởi động lại máy, kiểm tra trackpad đã có thể hoạt động bình thường hay chưa nhé!
LỜI KẾT
Bài viết trên đây mình đã chia sẻ lại tới mọi người nguyên nhân chính và những kinh nghiệm thao tác dễ dàng, đơn giản nhất giúp bạn đọc xử lý hiệu quả khi gặp phải tình trạng MacBook bị đơ chuột, để bạn có những trải nghiệm thú vị khi sử dụng thiết bị điện tử của mình. Cảm ơn bạn đã dành thời gian để tham khảo bài viết này, mình hy vọng rằng bài viết đã cung cấp cho bạn những thông tin bổ ích nhất để áp dụng thành công mỗi khi cần.
Tải Phần Mềm Nhanh – Chúc các bạn thành công!