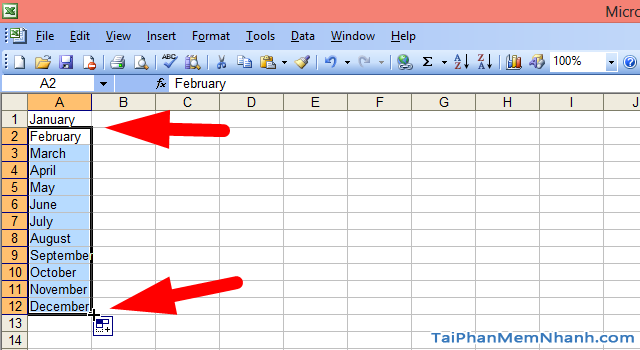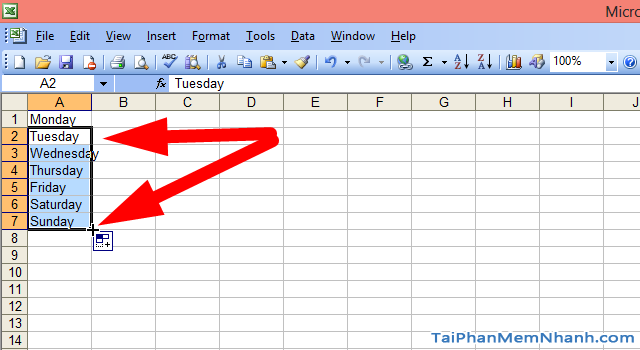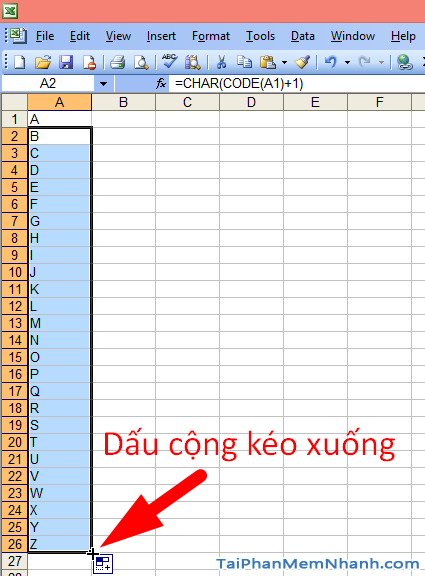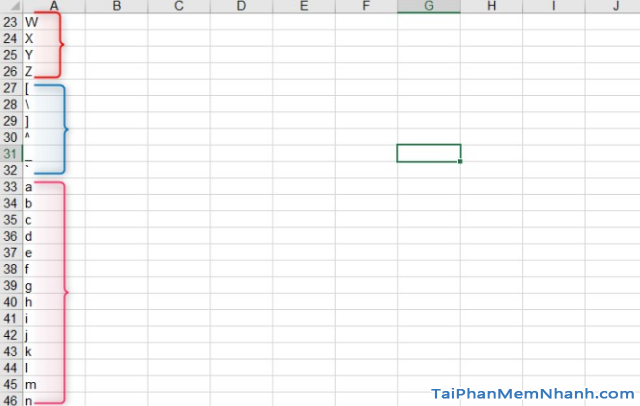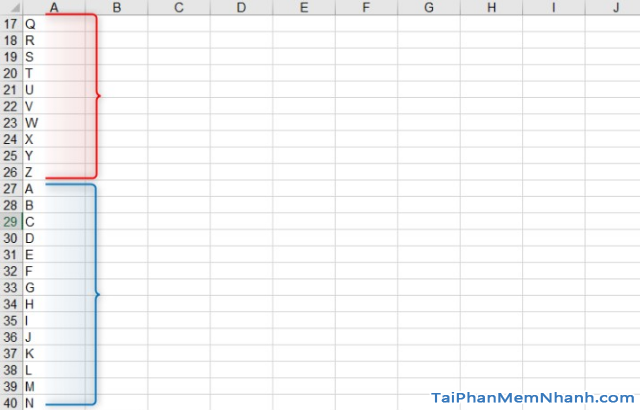Trong Microsoft Office, đặc biệt là bảng tính Microsoft Excel có rất nhiều tính năng hữu ích, điển hình nhất vẫn là tính năng tự động điền ký tự vô cùng tiện lợi. Sử dụng tính năng này, bạn có thể tự động điền một chuỗi các ngày trong tuần, các tháng trong năm hoặc các con số trong một dãy số. Chẳng hạn như số chẵn hoặc số lẻ …
Tuy nhiên, nhược điểm cuar tính năng Tự dộng điền đó chính là không hỗ trợ điền các chữ cái trong bảng chữ cái. Nói rõ hơn thì là người dùng không thể điền các ký tự từ A đến Z trên Microsoft Excel thông qua tính năng tự động điền. Vậy bạn có muốn tham thảo cách mới nhất để tự động điền ký tự A – Z trên Excel không ? Và cách mới mình sẽ áp dụng đó chính là “công thức”. Bài viết dưới đây mình sẽ hướng dẫn bạn!
Advertisements
Giới thiệu và Mẹo tự động điền các ký tự A – Z trên Excel
CHÚ Ý: Bài viết này được tổng hợp và biết lại bởi Xuân Min, thành viên của web taiphanmemnhanh.com – Tiếp theo, mình sẽ chia sẻ tới các bạn đọc những thủ thuật đơn giản và dễ dàng thực hiện nhất để điền các ký tự từ A – Z trên Excel thông qua công thức.
Tính năng tự động trên Microsoft Excel
Chức năng tự động điền trên Excel hoạt động như sau:
Giả sử, các bạn muốn điền ngày tháng trong năm, vậy thì các bạn chỉ cần gõ tháng đầu tiên, ví dụ như: January (tháng Một), sau đó bạn gõ February (tháng Hai) vào ô tiếp theo.
Sau đó, các bạn chọn cả hai ô và di chuyển con trỏ chuột đến vị trí dưới cùng góc phải của vùng chọn (ô chứa giá trị February). Ngay lập tức con trỏ chuột sẽ được đối thành dấu cộng, tại đây bạn hãy nhấp và kéo nó xuống dưới, từ đó Excel sẽ tự động điền các tháng còn lại trong năm cho các bạn.
Hoặc ví dụ khác: Bạn muốn điền các thứ trong tuần, vậy thì các bạn hãy nhập Monday ở ô đầu tiên cột A, sau đó nhập Tuesday ở ô tiếp theo, sau đó bạn chọn cả hai ô để hiển thị ra dấu (+), ngay lập tức các bạn hãy kéo nó xuống dưới đúng vị trí 7 ngày trong tuần của 7 ô để Excel tự động điền các thứ còn lại trong ngày cho bạn:
Chức năng này cũng rất tiện dụng trong việc điền công thức.
Tuy nhiên, chức năng tự động này lại không hoạt động với các ký tự trong bảng chữ cái. Nếu muốn tự động điền các ký tự từ A – Z, các bạn cần sử dụng công thức.
Hướng dẫn tự động điền ký tự từ A – Z trên Excel thông qua công thức
Bước 1: Bạn hãy mở bảng Excel ra, rồi gõ ký tự A vào ô bất kỳ. Ở ô tiếp theo, các bạn hãy nhập công thức “=CHAR(CODE(A1) + 1)” thay địa chỉ công thức bằng địa chỉ của ô bạn nhập giá trị A. Ô bạn nhập công thức sẽ hiển thị giá trị B:
Bước 2: Sau khi chữ B hiện ra, bạn nhấp chuột lên vị trí dưới cùng bên phải ô bạn vừa dán công thức để biến con trỏ chuột thành hình dấu (+). Tại đây, các bạn hãy kéo nó xuống dưới để tự động điền các ký tự còn lại trong bảng chữ cái:
Bước 3: Do công thức “=CHAR(CODE(A1)+1” trên Excel sử dụng hàm Char để điền các giá trị trong bảng mã ASCII. Cho nên, nhược điểm của nó là, sau khi tự động điền đến ký tự cuối cùng trong bảng chữ cái, nó sẽ điền các ký tự khác như dấu ngoặc vuông, dấu gạch dưới… và tiếp theo sau đó là dãy các chữ cái viết thường từ a – z:
Bước 4: Khi Excel điền đến ký tự Z, nếu bạn muốn lặp lại chuỗi các ký tự từ A – Z, bạn chỉ cần nhập chữ A vào ô tiếp sau ô chứa giá trị Z và thực hiện lại quá trình tương tự như đã trình bày ở trên:
? NOTE: Công thức mà mình chia sẻ ở trên hiện tại vẫn không hỗ trợ người dùng điền các ký tự nhóm, ví dụ như AA, AB, AC, AD, … như cách bạn thực hiện với các dãy số lẻ hoặc số chẵn.
LỜI KẾT
Vậy là bài viết trên đây mình đã chia sẻ và hướng dẫn các bạn thực hiện từng thao tác đơn giản và dễ dàng nhất để điền các ký tự tự động từ A đến Z trên Microsoft Excel bằng cách sử dụng hàm “=CHAR(CODE(A1)+1”. Cảm ơn các bạn đã dành thời gian để tham khảo bài viết trên đây của mình. Mình hy vọng bài viết này sẽ hữu ích cho tất cả mọi người!
Bạn đọc nếu thấy bài viết hay thì đừng quên ấn nút LIKE & SHARE để nhiều người khác cùng biết đến nha.
Tải Phần Mềm Nhanh – Chúc các bạn thực hiện thành công!