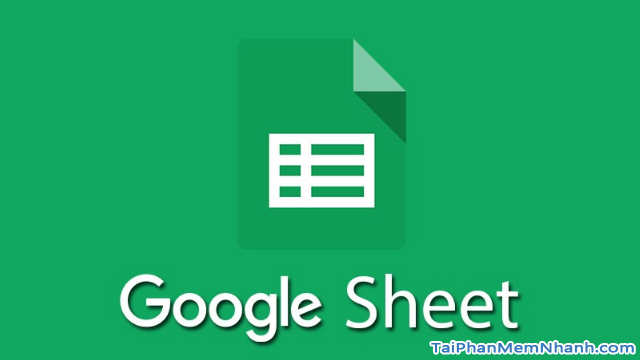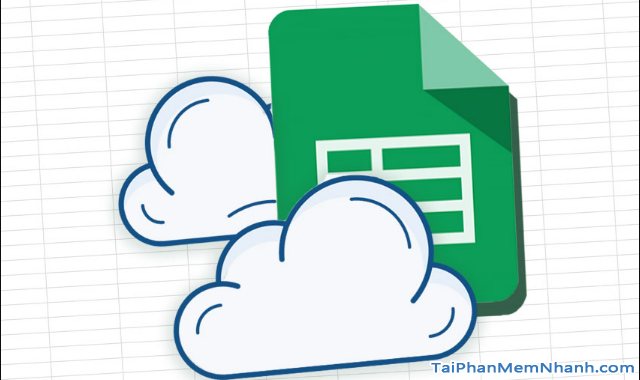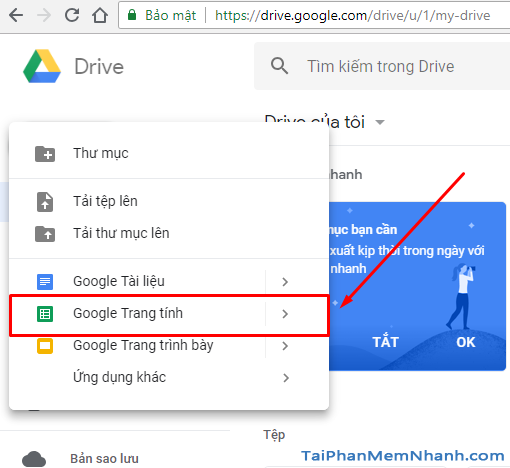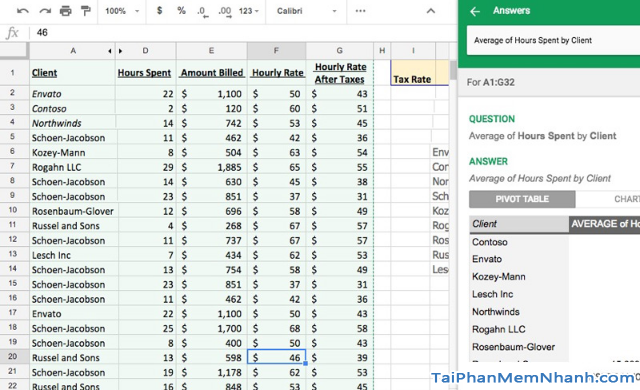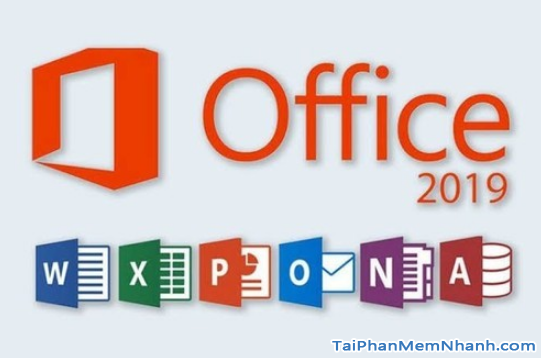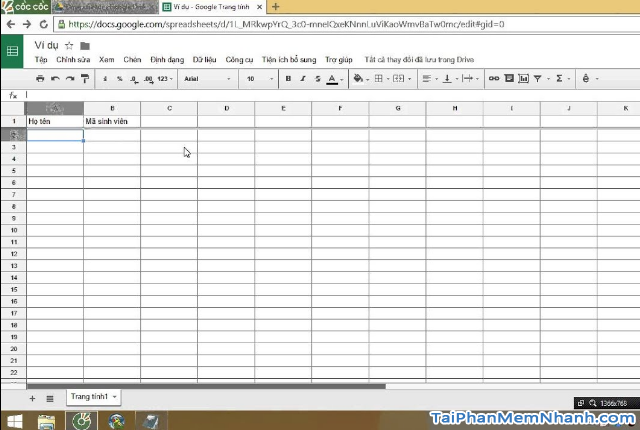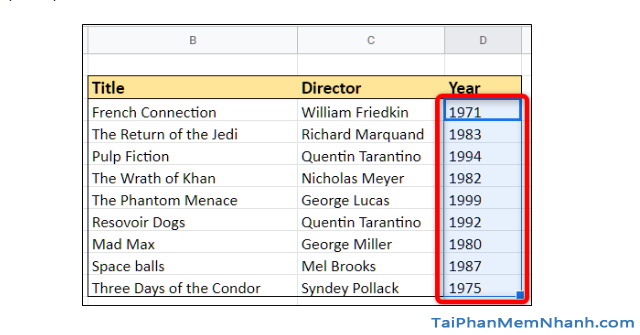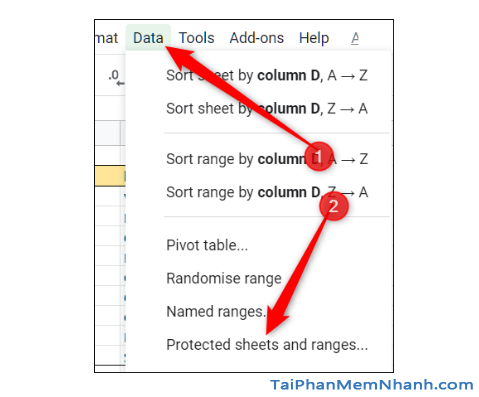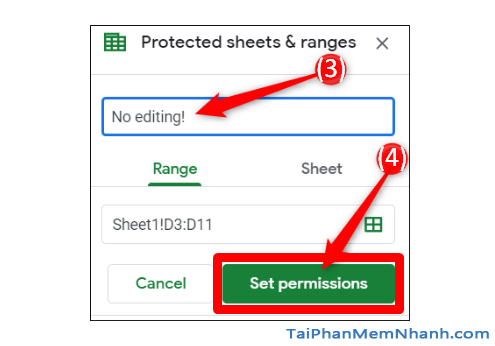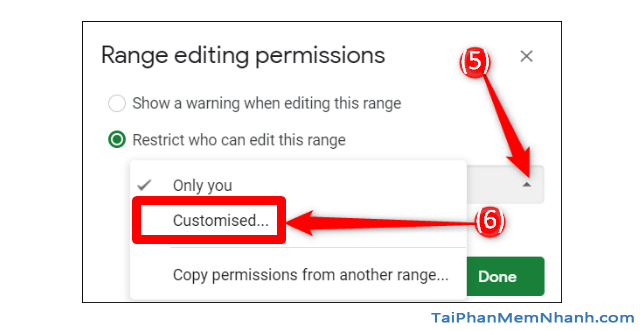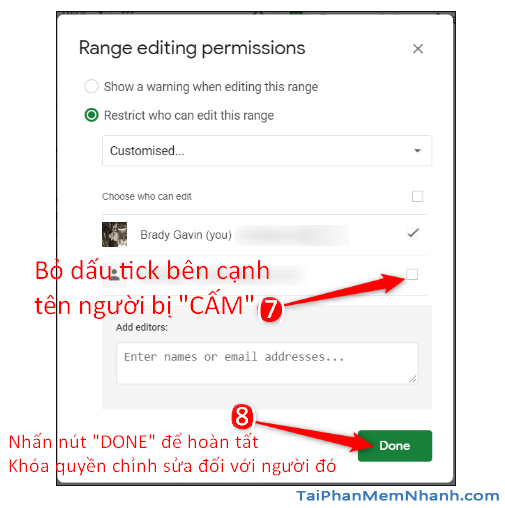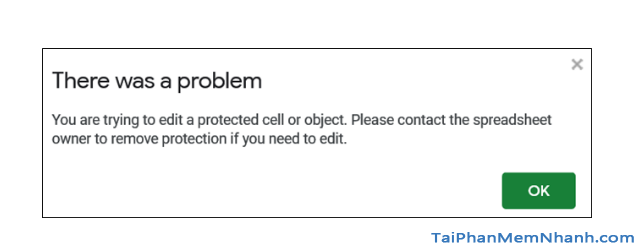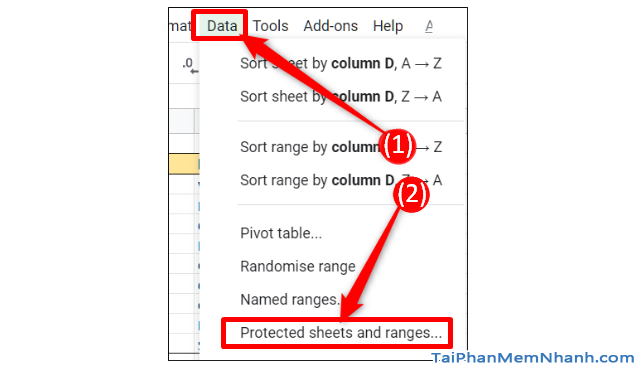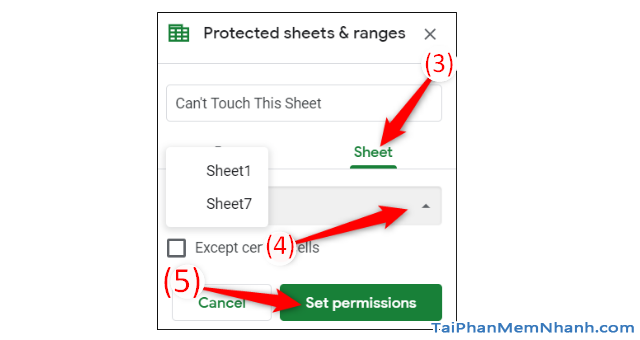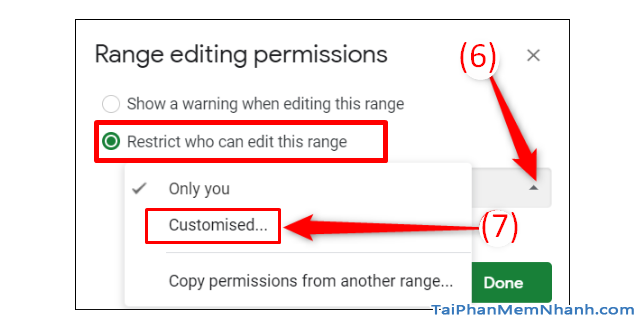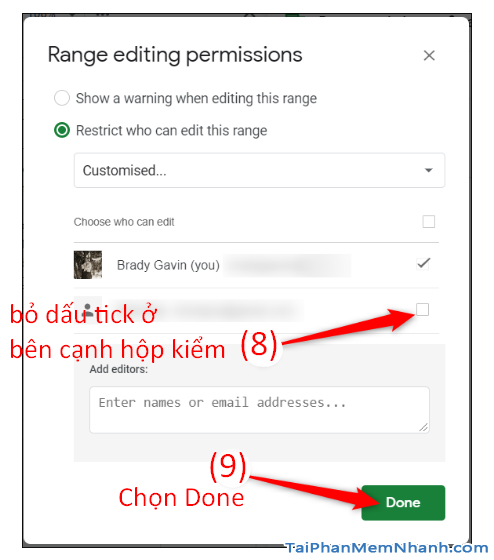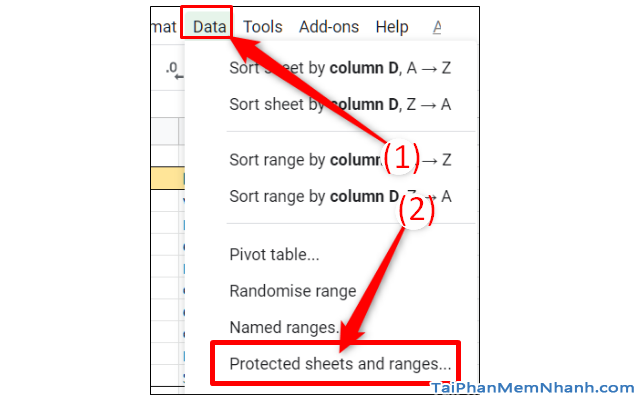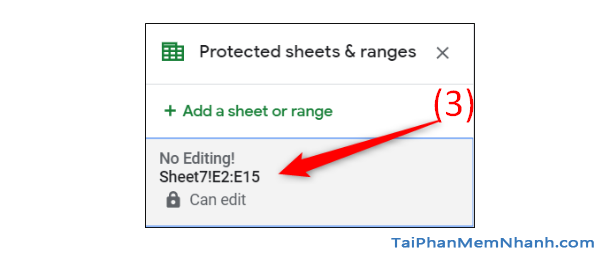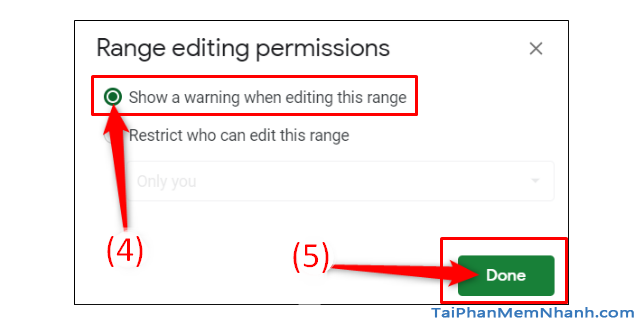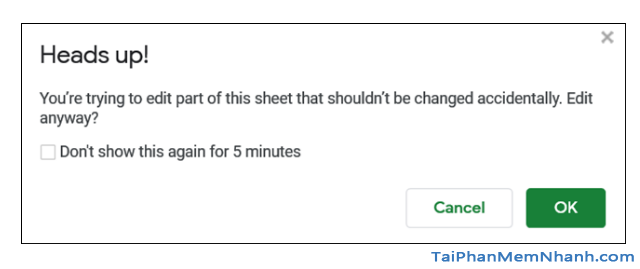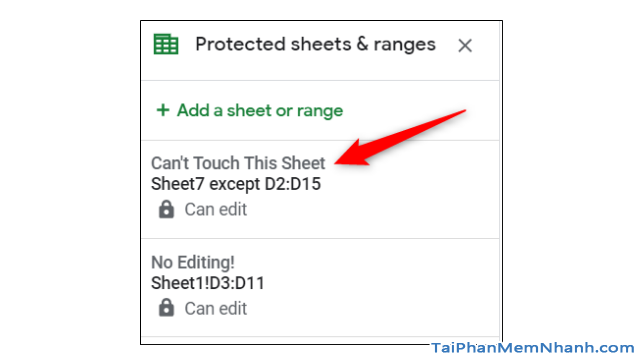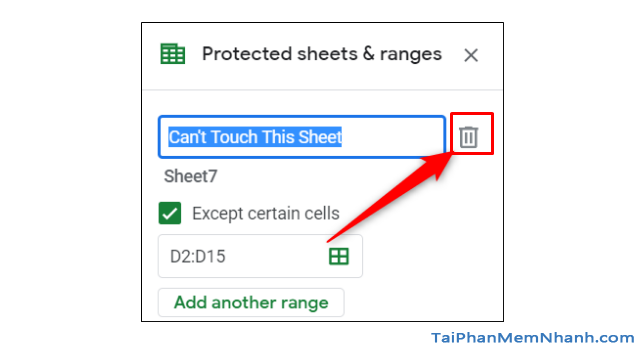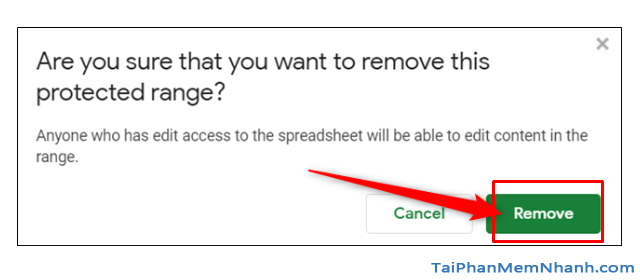Google Sheet hiện nay được coi là phiên bản Microsoft Excel trực tuyến và được nhiều người chọn lựa sử dụng. Với công cụ này, mọi người có thể tiến hành lưu trữ dữ liệu trực tuyến, thực hiện các phép tính như khi sử dụng với Excel. Giờ đây, khi sài Google Sheet, các bạn có thể sử dụng nó tương tự như phiên bản Excel online. Bạn có thể tiến hành kẻ các bảng thông kê số liệu, lưu trữ dữ liệu trực tuyến ngay khi nhập nội dung.
Ngoài ra, Google Sheet còn hỗ trợ chúng ta rất nhiều với những tính năng hữu ích khác nữa. Và trong khuôn khổ của bài viết này, chủ đề chính mà Tải Phần Mềm Nhanh muốn đề cập đến đó chính là “Hướng dẫn các bạn cách khoá các ô trong bảng tính Google Sheets”. Bạn đọc hãy dành vài phút để tham khảo bài viết thủ thuật sử dụng Google Sheet ở dưới đây nha.
Advertisements
Giới thiệu và Cách khóa các ô trong bảng tính Google Sheets
CHÚ Ý: Bài viết này được thực hiện bởi Xuân Min, thành viên của web TaiPhanMemNhanh.Com – Tiếp theo, mình sẽ hướng dẫn các bạn thực hiện một vài thủ thuật đơn giản và dễ dàng nhất để khóa các ô trong bảng tính Google Sheets. Xin mời bạn đọc dành vài phút để theo dõi thông tin chi tiết hơn ở các mục nối tiếp phần sau đây.
Google Sheets là gì ?
Google Sheet hay còn được gọi là Google Trang Tính, đây là một công cụ bảng tính miễn phí của Google nhưng nó vẫn có các công thức và tiện ích không kém gì excel của microsoft. Về cơ bản Google Sheet tương tự như Excel nhưng nó có gì hơn?
Đầu tiên, Google Sheet là công cụ được sử dụng trên trình duyệt web, nhưng bạn có thể sử dụng ở bất kì chỗ nào. Bạn sẽ không còn gặp phải vấn đề quên files tài liệu ở nhà hay mất dữ liệu.
Thứ hai, các bạn có thể sự dụng trên mọi thiết bị, kể cả điện thoại chạy hệ điều hành iOS hoặc Android. Bởi vì Google Sheet gần giống với excel, thế nên nếu bạn biết sử dụng excel thì bạn hoàn toàn có thể sử dụng được một cách dễ dàng.
Ngoài ra, Google Sheet còn là một công cụ hoàn toàn miễn phí giống như các công cụ khác của Google như Google Drive, Google Docs, Google Slide …
Bởi vì những điều đã chia sẻ ở trên, cá nhân mình đánh giá Google Sheet là một công cụ tuyệt vời, bất kể bạn là một người mới sử dụng Excel hay đã biết sử dụng thành thạo thì cũng không nên bỏ qua một công cụ tuyệt vời như thế này.
Công cụ này còn có một tính năng rất hữu ích mà mình quên chưa chia sẻ với bạn đọc đó chính là Tính năng cho phép bất kỳ người dùng chỉnh sửa ngay trên ô bảng tính Google Sheet.
Với tính năng này, đôi khi các bạn sẽ có cảm giác như bị người khác “lừa dối” ấy. Chẳng hạn như việc bạn làm xong một bảng tính hay bài thống kê báo cáo nào đó với những con số chính xác từ các cột, các ô, các hàng có trong bảng tính, nhưng vì bạn sợ một khi chia sẻ nó lên Google với những người Cộng tác viên khác thì có thể họ sẽ hại bạn, khi chưa được sự cho phép, đồng ý của bạn họ đã tự mình chỉnh sửa lại các cột, các hàng với những con số, thông tin, nội dung sai lệch, tóm lại là khác so với những gì bạn làm trước đó.
Vậy thì giải pháp để bạn không bị người khác chỉnh sửa các thông tin có trên tài liệu đám mây trong thời gian thực là sử dụng tính năng khoá ô trong bảng tính Google Sheets.
Thủ thuật khoá các ô trong bảng tính Google Sheets
Nếu nói đến phần mềm văn phòng chắc chắn nhiều bạn sẽ không thể bỏ qua bộ Microsoft Office. Và mỗi khi bạn cần tìm đến những công cụ xử lý công việc văn phòng trực tuyến thì bộ ứng dụng của Google chắc chắn sẽ đáp ứng các nhu cầu soạn thảo, xử lý bảng tính, trình chiếu, …
Đối với những bạn không cài đặt bộ Office trên máy tính hoặc muốn tạo nhanh một bảng tính thì mình chắc chắn rằng các bạn sẽ nghĩ ngay đến bộ phần mềm Google Sheets trực tuyến của Google.
Tiện ích mới của Google sẽ cung cấp tới người dùng những tùy chọn thực hiện bảng tính tương tự như khi thực hiện trên Excel, từ đó người dùng có thể dễ dàng tạo cho mình một bảng tính dữ liệu hoàn chỉnh. Đặc biệt Google Sheets còn hỗ trợ nhiều người thao tác trực tuyến trên file dữ liệu nào đó.
Tuy nhiên, trong một vài trường hợp nào đó, các bạn muốn KHÓA một vài ô trong bảng tính Google Sheets để hạn chế người khác sửa đổi các ô tính của bạn nhưng bạn vẫn chưa biết cách thực hiện. Vậy thì ở trường hợp đó chúng ta sẽ thực hiện theo các thao tác hướng dẫn sau đây:
1. CÁCH KHÓA MỘT VÀI Ô TRONG GOOGLE SHEETS
Bước thứ nhất: Các bạn hãy mở trình duyệt web rồi truy cập vào bảng tính của Google Trang Tính (hoặc Google Sheets) rồi tiếp đó hãy TÌM Ô CẦN KHÓA.
Các bạn hãy BÔI ĐEN để lựa chọn các ô cần khóa nha:
Bước thứ hai: Sau khi đã bôi đen xong ô cần khóa, các bạn hãy chọn menu “Data” (1) rồi nhấn chuột vào tùy chọn “Khóa bảng tính và các khối cô cụ thể – Protect Sheets and Ranges” (2) :
Bước thứ ba: Thanh tuỳ chọn Protect Sheets and Ranges sẽ xuất hiện ở bên phải cửa sổ. Tại đây, người dùng có thể nhập một dòng mô tả (3) ngắn gọn về lý do cần khoá và nhấn chuột vào nút “Thiết lập quyền – Set Permissions” (4) màu xanh lá để chuyển sang hộp thoại thiết lập quyền đối với các ô bị khoá.
Bước thứ tư: Mặc định, bất kỳ ai có quyền chỉnh sửa tài liệu đều được phép sửa đổi mọi ô tính trên bảng tính.
Các bạn nhấn chuột vào menu thả xuống bên dưới lệnh “Giới hạn những người có quyền chỉnh sửa ô tính này – Restrict who can edit this range” (5) và ấn vào phần “Tuỳ chọn – Customised…” (6) để thiết lập những ai được phép chỉnh sửa các ô tính đang được chọn:
Bước cuối cùng: Lập tức, bên dưới sẽ xuất hiện danh sách những người bạn đã cấp quyền chỉnh sửa file bảng tính hiện tại.
Theo mặc định, tất cả những người này đều có quyền chỉnh sửa ô tính. Vì vậy, nếu bạn muốn “cấm” người nào không được phép sửa đổi các ô tính đang chọn, thì bạn hãy bỏ dấu tích ở hộp kiểm (7) bên cạnh tên người đó rồi nhấn “Done” (8) để hoàn tất.
Vậy là từ bây giờ trở đi, khi những người không được cấp phép chỉnh sửa ô tính cố gắng sửa đổi nội dung bên trong đó, một hộp thoại như hình dưới sẽ hiện ra cho biết họ không có quyền chỉnh sửa ô đó:
2. CÁCH KHÓA TOÀN BỘ TRANG TÍNH TRONG GOOGLE SHEETS
Trường hợp bạn muốn khoá toàn bộ trang tính để không ai có thể sửa đổi chúng ngoại trừ bạn, cách đơn giản nhất là chỉ thiết lập chia sẻ cho người khác với quyền “xem” chứ không có quyền “chỉnh sửa”.
Ví dụ: Vì tính chất công việc liên quan đến các mẫu đơn đăng ký hay hoá đơn thanh toán, và ở một vài trường hợp cụ thể nào đó thì bạn muốn khoá hầu hết các phần của trang tính, nhưng vẫn “chừa” lại một vài ô cho phép người khác truy cập vào chỉnh sửa.
Lúc đó, bạn vẫn sẽ phải cấp quyền chỉnh sửa cho người khác, nhưng sẽ rất mất công nếu bạn phải ngồi bôi đen gần như tất cả các ô của bảng tính để khoá chúng, chỉ để lại một vài ô cho phép chỉnh sửa …
Trong trường hợp trên, mọi người có thể sử dụng một cách khác dễ làm hơn và đỡ mất thời gian hơn: đó là khoá toàn bộ trang tính và chỉ cho phép chỉnh sửa một vài ô bất kỳ.
Các thao tác thực hiện như sau:
Bước 1: Các bạn vẫn mở tài liệu của mình ra như bình thường, vào menu Data (1) => Chọn Protect Sheets and Ranges (2):
Bước 2: Trên thanh công cụ hiện ra ở phía tay phải màn hình, nhấn chuột vào tab Sheets (3), chọn trang tính bạn muốn thiết lập khoá (4) trong danh sách bên dưới, rồi nhấn vào nút “Set Permissions” (5):
Bước 3: Tương tự như thao tác khoá các ô tính cụ thể, trong hộp thoại tiếp theo hiện ra, bạn cần lựa chọn danh sách những người dùng nào có quyền chỉnh sửa trang tính sắp bị khoá này.
Bạn hãy nhấn chuột vào tuỳ chọn (6) “Restrict who can edit this range” (Giới hạn những ai có thể chỉnh sửa khối ô này” và chọn (7) Customised… để thiết lập:
Bước 4: Sau đó, sẽ xuất hiện danh sách những người bạn đã cấp quyền chỉnh sửa file bảng tính hiện tại. Nếu bạn muốn “cấm” người nào không được phép sửa đổi bảng tính đang chọn, hãy BỎ DẤU TÍCH (8) ở hộp kiểm bên cạnh tên người đó rồi nhấn “Done” (9) để hoàn tất:
Cuối cùng, những người nào có quyền truy cập vào tài liệu của bạn vẫn có thể mở và xem nội dung của các bảng tính mà bạn đã khoá, nhưng sẽ không thể chỉnh sửa hoặc thực hiện bất kỳ thay đổi nào đối với chúng.
BẬT HIỂN THỊ CẢNH BÁO KHI NGƯỜI DÙNG SỬA ĐỔI MỘT Ô TÍNH BẤT KỲ
Trường hợp bạn vẫn muốn cho phép tất cả mọi người chỉnh sửa nội dung ô tính, nhưng trước khi họ sửa, phần mềm sẽ hiển thị một lời cảnh báo, vậy thì bạn hãy làm như hướng dẫn sau đây:
Bước 1: các bạn hãy mở Google Trang Tính bạn cần thiếp lập cảnh báo. Ấn vào tab menu Data (1) => Chọn Protect Sheets and Ranges… (2) trên thanh công cụ chính:
Bước 2: bạn hãy nhấn chuột để chọn THIẾT LẬP KHOÁ Ô (3) mà bạn muốn chỉnh sửa :
Bước 3: Ở bước này, bạn nhấn chuột vào tuỳ chọn (4) “Show a warning when editing this range” (Hiển thị cảnh báo khi chỉnh sửa khối ô này) và nhấn nút (5) “Done”:
Bước cuối cùng: Ở lần tiếp theo, nếu có một người nào đó muốn chỉnh sửa các ô tính đã bị khoá, họ sẽ nhận được một cảnh báo như sau: “You’re tryping to edit part of this sheet that shouldn’t be changed accidentally. Edit anyway?”
Thông báo tiếng Anh này có nghĩa là:
“Cẩn thận! Bạn đang thực hiện chỉnh sửa một phần của bảng tính mà đáng ra không nên bị sửa đổi một cách vô ý. Bạn có muốn tiếp tục hay không?”
MỞ KHOÁ CÁC Ô TÍNH/ KHỐI Ô/ BẢNG TÍNH
Trường hợp bạn mở khóa các ô tính, khối ô hoặc toàn bộ bảng tính đã khóa ban đầu thì các bạn có thể thực hiện theo các bước sau đây:
1. Người dùng hãy mở lại thanh Protect Sheets and Ranges. Nhấn chuột chọn thiết lập khoá cần xoá bỏ:
2. Sau đó, bạn hãy ấn chuột vào hình chiếc thùng rác nằm bên cạnh phần mô tả thiết lập khoá:
3. Tiếp đó, người dùng sẽ nhận được thông báo yêu cầu xác nhận việc xoá thiết lập khoá ô tính của mình. Hãy nhấn nút “Remove” để hoàn tất việc xóa hoặc mở khóa các ô đó:
4. Cuối cùng, khi loại bỏ thiết lập khoá ô tính, kể từ đó trở đi bất kỳ ai có quyền chỉnh sửa file bảng tính của bạn đều có thể chỉnh sửa nội dung trong các ô tính/ trang tính vốn bị khoá trước đây.
LỜI KẾT
Vậy là bài viết trên đây mình đã chia sẻ tới các bạn những thủ thuật đơn giản và dễ dàng thực hiện nhất để khóa các ô trong bảng tính Google Sheets. Cảm ơn các bạn đã dành thời gian để tham khảo bài viết trên đây của mình. Hy vọng bài viết này sẽ hữu ích đối với tất cả những ai đang muốn tìm cách khóa một vài ô, mục, cột, hàng trên Google Trang Tính để tránh bị người khác tự ý chỉnh sửa.
Bạn đọc nếu thấy bài viết hay thì đừng quên ấn nút LIKE & SHARE để nhiều người khác cùng biết đến nhé!
Tải Phần Mềm Nhanh – Chúc bạn thành công!