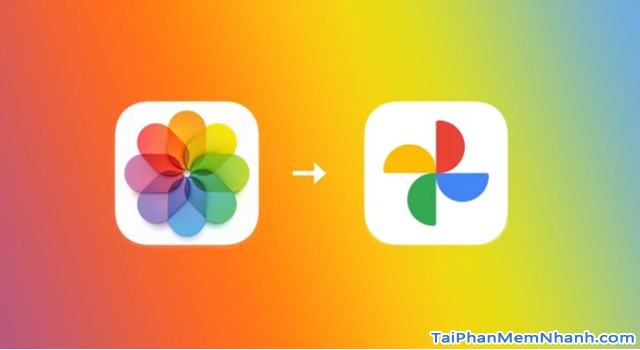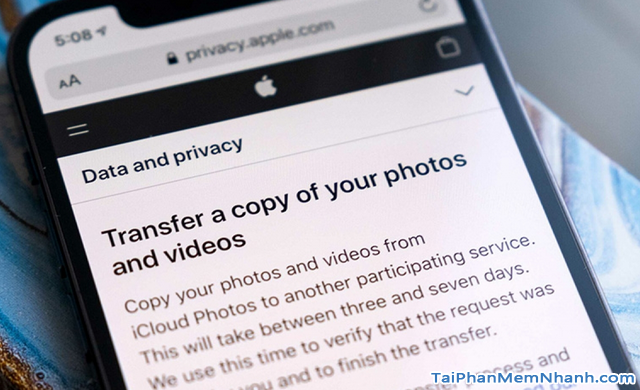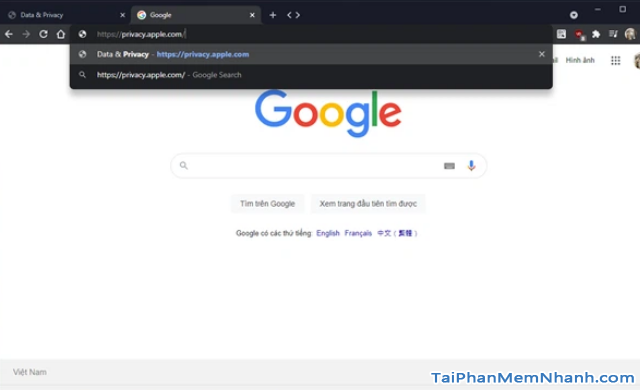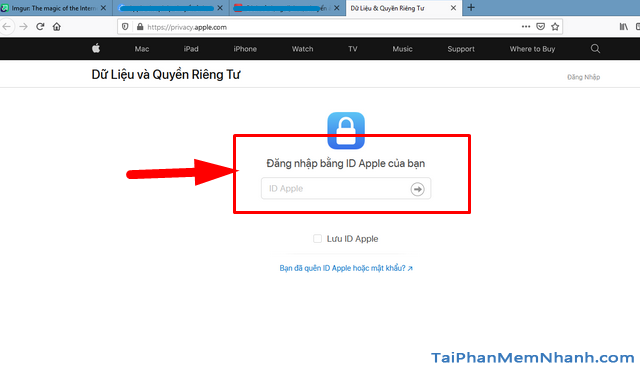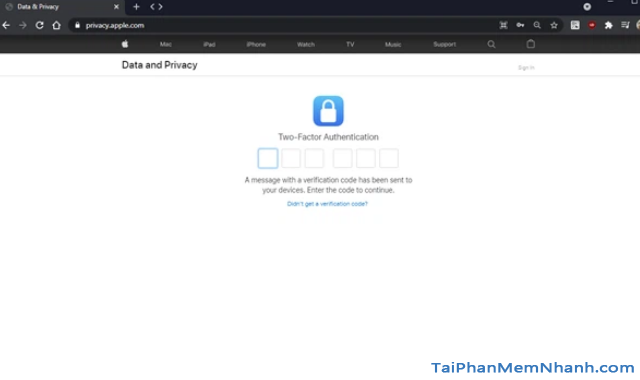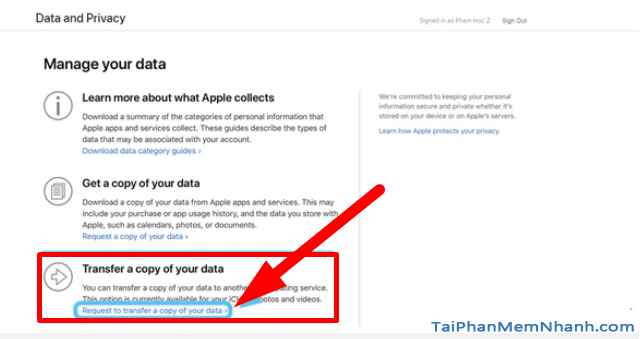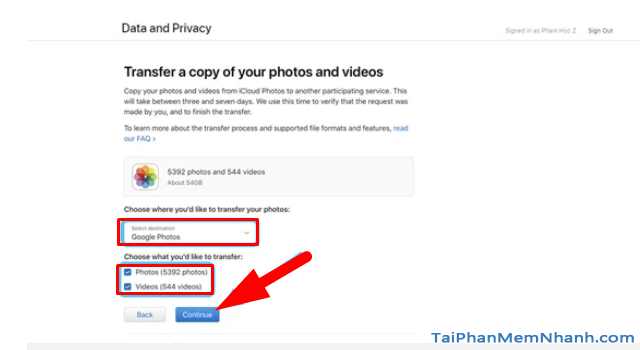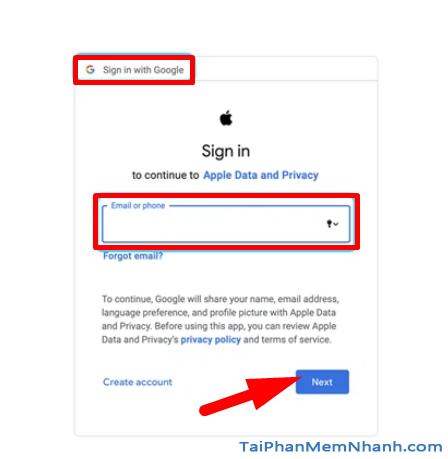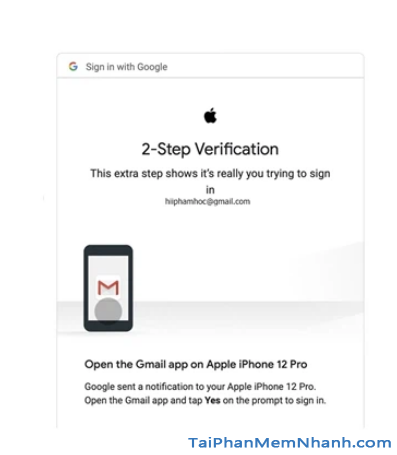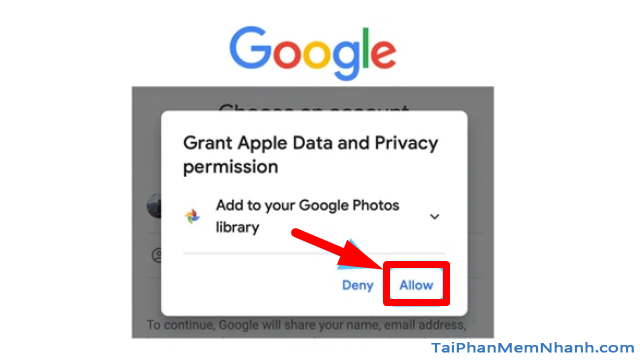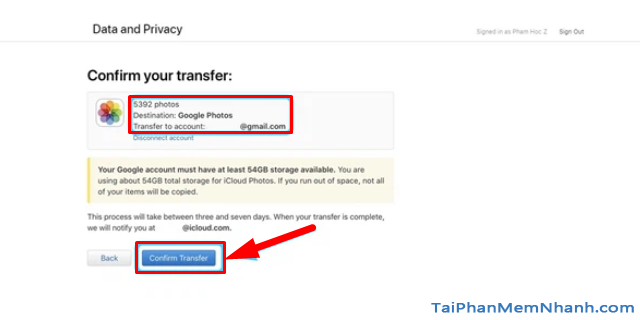Hiện hãng Apple đã ra mắt công cụ cho phép người dùng tự động chuyển tất cả các hình hình, video được lưu trữ trên tài khoản iCloud sang Google Photos. Nếu các bạn chưa biết cách chuyển đổi thì bài viết này mình sẽ hướng dẫn các bạn.
Trước tiên mình cần chia sẻ tới bạn đọc về chủ đề chính của bài viết, trong bài này sẽ xoay quanh việc chuyển đổi ảnh từ iCloud sang Google Photos và ngược lại. Xin mời bạn đọc dành vài phút để theo dõi hết bài viết của mình ở những mục dưới đây.
Advertisements
Giới thiệu và Cách chuyển ảnh, video từ iCloud sang Google Photos
CHÚ Ý: Toàn bộ nội dung của bài này đều được tổng hợp và thực hiện lại bởi Xuân Min, thành viên chính của website TaiPhanMemNhanh.Com – Tiếp theo, mình sẽ hướng dẫn người dùng Apple di chuyển hình ảnh, video từ tài khoản iCloud sang Google Photos.
Thông tin về Apple cho phép người dùng chuyển các bản sao lưu sang dịch vụ khác
Theo một số nguồn tin mà mình tìm hiểu thị Apple đã cho ra mắt một công cụ mới cho phép người dùng iPhone, iPad, Mac chuyển các bản sao lưu có trên iCloud Photos của họ sang một dịch vụ khác. Và dịch vụ này có tên là Google Photos.
Đây chính là dịch vụ đầu tiên mà Apple tích hợp để người dùng của họ lựa chọn sử dụng chuyển đổi.
Nhiều bạn lo lắng trong quá trình chuyển đổi sẽ bị xóa, thay đổi thông tin và nội dung lưu trữ. Nhưng không hề có chuyện này nhé. Khi các bạn áp dụng quá trình này, hệ thống sẽ không xóa hay thay đổi bất kỳ nội dung lưu trữ nào khỏi iCloud cả, chỉ đơn giản là sẽ chuyển/gửi một bản sao của nội dung đó (ảnh, video) sang Google Photos.
Với cách làm này có thể làm cho công cụ trở nên hữu ích ngay cả khi người dùng chọn nó làm nơi sao lưu hình ảnh hoặc di chuyển dịch vụ.
Tuy nhiên, trên Google Photos cũng có giới hạn 20.000 ảnh cho mỗi album. Nếu bạn chuyển một album có hơn 20.000 ảnh, các ảnh bổ sung vẫn được chuyển nhưng không được thêm vào album.
? NOTE:
+ Chỉ có những bản chỉnh sửa gần đây nhất mới được Apple cho phép chuyển và các bản sao sẽ hiển thị dưới dạng một phần nội dung.
+ Hơi tốn thời gian một chút, quá trình chuyển nội dung từ iCloud sang Google Photos sẽ mất từ ba ngày đến một tuần để hoàn thành.
+ Một số dữ liệu và định dạng có sẵn trong Ảnh iCloud – chẳng hạn như Album thông minh (Smart Albums), Ảnh động (Live Photos), nội dung luồng hình ảnh và một số loại định dạng khác (một số tệp RAW) hiện không được hỗ trợ – Có thể không khả dụng khi bạn chuyển nội dung của mình
+ Ngoài ra, video được chuyển riêng, trong khi ảnh có thể sẽ được chuyển cùng nhau trong album riêng của chúng.
Điện kiện để chuyển được ảnh, video từ iCloud sang Google Photos
Người dùng Apple cần phải đảm bảo những yêu cầu sau đây thì mới có thể làm được nha:
+ Đang sử dụng Ảnh iCloud để lưu trữ ảnh và video với Apple
+ Có tài khoản Google cho Google Photos
+ Tài khoản Google của bạn có đủ bộ nhớ để hoàn tất quá trình chuyển
+ ID Apple của bạn sử dụng xác thực hai yếu tố, v.v.
Nếu đáp ứng được những điều trên, chúng ta hãy bắt tay vào việc chuyển ảnh, video sang Google Photos thôi nào!
Hướng dẫn sử dụng dịch vụ chuyển ảnh từ iCloud Photos sang Google Photos của Apple
Vẫn nên phải nhắc nhở lại. Chúng ta cần phải xác thực hai yếu tố để mở khóa Apple ID và tài khoản Google Photos có đủ dung lượng lưu trữ cho nội dung iCloud của mình.
Và như mình đã nói ở trên, hơi tốn thời gian một chút, quá trình chuyển đổi sẽ hơi lâu. Chúng ta sẽ mất khoảng 03 đến 07 ngày chờ đợi đó.
CÁC BƯỚC CHUYỂN ĐỔI:
BƯỚC 1: Mọi người hãy khởi động trình duyệt web và truy cập vào địa chỉ này: https://privacy.apple.com/
BƯỚC 2: Trên cửa sổ giao diện bạn mới được điều hướng chuyển đến, tại đây là nơi liên quan đến Dữ liệu & Quyền riêng tư.
Các bạn hãy tiến hành đăng nhập tài khoản iCloud của bạn vào nha.
BƯỚC 3: Ở bước này, chúng ta sẽ phải trải qua bước xác thực hai yếu tố để mở khóa Apple ID.
BƯỚC 4: Một danh sách các lựa chọn hiển thị lên, các bạn hãy nhấn vào dòng “Request to Transfer a Copy of Your Data” như hình minh họa chỉ dẫn sau.
BƯỚC 5: Sau khi thực hiện xong hướng dẫn ở trên, các bạn sẽ nhìn thấy chi tiết về số lượng ảnh và video mà mình đang có trên iCloud. Giờ hãy nhấn vào menu thả xuống và chọn “Google Photos“. Tiếp theo, hãy đánh dấu vào lựa chọn video hoặc ảnh hay cả hai mà bạn muốn chuyển, sau đó nhấn vào “Continue”.
`
BƯỚC 6: Một giao diện cửa sổ mới hiện ra, tại giao diện Sign in with Google, các bạn hãy đăng nhập vào tài khoản google của mình rồi nhấn chọn “Next” để tiếp tục nhé.
BƯỚC 7: Tiếp tục xác thực tài khoản Google của bạn.
BƯỚC 8: Sau đó, Xác nhận liên kết tài khoản Google với dịch vụ của Apple.
BƯỚC CUỐI CÙNG: Mọi người hãy nhấn vào mục “Confirm Transfers” để hoàn tất.
Vậy là khi quá trình chuyển dữ liệu hoàn tất, người dùng Apple sẽ nhận được thông báo qua email Apple ID của mình rồi nha.
Tóm lại, với thủ thuật chuyển đổi mà mình hướng dẫn ở trên nhìn chung thì nó là dịch vụ tương tự như tùy chọn chuyển dữ liệu mà Facebook cung cấp để chuyển hình ảnh trên dịch vụ này sang tài khoản Google. Hình ảnh và video được chuyển sang Google Photos sẽ vẫn có trong tài khoản iCloud của người dùng.
LỜI KẾT
Toàn bộ nội dung của bài viết trên đây mình đã hướng dẫn các bạn thực hiện những bước đơn giản, dễ dàng nhất để chuyển hình ảnh, video, các tài liệu đã lưu trữ trên iCloud sang Google Photos rồi. Cảm ơn vì đã dành thời gian để theo dõi hết nội dung của bài này.
Cá nhân mình hy vọng với một chút chỉ dẫn được chia sẻ ở trên sẽ có ích cho các bạn.
Đọc xong bài này đừng quên ấn nút LIKE & SHARE bài viết để nhiều người khác cùng biết đến bạn nhé!
TẢI PHẦN MỀM NHANH – Chúc các bạn thực hiện thành công!