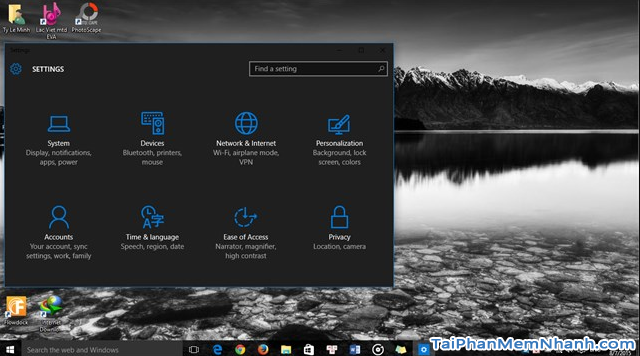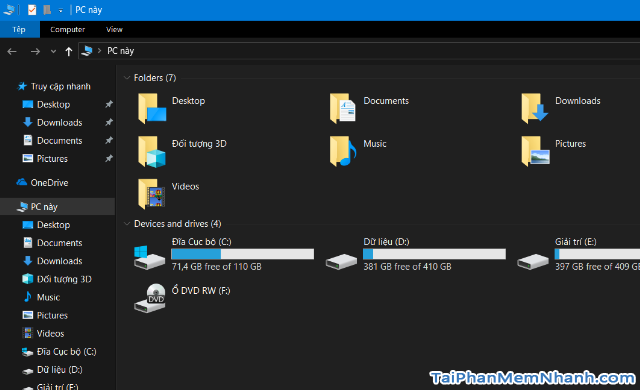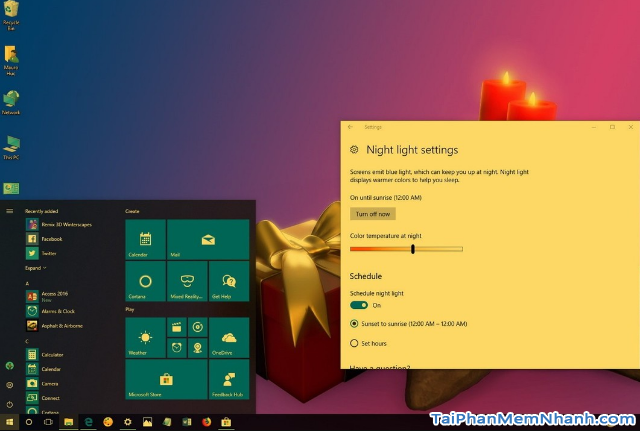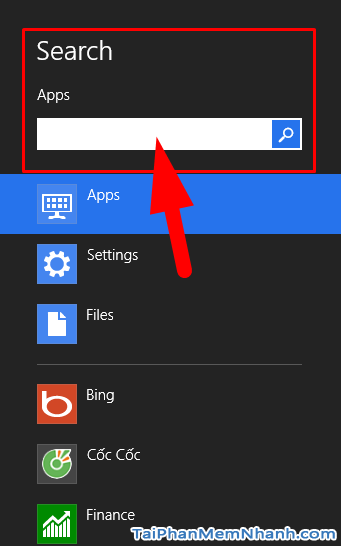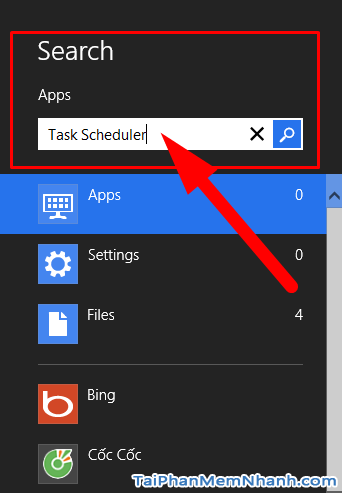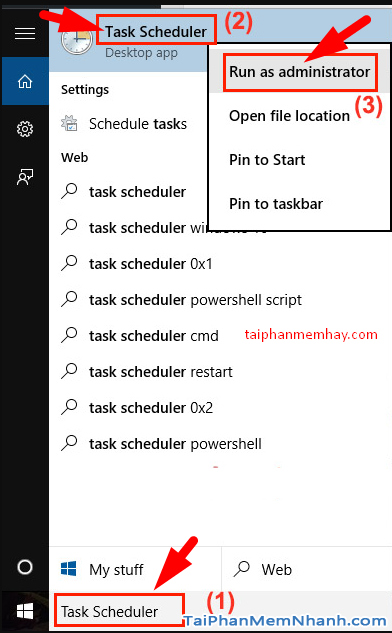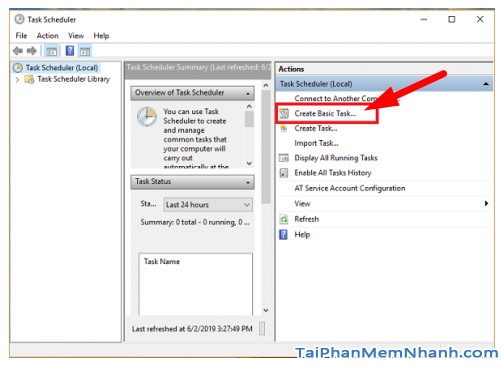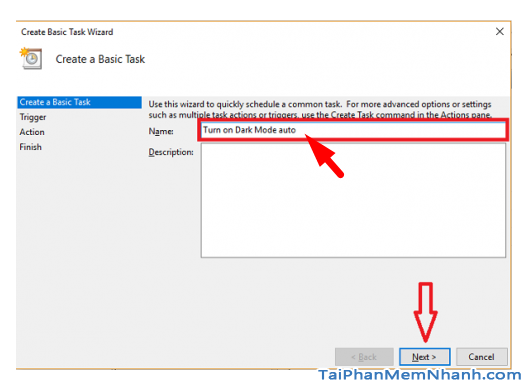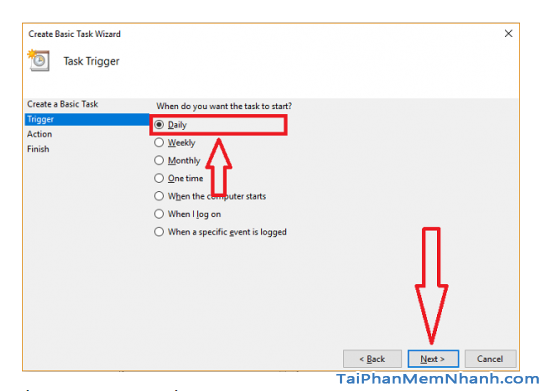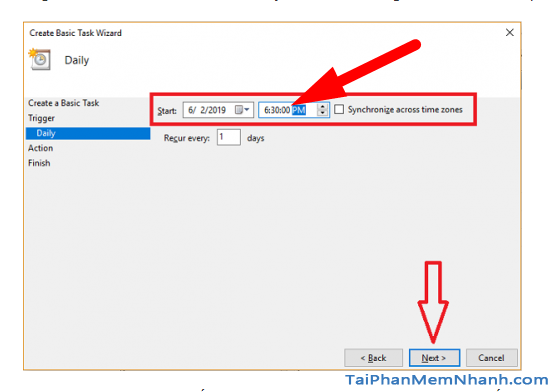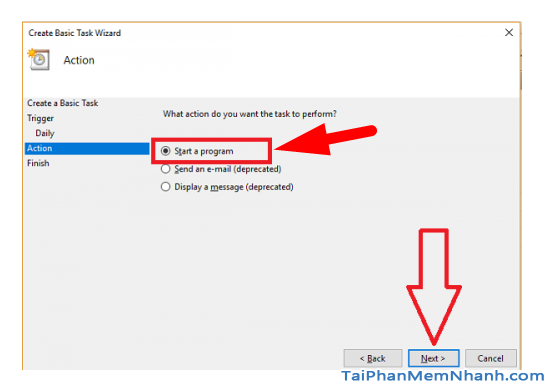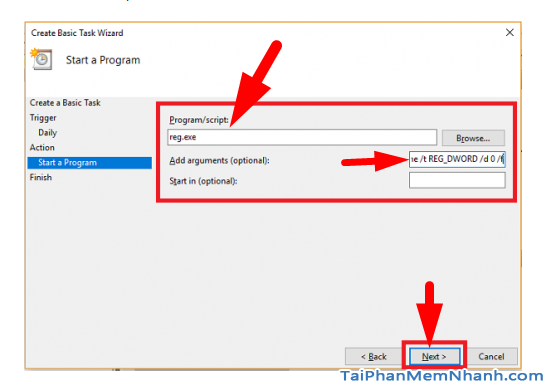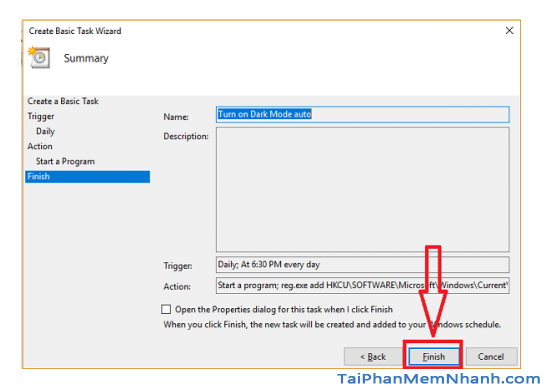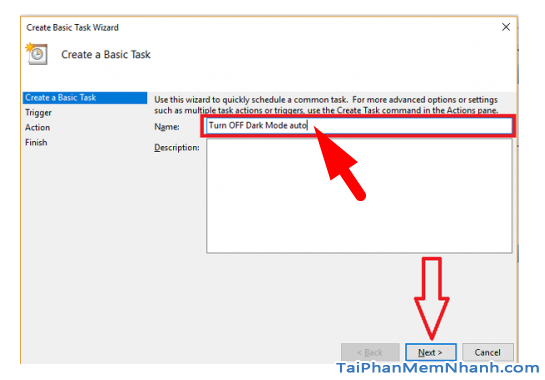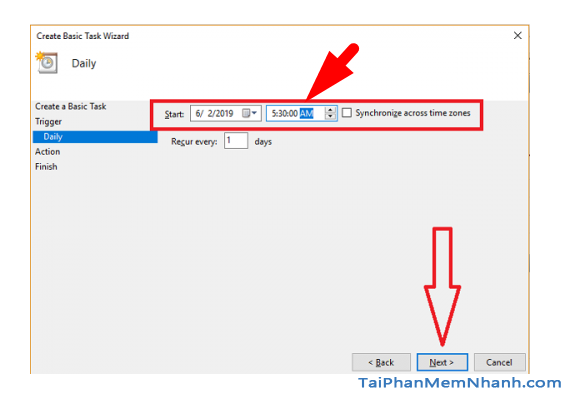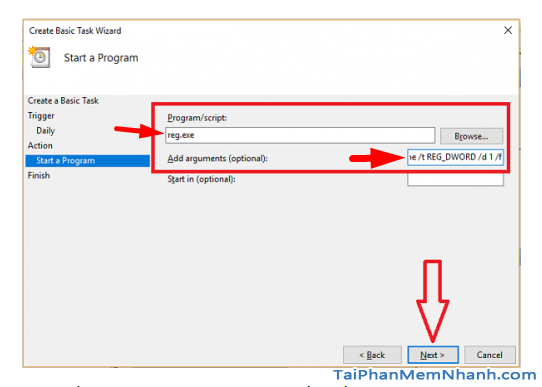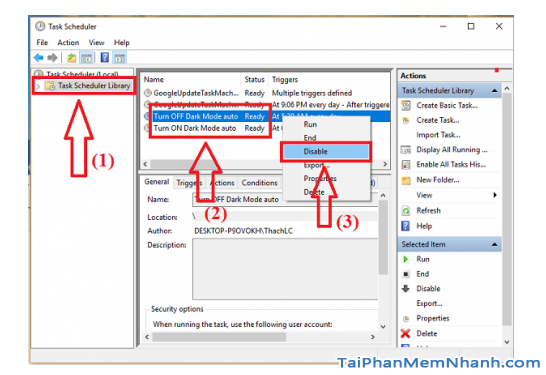Dark Mode – Chế độ nền tối hay còn được gọi là chế độ bóng đêm. Sau khi “gây sốt” trên ứng dụng Facebook Messenger, chế độ này đã có mặt trên các dòng máy tính chạy hệ điều hành Windows All. Nếu bạn là người yêu thích chế độ ban đêm, bạn muốn sử dụng chế độ này để bảo vệ đôi mắt của mình tránh khỏi các tác hại từ ánh sáng xanh trên màn hình may tính.
Vậy tại sao ngay bây giờ bạn không kích hoạt mode này cho Windows 10 của mình đi! Trường hợp bạn vẫn chưa biết cách BẬT – TẮT chế độ Dark Mode trên Win 10 thì sao? Đừng lo, bạn có thể dành vài phút để theo dõi bài viết này nhé. Tải Phần Mềm Nhanh sẽ chỉ dẫn bạn thực hiện vài bước đơn giản nhất để kích hoạt chế độ nền đen trên máy tính cá nhân cài Win 10.
Advertisements
Giới thiệu và Cách bật, tắt Dark Mode trên Win 10
CHÚ Ý: Bài viết này được thực hiện bởi Xuân Min, thành viên của website TaiPhanMemNhanh.Com – Tiếp theo, mình sẽ hướng dẫn mọi người từng bước đơn giản, nhanh chóng thực hiện để Bật, Tắt chế độ nền tối Dark Mode trên các dòng máy tính cài hệ điều hành Windows. Xin mời bạn đọc theo dõi thêm nội dung chi tiết hơn ở những mục sau.
I. KHÁI NIỆM DARK MODE LÀ GÌ?
Dark Mode là chế độ giao diện nền tối, nền đen trên các dòng máy tính cài Windows 10. Một khi các bạn đã kích hoạt sử dụng mode này, nó sẽ làm đảo màu giao diện người dùng trên máy tính Win 10 cá nhân của bạn trở thành nền đen.
Giải thích cụ thể cho bạn hiểu hơn thì có nghĩa là những giao diện màu sáng (màu trắng) sẽ được chuyển sang màu tối và ngược lại, những kí tự màu đen trên nền trắng sẽ đảo thành kí tự trắng trên nền tối. Bạn có thể tham khảo hình ảnh minh họa sau đây để hiểu rõ hơn sau khi đã bật dark mode trên hệ thống Windows 10 để sử dụng.
Khác với chế độ ánh sáng đêm – Light Night là chỉ tác động tới màu sắc, giúp làm dịu mắt người dùng khi đêm về. Còn Dark Mode thì khác, nó sẽ chuyển hẳn giao diện sang nền tối mà không tác động tới độ sáng của màn hình.
Tóm lại, thì cả hai chế độ Light Night và Dark Mode được phát triển đều nhằm mục đích giúp nâng cao trải nghiệm người dùng máy tính Win 10 và bảo vệ đôi mắt, sức khỏe con người được đặt lên hàng đầu.
II. HƯỚNG DẪN THIẾT LẬP TỰ ĐỘNG BẬT DARK MODE
Để có thể thiết lập được chức năng tự động bật tắt Dark Mode trên các dòng máy tính chạy hệ điều hành Windows 10, các bạn cần thực hiện từng bước chi tiết như những thao tác chỉ dẫn ở dưới đây nhé!
Bước thứ nhất: Người dùng Windows hãy nhấn tổ hợp phím “Windows + S” hoặc “Windows + Q”, ngay lập tức hệ thống máy tính của bạn sẽ xuất hiện giao diện tìm kiếm như hình này.
Bước thứ hai: Bạn hãy nhập từ khóa “Task Scheduler” vào mục tìm kiếm:
Bước thứ ba: Ứng dụng Task Scheduler mà bạn đang muốn tìm kiếm sẽ hiển thị ra, tại đây bạn hãy nhấn chuột phải vào đó lên app đó, và một bảng menu tùy chọn sẽ hiển thị ra, bạn hãy nhấn vào mục “Run as administrator” để chạy chương trình.
Tất cả ba bước đầu tiên sẽ được gói gọn lại trong hình ảnh sau đây, các bạn hãy nhìn kỹ càng để hiểu rõ hơn các bước nha:
Bước thứ tư: Giao diện chương trình Task Scheduler được mở lên, quan sát và nhìn bên tay phải màn hình laptop WIN 10, chúng ta hãy tĩm kỹ và nhấn chọn vào mục “Create Basic Task…”
Bước thứ năm: Ở giao diện “Create Basic Task Wizard”, mọi người hãy đặt tên liên quan cho Task trong ô Name => Sau đó nhấn vào nút Next. Trong bài hướng dẫn này mình tạo tên là “Turn on Dark Mode auto” (như hình bên dưới).
Bước thứ sáu: Tại bước này, chúng ta sẽ thiết lập, lên lịch bật chế độ Dark Mode hàng ngày bằng cách đánh dấu tick chọn vào mục “Daily” và nhấn tiếp nút NEXT để di chuyển sang bước tiếp theo.
Bước thứ bảy: Mọi người hãy cài đặt thời gian bao gồm Ngày và Giờ tự động bật Dark Mode. Thời gian mà mình thường kích hoạt chế độ bóng đêm sẽ là 18 giờ 30 phút chiều. Và như vậy là hàng ngày, khi đến khoảng thời gian 6h30 phút chiều tối là hệ thống sẽ tự động bật chế độ bóng đêm dark mode trên máy tính Windows 10 cá nhân của mình rồi đó.
Nhấn tiếp NEXT để tiếp tục.
Bước thứ tám: Sau đó, một pop-up khác hiển thị, các bạn đánh dấu tick vào ô “Start a program” => NEXT.
Bước thứ chín: Trong giao diện tiếp theo, bạn đọc cần lưu ý và thực hiện một vài mục để thiết lập sâu vào hệ thống.
Các mục đó là:
+ Ô “Program/script” các bạn nhập vào đó lệnh “reg.exe”
+ Ô “Add arguments (optional)”, các bạn copy lệnh này rồi nhập vào:
add HKCUSOFTWAREMicrosoftWindowsCurrentVersionThemesPersonalize /v AppsUseLightTheme /t REG_DWORD /d 0 /f
Nhập xong ở hai ô đó, nhấn tiếp NEXT để chuyển sang bước khác.
Bước cuối cùng: Cửa sổ mới hiện ra, các bạn nhấp vào nút FINISH để hoàn tất quá trình thiết lập tự động bật chế độ Dark Mode trên laptop Win 10.
Vậy là các bước để thiết lập tự động bật chế độ Dark Mode mình hướng dẫn xong rồi nhé.
III. HƯỚNG DẪN THIẾT LẬP TỰ ĐỘNG TẮT CHẾ ĐỘ DARK MODE
Trường hợp bạn không thích sài chế độ bóng đêm hàng ngày nữa, vậy thì các bạn có thể tắt chế độ này trên hệ thống Windows 10 đi. Các bước để tắt dark mode rất đơn giản, bạn đọc hãy thực hiện theo các bước hướng dẫn dưới đây.
BƯỚC 1: Bạn hãy làm theo trình tự giống như phần thiết lập tự động bật Dark Mode mà mình hướng dẫn ở phần II nhé. Nhưng sẽ có một sự thay đổi khác, đó là ở phần đặt tên các bạn nên đặt khác cho dễ phân biệt với quản lý.
Trong hướng dẫn này, mình sẽ đặt tên là “Turn OFF Dark Mode auto”. Để hiểu rõ hơn, bạn có thể xem hình minh họa sau đây:
Đặt tên xong, nhấn tiếp nút NEXT để thực hiện bước khác.
BƯỚC 2: Trên giao diện cửa sổ Create Basic Task Wizard, các bạn đặt lịch tự động tắt chế độ Dark Mode nhé, ở đây thời gian mà mình đặt lịch tắt là 5h30 sáng hôm sau.
BƯỚC 3: Tại bước này, chúng ta cần thiết lập sâu vào hệ thống.
+ Ở ô ‘Program/Script’ bạn nhập vào đó lệnh: “reg.exe”
+ Ở ô ‘Add arguments (optional)’ các bạn sao chép rồi paste nhập dòng lệnh này vào:
add HKCUSOFTWAREMicrosoftWindowsCurrentVersionThemesPersonalize /v AppsUseLightTheme /t REG_DWORD /d 1 /f
? LƯU Ý: Ở phần thiết lập sâu vào hệ thống, từ mục BẬT – TẮT chế độ Dark Mode mà mình hướng dẫn ở trên, dòng lệnh ở ô “Add arguments (optional)” sẽ có điểm khác nhau. Đó là số 0 (ở lệnh mục III) khác với số 1 (ở lệnh mục II). Để không bị nhầm lẫn giữa hai lệnh này, tốt nhất là các bạn nên copy sau đó dán vào cho nhanh và chính xác nha.
Vậy là việc tắt Dark Mode trên Windows đã hoàn tất!
IV. TRƯỜNG HỢP KHÁC
Trong trường hợp các bạn muốn tắt, hoặc xóa thiết lập này thì các bạn mở Task Scheduler lên (xem lại hướng dẫn phần II) => nhấn vào Task Scheduler Libary => sau đó nhấn chuột phải vào task => nhấn Disable để hủy hoặc Delete để xóa luôn tác vụ này nhé.
Bạn đọc xem qua hình ảnh minh họa này để hiểu rõ hơn:
LỜI KẾT
Vậy là bài viết trên đây mình đã tổng hợp lại rồi chia sẻ tới bạn đọc để mọi người thực hiện từng bước cơ bản nhất và lên lịch, thiết lập cài đặt kích hoạt chế độ tự động BẬT – TẮT Dark Mode trên máy tính, Laptop Windows 10 rồi nha. Cảm ơn các bạn đã dành thời gian để tham khảo hết nội dung của bài này. Hy vọng rằng với một chút thủ thuật Windows 10 ở bài này hữu ích với các bạn, ngoài ra, bạn có thể tham khảo thêm một vài bài viết có liên quan đến chế độ Dark Mode.
Bạn đọc đừng quên ấn nút LIKE & SHARE bài này để nhiều người khác cùng biết đến đó!
Tải Phần Mềm Nhanh – Chúc các bạn thành công!