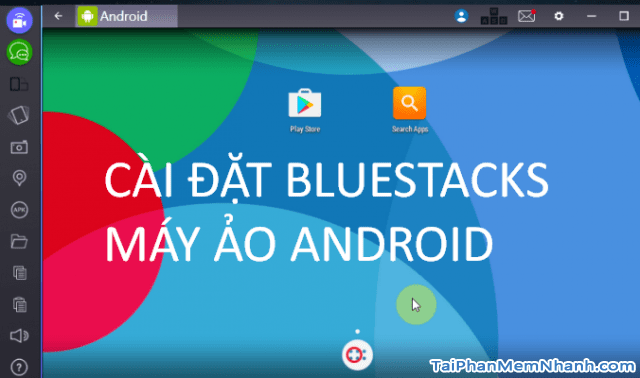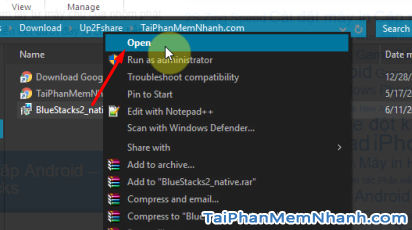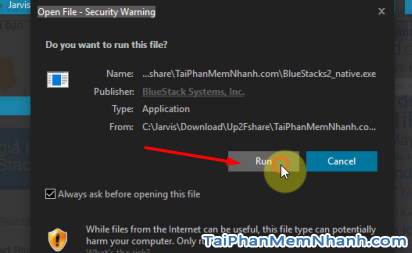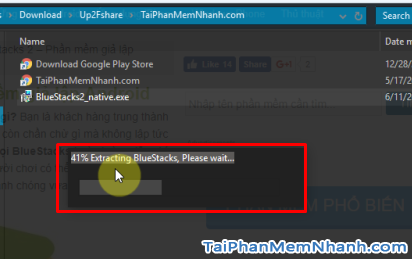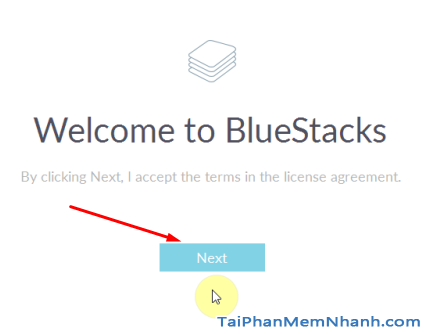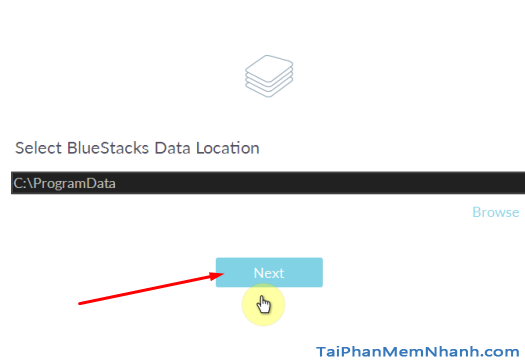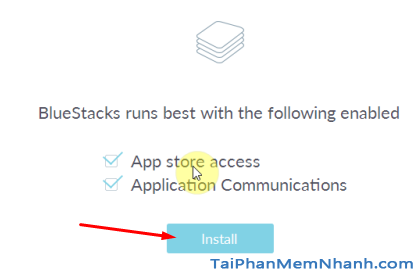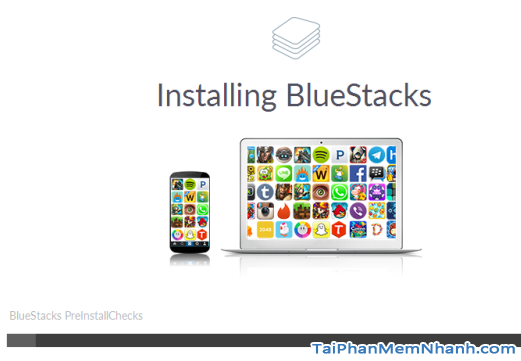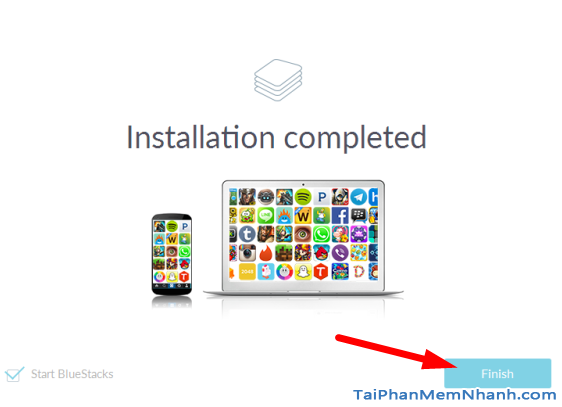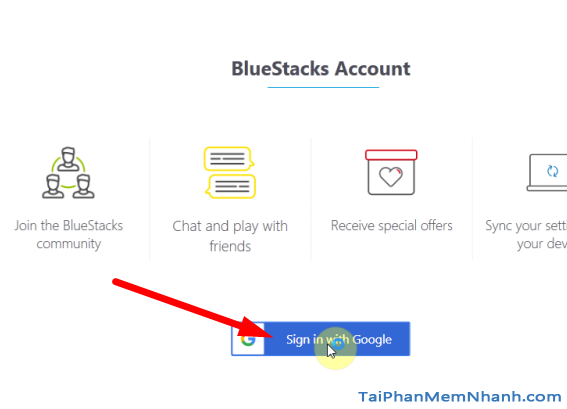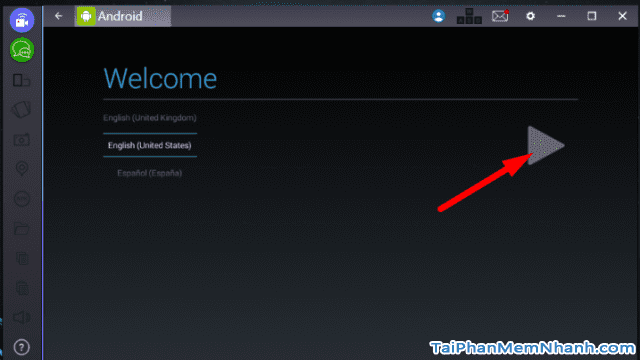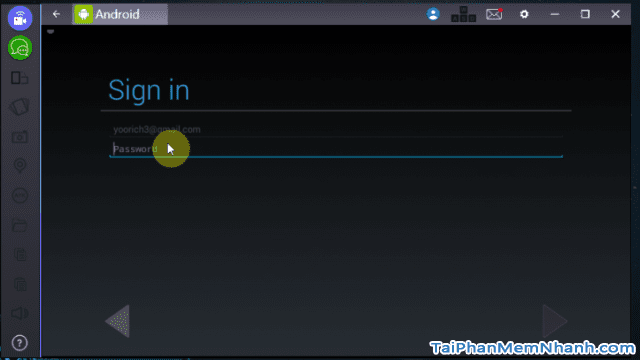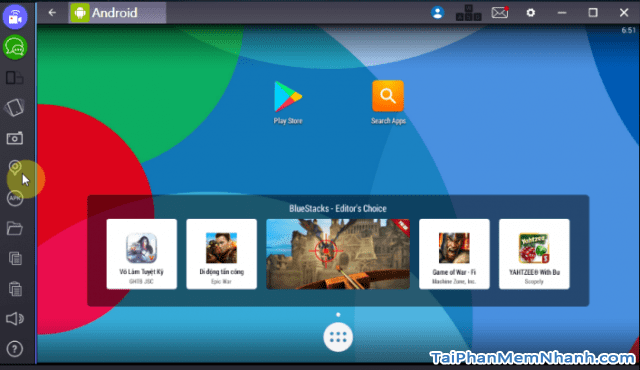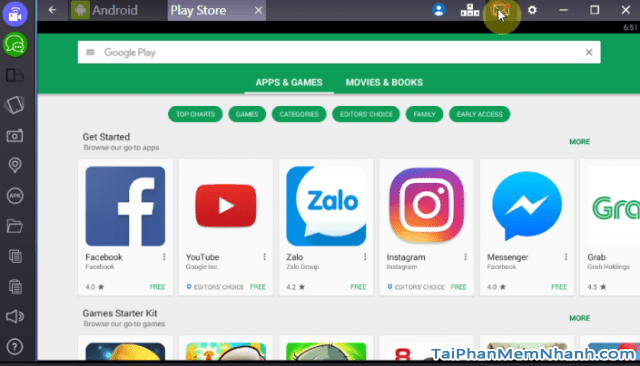Bạn muốn cài giả lập điện thoại chạy hệ điều hành Android lên máy tính, hãy tải BlueStacks và cài dặt BlueStacks theo hướng dẫn sau đây nhé, BlueStacks là ứng dụng giả lập hệ điều hành Android trên máy tính Windows tuyệt vời và cài đặt rất đơn giản mà ai cũng có thể thực hiện đó.
Sau khi cài đặt BlueStacks bạn sẽ có một hệ điều hành Android với đầy đủ chức năng bao gồm cả Google Play Store hay CH Play để các bạn tải các ứng dụng từ kho ứng dụng cảu Google
Advertisements
Hướng dẫn cài đặt BlueStacks 2 – để giả lập android trên máy tính
Trước khi tiến hành cài đặt phần mềm giả lập android BlueStacks 2 thì bạn cần phải tải bộ cài Blue Stacks 2 về trước qua link sau:
Các bước cài đặt bluestacks như sau:
Bước 1: Chạy file cài đặt Bluestacks 2
Sau khi tải bluestacks về bạn sẽ có một file cài đặt phần mềm giả lập android bluestacks với tên file là: BlueStacks2_native.exe, hãy nhấn chuột phải vào file đó và chọn Open như hình sau:
Sau đó chọn “Run” khi hộp thoại như hình sau đây hiện ra để tiếp tục cài bluestacks:
Bước 2: Đợi phần mềm cài BlueStacks giải nén hoàn tất
Bước 3: Nhấn Next để tiếp tục cài đặt BlueStacks – máy ảo android
Tại phần “Select Bluestaks Data Location” bạn tiếp tục nhấn “Next”. Lưu ý nếu ổ C của bạn đã đầy thì bạn có thể chọn phần lưu dữ liệu của BlueStacks sang ổ khác nhé.
Tiếp theo đó tích cả vào “App Store access” và “Application Cmmunications” rồi nhấn “Install”.
Bước 4: Đợi quá trình cài đặt BlueStacks hoàn tất.
Bước 5: Hoàn tất cài đặt ứng dụng giả lập android – BlueStacks 2
Bạn nhấn vào Finish để kết thúc khi thông báo “Installation completed” hiện ra:
Bước 6: Đăng nhập vào BlueStacks bằng tài khảon Google
Khi mới khởi động trình giả lập android – BlueStacks lần đầu, bạn sẽ được yêu cầu đăng nhập vào tài khoản Google như hình sau:
Nhấn vào Sign in with Google, rồi nhập tài khoản Gmail, mật khẩu, sau đó đăng nhập vào. Khi màn hình Welcome hiện ra như dưới đây hãy nhấn vào hình tam giác:
Bạn sẽ được yêu cầu đăng nhập tài khoản Google một lần nữa, tài khoản này dùng để đăng nhập vào Play Store bạn hoàn toàn có thể sử dụng tài khoản Google khác, phải login tài khoản này thì mới có thể cài các ứng dụng android được.
Rồi trải qua một số cài đặt khác như đặt tên cho tài khoản Play Store của bạn, bạn sẽ được đến với giao diện chính của Android trên BlueStacks như hình dưới đây:
Còn đây là hình taiphanmemnhanh.com chụp Play Store trên hệ điều hành Android ảo tạo bởi BlueStacks
Như bạn thấy có cả Play Store để bạn cài đặt các ứng dụng từ kho ứng dụng chính thống của Google. Quá tuyệt phải không nào, như vậy bạn có thể tha hồ cài Zalo, cài game chỉ dành cho di động để chơi trên máy tính.
Bạn có thể xem video hướng dẫn cài BlueStacks ở đây
TaiPhanMemNhanh.com chúc bạn tải và cài đặt bluestacks thành công!