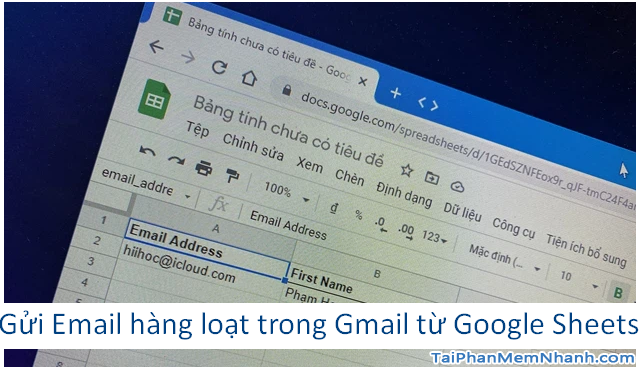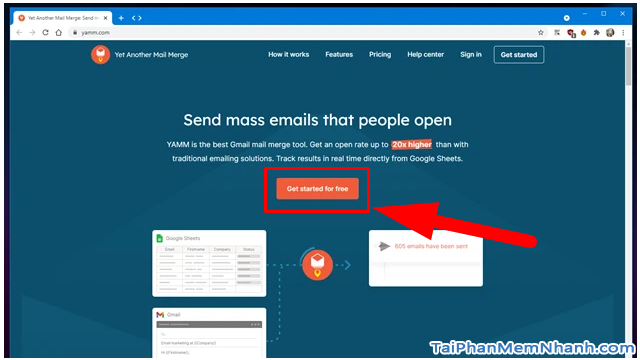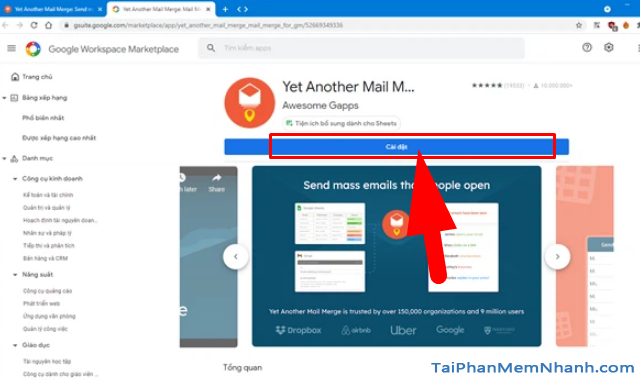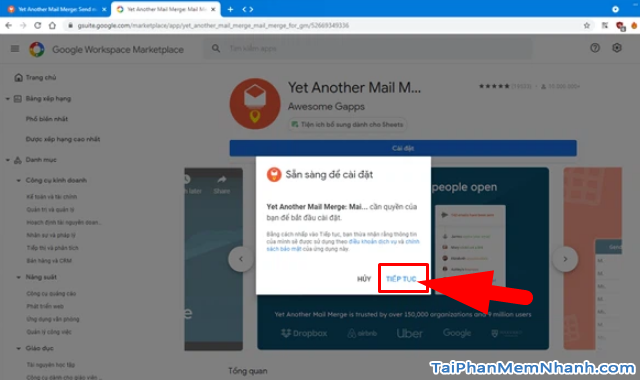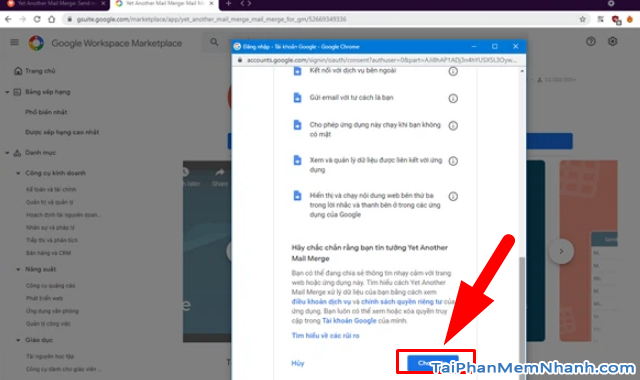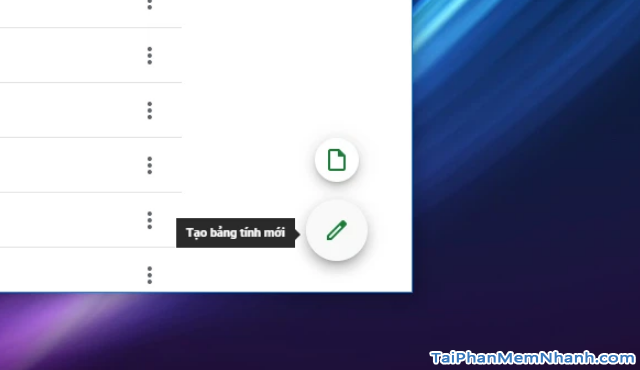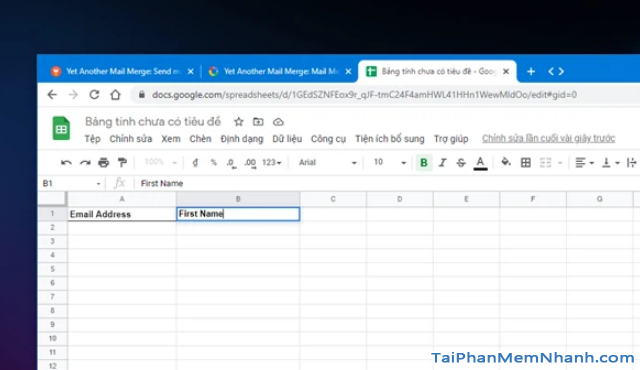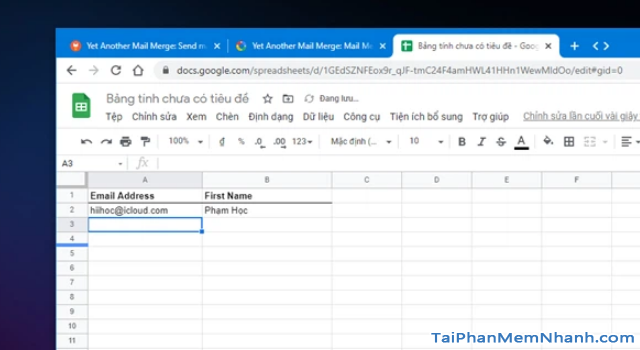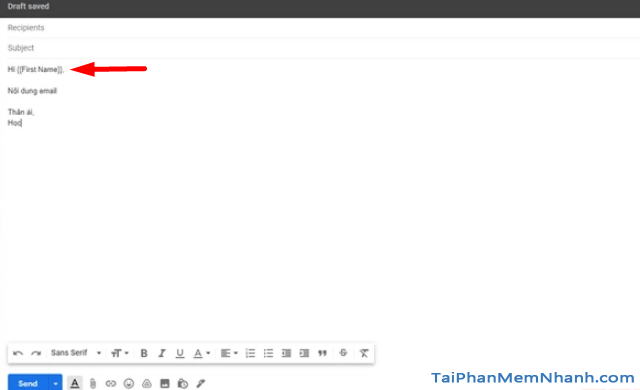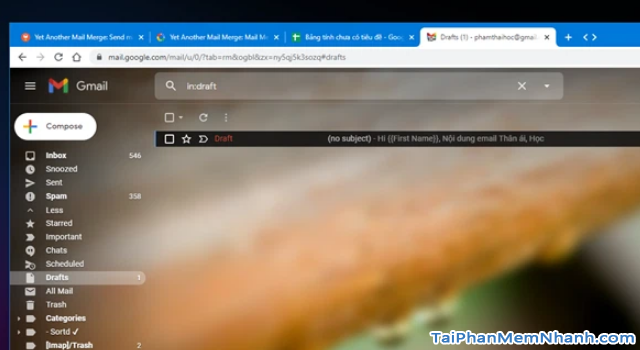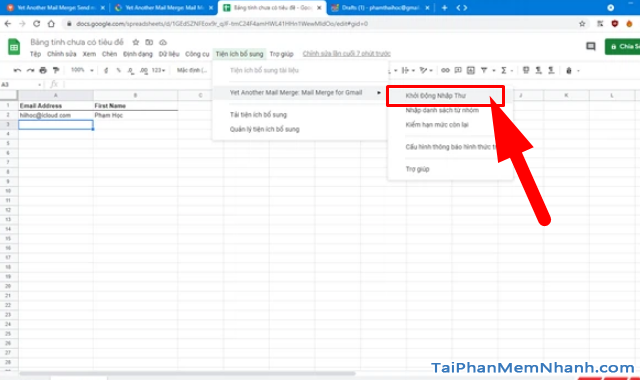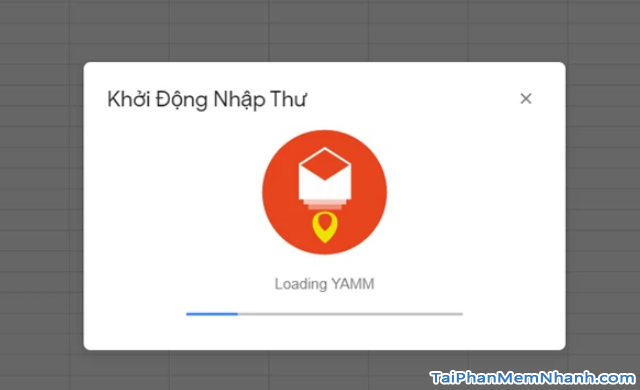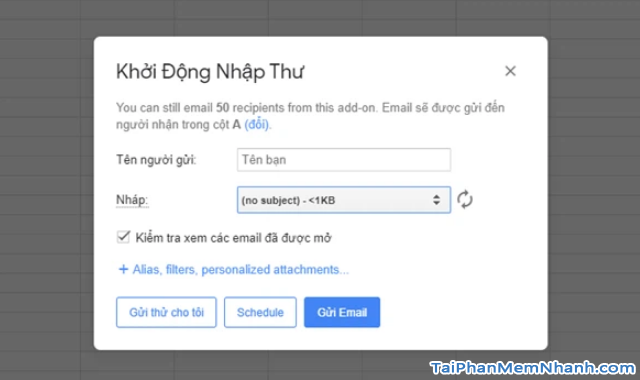Bạn có một công việc liên quan đến Email, và bạn sẽ phải gửi từng email một đến khách hàng mình. Mà số lượng khách hàng cần gửi email lại rất nhiều, hơn mấy trăm người liền. Thế là bạn tự hỏi chính mình “Đến bao giờ mình mới có thể làm xong việc này nhỉ ? Đến khi nào mình mới gửi hết được số lượng email lớn này đến người nhận nhỉ ?”.
Đừng lo! Sẽ có cách thôi! Hôm nay, ở trong khuôn khổ chính của bài viết lần này, Tải Phần Mềm Nhanh sẽ đề cập đến chủ đề: “Hướng dẫn gửi Email hàng loạt trong Gmail từ Google Sheets”. Nếu bạn đang quan tâm đến topic này thì có thể dành vài phút để đọc hết hướng dẫn nhé.
Advertisements
Giới thiệu và Cách gửi Email hàng loạt
CHÚ Ý: Toàn bộ nội dung của bài viết này đều được tổng hợp và thực hiện lại bởi Xuân Min, thành viên chính của website TaiPhanMemNhanh.Com – Tiếp theo, mình sẽ chia sẻ và hướng dẫn các bạn thực hiện từng bước dễ dàng nhất để gửi Email hàng loạt trong Gmail từ Google Sheets. Xin mời mọi người xem chi tiết hơn ở những phần sau đây.
Thủ thuật gửi email hàng loạt trong Gmail từ Google Sheets
Bây giờ việc gửi Email hàng loạt trong Gmail đã trở nên đơn giản hơn rất nhiều, các bạn có thể sử dụng dịch vụ Google Sheets – Google Trang tính để giải quyết nhanh chóng công việc này nhé.
Sử dụng tiện dịch vụ rất đơn giản, chúng ta chỉ cần nhờ vào tiện ích bổ sung Yet Another Mail Merge (viết tắt là YAMM) dành cho Google Sheets.
Sau đây là các bước gửi email hàng loạt trong Gmail từ Google Sheets với Yet Another Mail Merge:
Bước 1: Mọi người hãy truy cập vào đường dẫn này: https://yamm.com/ rồi nhấn vào mục “Get Started For Free“.
Bước 2: Sau đó, sẽ có một cửa sổ mới được mở ra, và cửa sổ này sẽ truy cập thẳng vào trang tiện ích YAMM cho Google Suite.
Các bạn hãy nhấn “Cài đặt”.
Bước 3: Một pop-up nhỏ lại hiển thị lên màn hình máy tính, tại đây các bạn hãy nhấn vào “Tiếp tục”.
Bước 4: Tiếp tục ở bước thao tác này, một giao diện cửa sổ Đăng nhập tài khoản Google – Google Chrome hiển thị lên, mọi người hãy nhấn vào “Cho phép” để cấp phép cho Yet Another Mail Merge được kích hoạt và sử dụng một số thao tác với tài khoản dữ liệu của mình.
Bước 5: Sau khi việc thêm YAMM vào Google Sheets hoàn tất, mọi người hãy truy cập vào Google Sheets và tiến hành tạo một trang tính mới.
Bước 6: Ở trong trang tính mới này, chúng ta hãy nhập tiêu đề cột để nhập danh sách email liên hệ vào.
Cách nhập cũng đơn giản thôi, ví dụ như địa chỉ email và tên. Lưu ý rằng chúng phải luôn ở vị trí hàng 01 (Row 1).
Bước 7: Tại bước này, mọi người hãy nhập chính xác danh sách địa chỉ email và tên liên hệ vào trang tính theo tiêu đề cột đã tạo.
Bước 8: Sau khi đã hoàn tất việc tạo danh sách liên hệ trong Google Sheets, các bạn hãy truy cập vào Gmail và tiến hành soạn thảo một email mới theo mẫu.
Trong đó mục {{First Name}} chính là tên liên hệ của email theo trang tính mà bạn đã lập ở trên. Và YAMM sẽ tự động thay đổi nó lần lượt theo email trong danh sách.
Bước 9: Sau khi đã soạn thảo xong, chúng ta hãy đóng cửa sổ đó lại. Đừng lo vì Gmail sẽ tự động lưu nháp nội dụng email.
Bước 10: Ở bước này, các bạn hãy quay lại Google Sheets, rồi nhấn vào ‘Tiện ích bổ sung’ và lần lượt chọn Yet Another Mail Merge => Start Mail Merge (Khởi động nhập thư).
Bước 11: Thực hiện xong thao tác trên, đến bước này các bạn hãy chờ vài giây để YAMM khởi động nè.
Bước cuối cùng: Giờ đây, các bạn chỉ cần nhập tên mình vào ô yêu cầu và lựa chọn tập danh sách liên hệ mình vừa tạo ở trên rồi gửi thôi á.
OK! Vậy là chỉ với vài bước thao tác đơn giản, dễ dàng thực hiện là chúng ta đã có thể linh hoạt hơn trong việc Gửi Email hàng loạt trong Gmail từ tiện ích Google Sheets với Yet Another Mail Merge rồi nhé.
LỜI KẾT
Thế là toàn bộ nội dung bài viết trên đây Xuân Min đã tổng hợp và hướng dẫn các bạn thực hiện từng bước chi tiết nhất để Gửi Email hàng loạt tới khách hàng, người nhận rồi. Cảm ơn vì bạn đã dành thời gian để theo dõi hết nội dung của bài viết này. Hy vọng với một chút thủ thuật được hướng dẫn ở trong bài này sẽ có ích cho các bạn!
Đọc xong đừng quên ấn nút LIKE & SHARE bài này để nhiều người khác cùng biết đến nha!
TẢI PHẦN MỀM NHANH – Chúc các bạn thực hiện thành công!