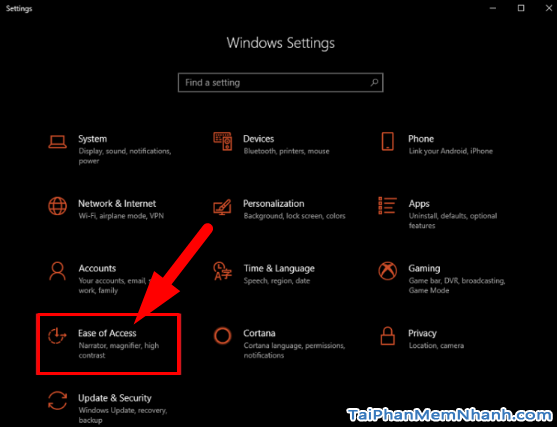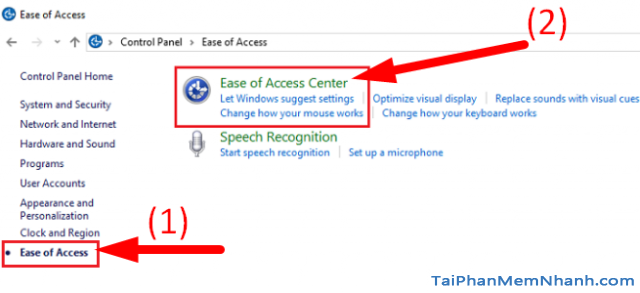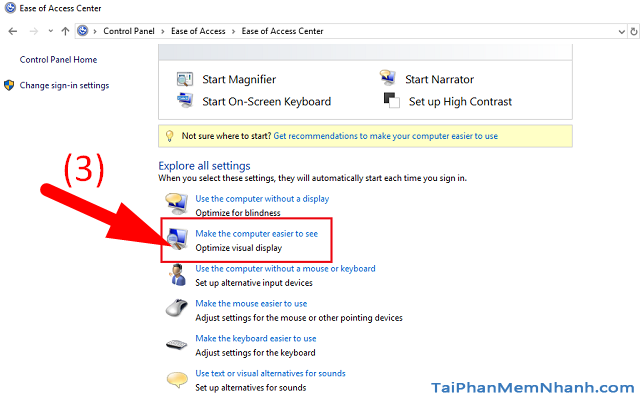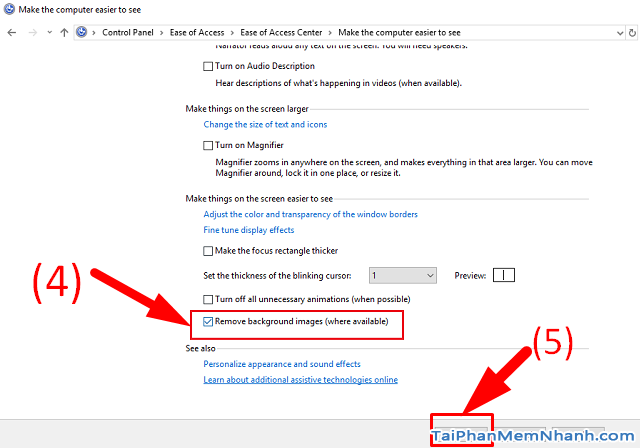Công việc hàng ngày của bạn là làm việc trên laptop, PC. Và bạn là người yêu thích sự đơn giản, thích những gam màu nhẹ nhàng nhưng không quá nổi bật. Vậy tại sao các bạn không thử sử dụng những hình nền phong cảnh có kèm theo các gam màu trầm tính bắt khi mỗi lần bạn nhìn vào ? À mình đoán được rồi nè! Hẳn là do cá nhân các bạn vẫn chưa biết cách bật/tắt hình nền Desktop trên Windows 10 đúng không?
Đừng lo! Hôm nay, ở trong khuôn khổ chính của bài này, Tải Phần Mềm Nhanh sẽ “Hướng dẫn bạn 2 cách bật hoặc tắt hình nền desktop trong Windows 10”. Nếu bạn đang muốn làm mới hình nền desktop cho chiếc máy Windows 10 của mình thì hãy dành vài phút để đọc hết bài viết của mình để tiếp thu thêm kiến thức nha!
Advertisements
Giới thiệu và Cách Bật / Tắt hình nền desktop trong Windows 10
CHÚ Ý: Bài viết này được tổng hợp lại bởi Xuân Min, thành viên của web TaiPhanMemNhanh.Com – Tiếp theo, bên dưới đây mình sẽ chia sẻ tới bạn đọc thủ thuật đơn giản nhất để Bật, Tắt hình nền desktop trong Windows 10. Bên cạnh đó, các bạn cần phải nhớ rằng khi tắt hình nền desktop, hình nền máy tính của bạn chỉ hiển thị màu đen. Khi bật trở lại, nó sẽ trở lại ảnh bạn đã thiết lập làm hình nền nha.
2 Cách Bật – Tắt hình nền desktop trong Windows 10
Đôi khi sử dụng một hình nền lâu trên máy tính sẽ gây cảm giác rất nhàm chán. Nhưng vì tính chất công việc, do quá bận rộn mà bạn không có thời gian để tìm, tải và thiết lập cài đặt hoặc thay đổi, làm mới những hình nền desktop cho máy tính Windows 10 của mình.
Vì thế, trong bài viết này Xuân Min sẽ gợi ý cho các bạn 2 giải pháp ‘NHANH – GỌN – LẸ’ hơn trong việc tự động tải và thay đổi hình nền cho máy tính Windows, Windows 10 mà không cần phải cài đặt một phần mềm nào rắc rối cả.
Hai cách để Bật, Tắt hình nền desktop trong Windows 10:
+ Cách 1: Cách bật hoặc tắt hình nền trong Settings
+ Cách 2: Cách bật hoặc tắt hình nền bằng Control Panel
Cụ thể hơn, thì sau đây mình sẽ phân tích từng cách một để các bạn hiểu rõ hơn nha:
1. CÁCH 1: CÁCH BẬT HOẶC TẮT HÌNH NỀN TRONG SETTINGS
Bước thứ nhất: Trên laptop Windows 10, từ màn hình chính, các bạn hãy nhấn vào biểu tượng Windows => Chọn tiếp vào biểu tượng bánh răng cưa để mở mục Cài đặt – Settings.
Bước thứ hai: Trên pop-up windows setting, mọi người hãy nhấn chọn mục “Ease of Access” :
Bước thứ ba: Ở bước này, mọi người hãy ấn vào mục Display (ở cột bên trái) => Giao diện phần Display hiện ra ở danh mục được phân chia ở bên phải màn hình laptop, các bạn hãy kéo chuột xuống phía dưới và tìm đến tùy chọn “Show desktop background image” rồi Bật (mặc định) hoặc Tắt hình nền desktop trong Windows 10.
Lúc này hình nền máy tính của bạn chỉ hiển thị màu đen.
Cuối cùng, thực hiện xong các bước chỉ dẫn ở trên, các bạn hãy đóng cửa sổ Settings nếu muốn.
2. CÁCH 2: CÁCH BẬT HOẶC TẮT HÌNH NỀN BẰNG CONTROL PANEL
BƯỚC 1: Trên máy tính cài Windows 10, các bạn hãy mở Control Panel lên và chọn vào mục “Ease of Access” (1) => Click vào iCon “Ease of Access Center” (2):
BƯỚC 2: Giao diện cửa sổ Ease of Access Center hiển thị lên, tại đây các bạn hãy tiếp tục nhấn vào danh mục liên kết mang tên “Make the computer easier to see” (3):
BƯỚC 3: Tại cửa sổ giao diện liên kết Make the computer easier to see, các bạn hãy kéo chuột xuống dưới, rồi tìm và đánh dấu tick CHỌN hoặc BỎ CHỌN (mặc định) mục “Remove background images (where available)” (4):
BƯỚC CUỐI CÙNG: Sau khi đã thực hiện xong theo các thao tác chỉ dẫn ở trên, mọi người hãy nhấn vào nút OK (5) rồi đóng cửa sổ Ease of Access Center nếu muốn.
LỜI KẾT
Vậy là bài viết trên đây mình đã hướng dẫn các bạn 2 cách đơn giản và dễ dàng nhất để thực hiện việc Bật hoặc Tắt hình nền desktop trong Windows 10 rồi nha. Cảm ơn mọi người đã dành thời gian để tham khảo bài viết hướng dẫn trên đây của mình. Mình hy vọng bài viết này sẽ hữu ích đối với những ai đang muốn đổi gió cho màn hình Desktop trên máy tính Windows 10.
Bạn đọc đừng quên ấn nút LIKE & SHARE bài viết này để những người bạn khác cùng biết đến nha!
TẢI PHẦN MỀM NHANH – Chúc bạn thực hiện thành công!