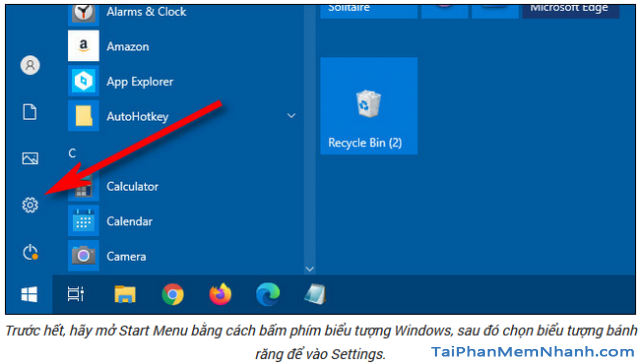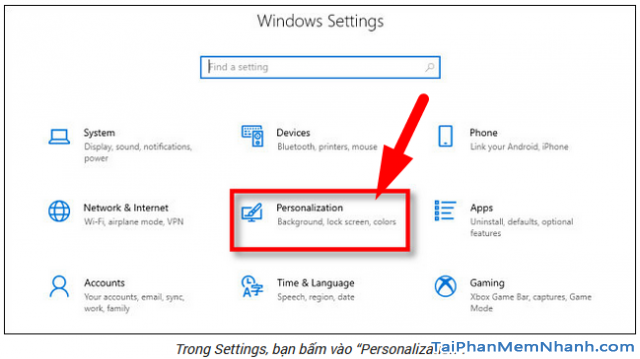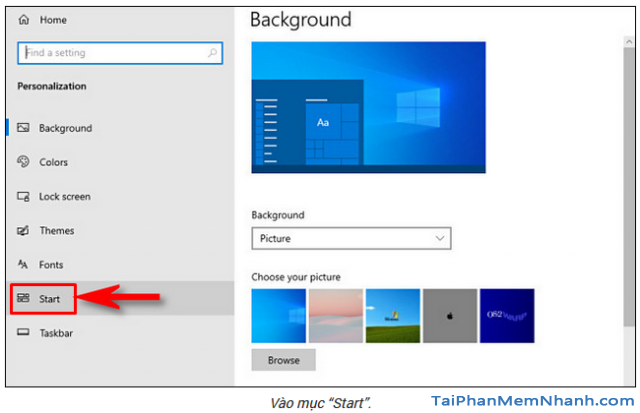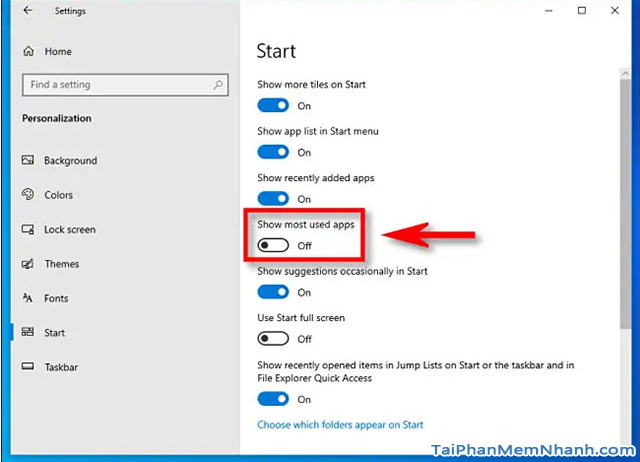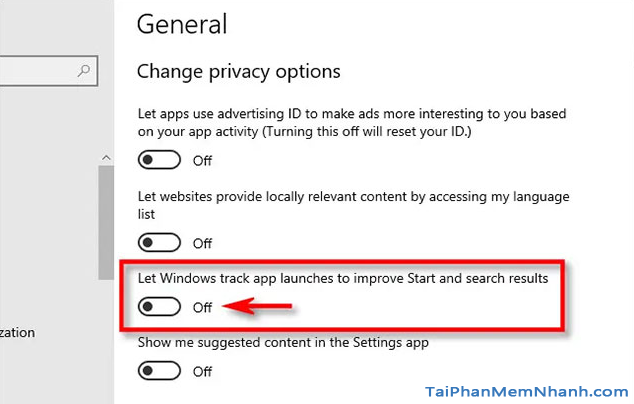Đôi lúc, bạn sẽ cho người khác sử dụng máy tính Windows 10 của mình một thời gian dài, khi đó, sẽ có một số chương trình phần mềm, ứng dụng game mà bạn đã cài đặt trên máy sẽ bị người khác biết được, điều này sẽ có thể gây ảnh hưởng đến sự riêng tư của cá nhân, vậy nên các bạn hoàn toàn có thể ẩn đi những ứng dụng mới cài trên laptop Win 10 một cách đơn giản, dễ dàng thực hiện nhé.
Sau đây, mình sẽ chia sẻ và hướng dẫn các bạn thực hiện từng bước thao tác nhanh gọn nhất để thiết lập cài đặt ẩn những ứng dụng cần thiết cho máy tính Windows 10 để đảm bảo an toàn cho sự riêng tư của cá nhân. Xin mời các bạn đọc dành vài phút để theo dõi hết nội dung của bài viết dưới đây.
Advertisements
Giới thiệu và Cách ẩn danh sách ứng dụng mới cài trên laptop Win 10
CHÚ Ý: Toàn bộ nội dung của bài này đều được tổng hợp và thực hiện lại bởi Xuân Min, thành viên chính của website taiphanmemnhanh.com – Tiếp theo, mình sẽ hướng dẫn người dùng Windows 10 thực hiện từng bước chi tiết, cụ thể nhất để thiết lập cài đặt ẩn danh sách ứng dụng trong mục Menu Start.
Cách ẩn danh sách ứng dụng trong Menu Start Windows 10
Thông thường, mỗi khi mở mục Menu Start trên Win 10, thì khu vực đầu tiên mà chúng ta nhìn thấy sẽ là một danh sách những ứng dụng được sử dụng thường xuyên nhất trên laptop. – Mục này được gọi là “Most Used”.
Mặc dù danh sách Most Used này nhìn chung khá hữu ích, cho phép bạn truy cập nhanh vào những ứng dụng mà mình thường xuyên dùng trên hệ thống. Nhưng đôi lúc nó sẽ khiến bạn bị mất đi quyền riêng tư cá nhân nếu chẳng may bị người khác nhìn thấy, biết được bạn đang sử dụng những chương trình nào trên máy tính Windows 10.
Vậy nên, có một cách cực kỳ thuận tiện để các bạn đảm bảo quyền riêng tư cá nhân, đó chính là Tối ưu hóa giao diện Menu Start của mình – Đồng thời Ẩn đi danh sách những ứng dụng không muốn để người khác nhìn thấy.
Ngoài ra, trên Start Menu của Windows 10, ngay phần đầu danh sách ứng dụng còn có thêm những ứng dụng mới được cài vào máy tính – Mục này được gọi là “Recently Added”.
Thường thì phần danh sách này khá thuận tiện, hỗ trợ người dùng truy cập nhanh ứng dụng đang cần. Nhưng cũng sẽ có trường hợp người dùng không thấy cần thiết đoạn đầu danh sách này, nhất là khi họ cài rất nhiều ứng dụng mới. Vậy việc ẩn đi danh sách app này là điều cần thiết!
Sau đây là cách để ẩn danh sách ứng dụng có trong Menu Start Windows 10.
Xét theo mặc định thì danh sách Most Used & Recently Added của mục Menu Start Windows 10 sẽ tự động theo dõi thói quen của người dùng mỗi khi mở ứng dụng, từ đó họ sẽ thống kê xem sẽ có những ứng dụng nào đang được sử dụng nhiều nhất để sau đó sẽ liệt kê những app đó theo thứ tự cụ thể tại menu start.
Trường hợp nếu người dùng Win 10 đang muốn Xóa/Ẩn danh sách Recently Added & Most Used này khỏi mục Menu Start thì hãy thực hiện theo các bước sau đây:
Bước thứ nhất: Trên giao diện laptop cài Win 10, chúng ta hãy khởi động Settings bằng cách vào mục Menu Start => Nhấn chọn biểu tượng bánh răng cưa để mở ứng dụng Settings (Cài đặt).
Hoặc để thực hiện bước này nhanh hơn, các bạn có thể sử dụng tổ hợp phím tắt ‘Windows + I’ nhé.
Bước thứ hai: Cửa sổ giao diện ứng dụng Windows Settings sẽ hiển thị lên, tại đây mọi người hãy tìm và nhấn vào mục ‘Personalization‘.
Sau đó, hệ thống sẽ điều hướng bạn sang cửa sổ Personalization mới, ở giao diện mới này bạn hãy tìm rồi nhấn vào mục “Start“.
Bước thứ ba: Trong cửa sổ cài đặt giao diện menu Start, bạn nhấn vào công tắc có nhãn “Show Most Used Apps” để nó chuyển sang trạng thái “Off” (màu xám).
Cuối cùng, sau khi thực hiện xong bước trên, các bạn hãy quay lại và mở mục Menu Start Windows 10 đi, bạn sẽ nhìn thấy danh sách ứng dụng ban đầu đã không còn xuất hiện nữa rồi. Chúng đã bị ẩn đi khỏi mục menu start rồi đó, từ nay về sau sẽ không ai có thể biết được bạn vừa sử dụng ứng dụng nào, hoặc là bạn đang thường xuyên sử dụng app nào nhiều nhất trên máy tính rồi nha.
Chặn Windows theo dõi ứng dụng dùng nhiều nhất trên Windows 10
Trong trường hợp các bạn đang muốn tắt hoàn toàn tính năng cho phép Windows theo dõi những ứng dụng mà mình sử dụng nhiều nhất thì hãy thực hiện theo hướng dẫn dưới đây:
(1) Mọi người hãy tìm và mở ‘Settings‘ lên
(2) Điều hướng đến mục ‘Privacy => General‘.
(3) Chuyển công tắc gạt bên cạnh tùy chọn ‘Let Windows track app launches to improve Start and search results‘ thành trạng thái ‘Off‘.
Tuy nhiên, tính năng này sẽ hữu ích khi bạn tìm kiếm tiện ích thường xuyên trên Windows, hệ thống sẽ biết bạn hay click vào kết quả nào để ưu tiên hiện nó lên đầu, giúp thao tác nhanh hơn.
Vậy là chỉ với 3 thao tác đơn giản, dễ dàng thực hiện là các bạn đã ngăn chặn được Windows theo dõi bạn đang sử dụng ứng dụng nào nhiều nhất trên máy tính cài Windows 10 rồi đó.
LỜI KẾT
Trên đây là toàn bộ nội dung của bài viết mà mình đã tổng hợp để chia sẻ lại tới các bạn đọc. Hy vọng với một số thủ thuật windows 10 được hướng dẫn chi tiết trong bài này các bạn sẽ biết cách Ẩn đi danh sách những ứng dụng trong mục Menu Start. Cũng như ngăn Windows theo dõi ứng dụng dùng nhiều nhất.
Cám ơn các bạn đã dành thời gian để đọc hết nội dung của bài hướng dẫn này. Đọc xong bài viết trên bạn đừng quên ấn nút LIKE & SHARE bài này để nhiều người khác cùng biết đến nha!
TẢI PHẦN MỀM NHANH – Chúc các bạn thực hiện thành công!