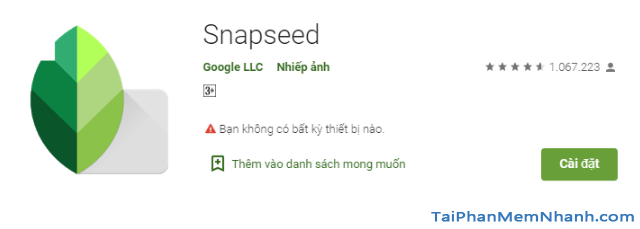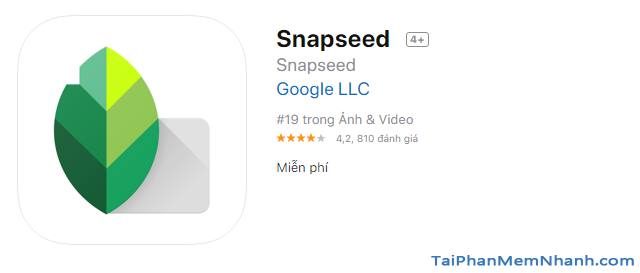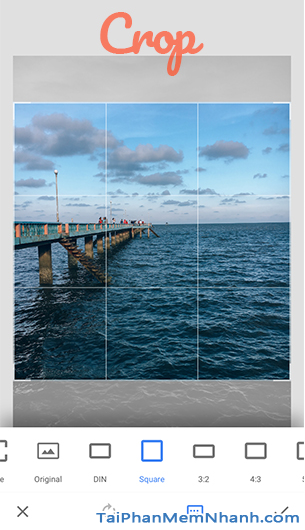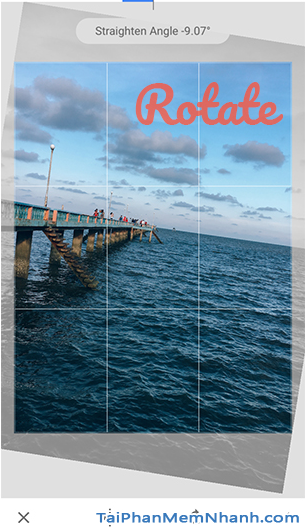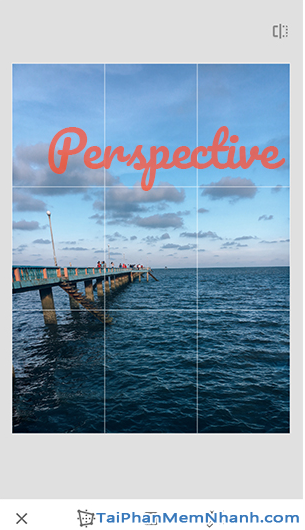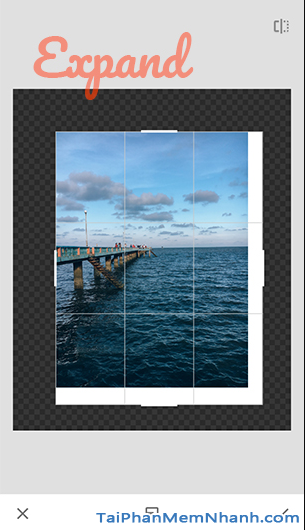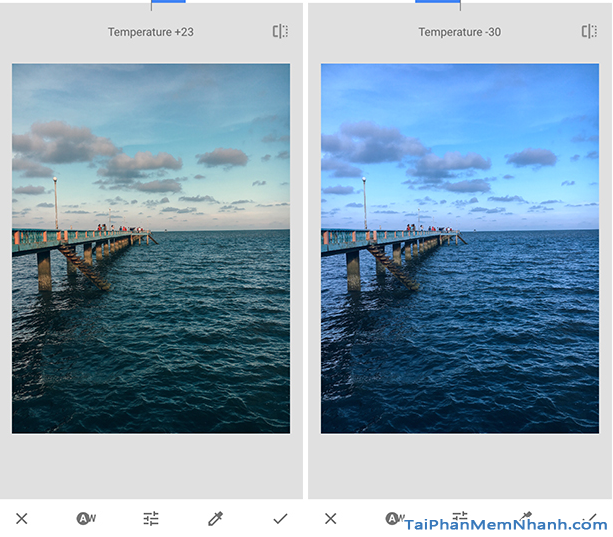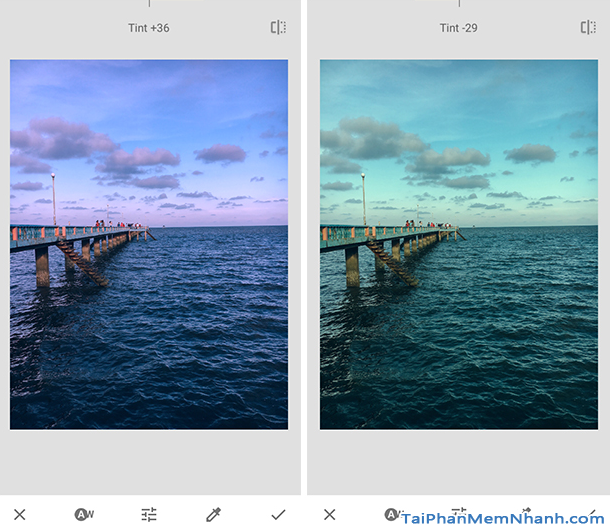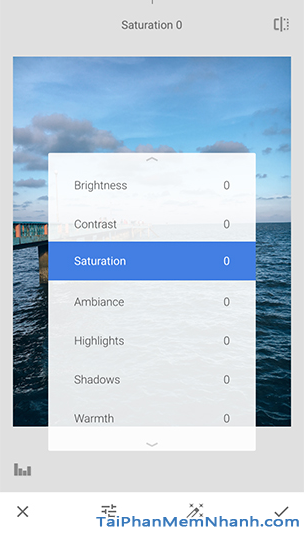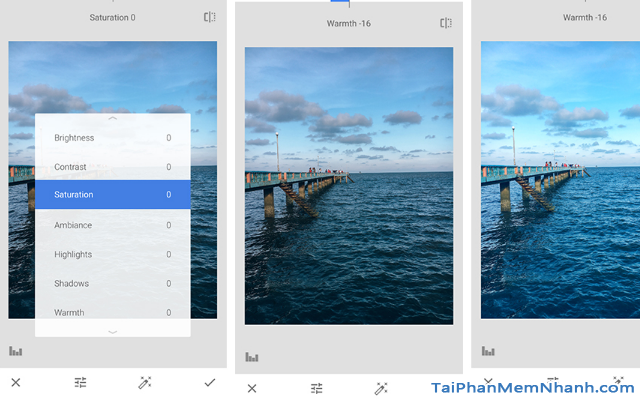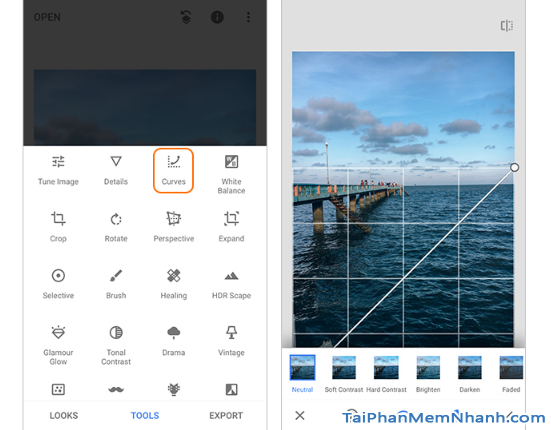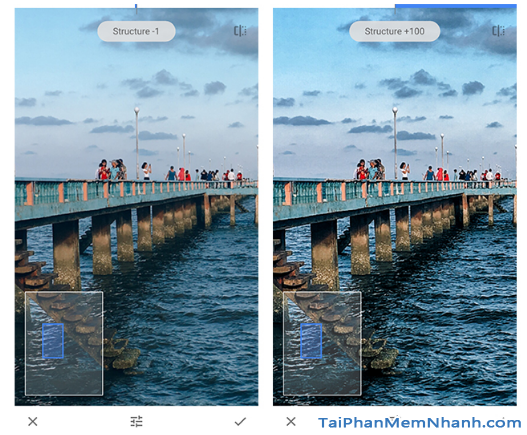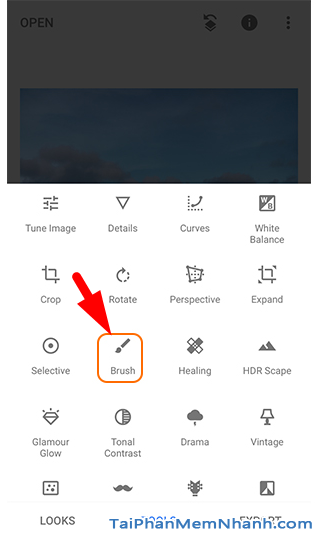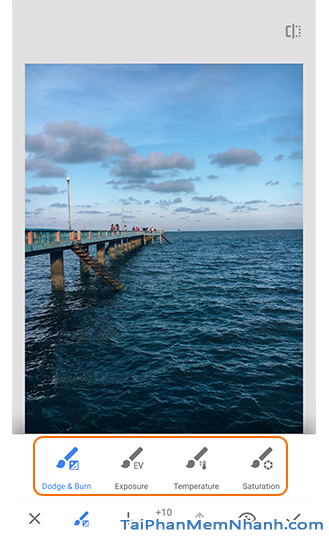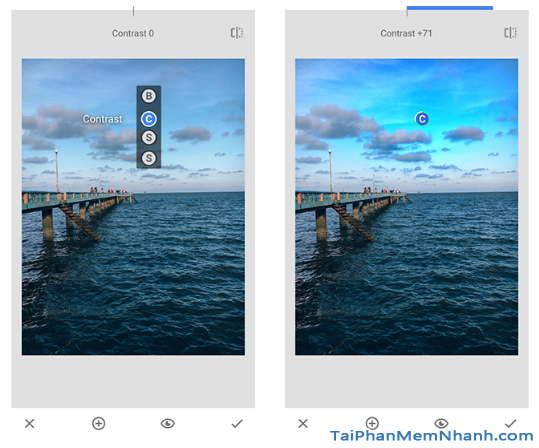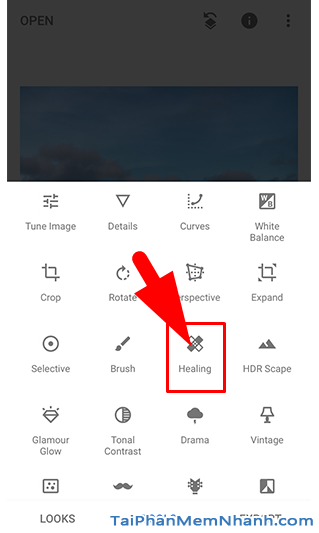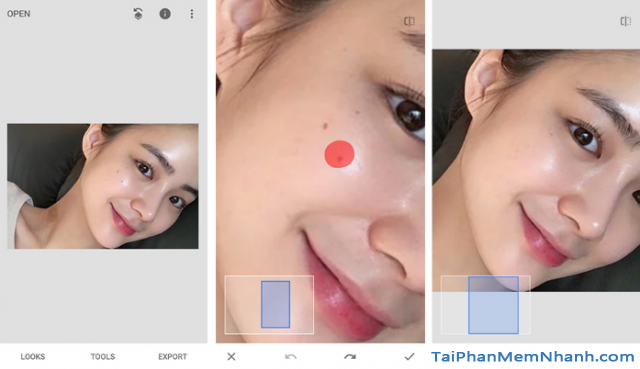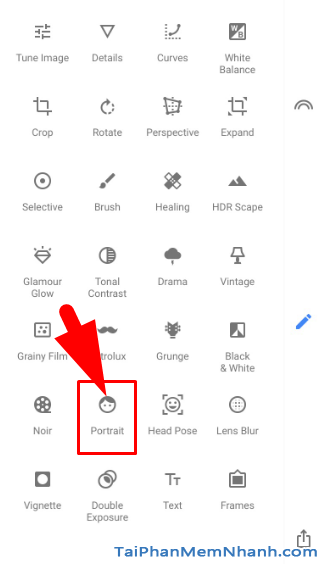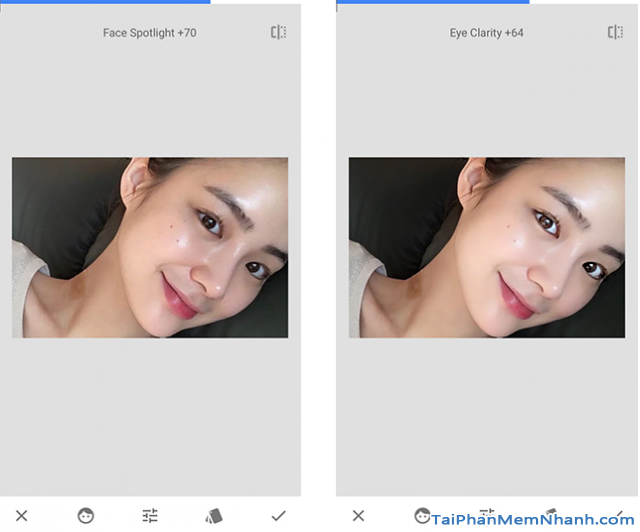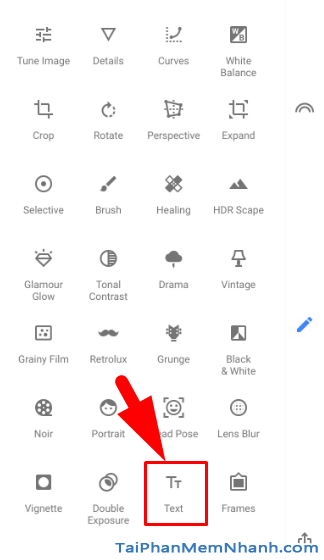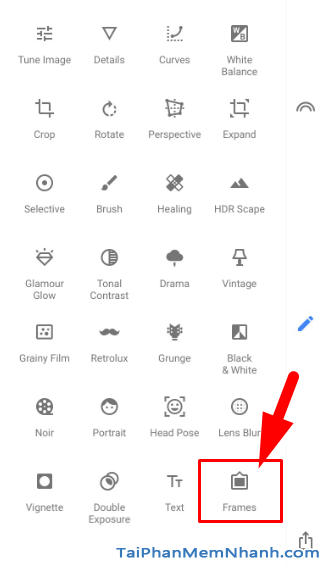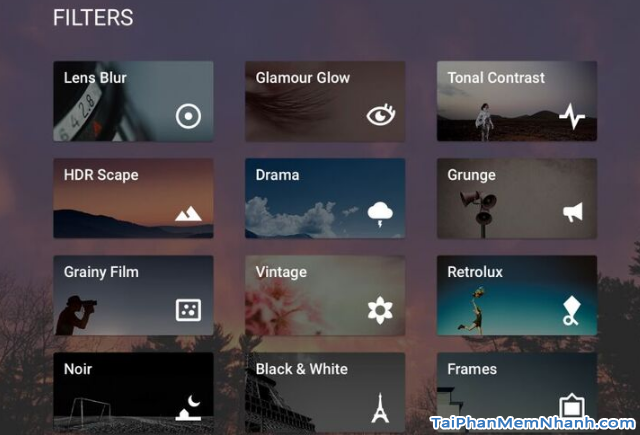Chắc chắn đối với những tín đồ có đam mê chụp ảnh, chỉnh sửa ảnh thì cái tên Snapseed sẽ không còn xa lạ nữa rồi. Snapseed là ứng dụng chỉnh sửa ảnh mạnh mẽ, rất phổ biến trên cả 2 nền tảng iOS và Android, được phát triển bởi Google.
Với ứng dụng này, mọi người hoàn toàn có thể chỉnh sửa một tấm ảnh nghiệp dư trở nên lung linh, huyền ảo hơn bao giờ hết. Hôm nay, ở trong khuôn khổ chính của bài viết này, Tải Phần Mềm Nhanh sẽ chia sẻ tới bạn đọc những công cụ, bộ lọc có trên ứng dụng Snapneed. Nếu bạn là người mới sử dụng tiện ích, hoặc bạn đang muốn tìm hiểu thêm nhiều thông tin về Snapseed thì hãy dành vài phút để tham khảo bài viết này nha.
Advertisements
Giới thiệu & Tìm hiểu các công cụ, bộ lọc trên Snapseed
CHÚ Ý: Toàn bộ nội dung của bài viết này đều được tổng hợp và thực hiện lại bởi Xuân Min, thành viên của web Taiphanmemnhanh.com – Tiếp theo, mình sẽ cùng các bạn đi tìm hiểu toàn bộ công cụ, bộ lọc có trên phần mềm chỉnh ảnh Snapseed. Xin mời mọi người theo dõi thông tin cụ thể hơn ở những mục sau đây.
Đôi nét về Snapseed
Snapseed là một ứng dụng chỉnh sửa ảnh được sản xuất bởi Nik Software , hiện thuộc sở hữu của Google , dành cho iOS và Android cho phép người dùng nâng cao ảnh và áp dụng các bộ lọc kỹ thuật số.
Với Snapseed, giờ đây bạn có thể chỉnh sửa ảnh bằng cử chỉ vuốt để chọn các hiệu ứng và cải tiến khác nhau. Hoặc bạn có thể chọn điều chỉnh màu sắc và độ tương phản “tự động”.
Tính năng hữu ích của Snapseed mà mình thích nhất đó chính là lưu lịch sử chỉnh sửa của người dùng và chuyển hướng đến bất kỳ hành động nào trước đó. Nó cũng có thể tạo và lưu các kết hợp bộ lọc bằng cách sử dụng các bộ lọc mặc định và các tính năng chỉnh sửa.
Mình chỉ giới thiệu một chút về trình chỉnh sửa ảnh Snapseed thế thôi. Nếu các bạn muốn tìm hiểu chuyên sâu hơn thì hãy tìm kiếm thêm ở những bài viết có liên quan nhé.
? Download Snapseed for Android.
Điểm tuyệt vời nhất, và được nhiều người dùng yêu thích nhất của ứng dụng Snapseed chính là hoàn toàn không quảng cáo, bạn được sử dụng tất cả các công cụ và bộ lọc mà không cần phải trả khoản chi phí nào.
Tuy Snapseed là công cụ chỉnh sửa ảnh mạnh mẽ bậc nhất với rất nhiều công cụ, nhưng để làm quen với ứng dụng trong lần đầu sử dụng đối với những người mới là không hề dễ.
Dưới đây, mình sẽ giới thiệu cho bạn đọc toàn bộ công cụ, bộ lọc mà Snapseed mang lại, qua đó bạn sẽ nắm được cách sử dụng cơ bản cho ứng dụng này.
1. CÔNG CỤ CROP, ROTATE, PERSPECTIVE, EXPAND
Bộ tứ công cụ Crop, Rotate, Perspective, Expand trên Snapseed sẽ giúp người dùng cải thiện bố cục của những bức ảnh. Từ đó, biến hóa tất cả những bức ảnh chụp vội trở nên đẹp mắt, hút hồn, chuyên nghiệp hơn bao giờ hết.
+ Crop (Cắt): Công cụ này cho phép các bạn Cắt tấm ảnh theo bất cứ tỉ lệ, hình dạng nào bạn mong muốn.
+ Rotate: Công cụ này hỗ trợ bạn xoay tấm ảnh theo ý thích, bạn có thể xoay ảnh theo chiều ngang, dọc, thẳng đứng, nằm ngang, … Tóm lại là bạn có thể xoay hình ảnh sao cho vừa ý thích của bạn.
+ Perspective: Tùy chọn này giúp bạn Điều chỉnh phối cảnh ngang, dọc hoặc xoay. Giúp chỉnh sửa các biến dạng, méo ảnh hoặc ảnh không thẳng.
+ Expand: Hỗ trợ các bạn mở rộng tấm ảnh theo màu trắng hoặc đen. Có tính năng mở rộng ảnh thông minh tuy nhiên chỉ phù hợp với phần ảnh ít chi tiết.
2. CÔNG CỤ WHITE BALANCE
Công cụ này giúp người dùng Snapseed thay đổi tông màu cho toàn bộ bức hình, biến những hình ảnh đó chuyển sang tông màu ấm hoặc mát hơn tùy ý thích.
Sử dụng White Balance rất dễ dàng, bạn chỉ cần vuốt lên hoặc vuốt xuống để mở menu công cụ White Balance. Tại đây, các bạn sẽ nhìn thấy một trong hai lựa chọn đó chính là:
• Temperature: Thêm nhiều màu xanh (mát hơn) hoặc nhiều màu cam (ấm hơn) cho tấm ảnh
• Tint: Thêm tông màu xanh hoặc hồng cho tấm ảnh
3. CÔNG CỤ TUNE IMAGE
Tune Image sẽ giúp cho những bức ảnh của bạn trở nên có màu sắc tươi tắn và độ sáng tốt hơn. Với nhiều người thành thạo Snapseed thì đây là một trong những công cụ được sử dụng thường xuyên nhất, bởi vì công cụ này sẽ biến hóa bức ảnh xấu của bạn trở nên đẹp đẽ hơn.
Sử dụng Tune Image rất đơn giản, các bạn hãy Vuốt lên hoặc xuống tấm ảnh để mở menu công cụ Tune Image. Trong đó, sẽ có những tùy chọn sau để bạn sử dụng:
• Lựa chọn Brightness: Tăng giảm độ sáng tối toàn bộ tấm ảnh
• Lựa chọn Contrast: Tăng giảm sự tương phản giữa vùng tối và sáng
• Lựa chọn Saturation: Tăng giảm độ bão hòa màu sắc của tấm ảnh
• Tùy chọn Ambiance: Thay đổi đồng thời độ bão hòa và tương phản của tấm ảnh
• Lựa chọn Shadows: Thay đổi độ sáng tối của vùng tối tấm ảnh
• Lựa chọn Highlights: Thay đổi độ sáng tối của vùng sáng tấm ảnh
• Lựa chọn Warmth: Thêm màu cam ấm hoặc xanh mát cho tấm ảnh của bạn
Sau khi mọi người đã lựa chọn xong các công cụ ở trên, thì hãy vuốt sang phải hoặc trái để tăng hoặc giảm hiệu ứng công cụ đó cho tấm ảnh.
4. CÔNG CỤ CURVES
Curves trên Snapseed sẽ cung cấp một biểu đồ, với biểu đồ này, mọi người có thể tạo ra nhiều hiệu ứng ảnh đặc biệt cho hình ảnh đang sửa.
Nhược điểm của Curves đó chính là yêu cầu bạn phải có kỹ năng nhất định thì mới có thể sử dụng tốt nó. Vậy nên, đối với những bạn mới tham gia sử dụng Snapseed thì công cụ này sẽ khiến bạn tốn rất nhiều thời gian để làm quen thành thạo với nó.
5. CÔNG CỤ DETAILS
Details sẽ mang đến cho bạn những tấm ảnh tốt hơn với nhiều chi tiết hoàn hảo hơn, những bức ảnh về đường phố náo nhiệt, nhộn nhịp, bức ảnh về phong cảnh, về thành phố sẽ được biến hóa đẹp mắt hơn.
Để sử dụng công cụ này, mọi người hãy Vuốt lên hoặc xuống tấm ảnh để mở menu công cụ Details.
Trên đó, sẽ có hai lựa chọn khác là Structure và Sharpening.
• Structure sẽ giúp tấm ảnh đẹp và chi tiết hơn.
• Sharpening sẽ tăng chi tiết của tấm ảnh, tuy nhiên tùy chọn này thường làm giảm chất lượng tổng thể tấm ảnh, khiến bức ảnh xấu hơn.
6. CÔNG CỤ BRUSH
Công cụ Brush trên Snapseed sẽ giúp người dùng thay đổi hiệu ứng ở những nơi tùy ý, mọi người có thể tô vào vùng ảnh nào, vùng ảnh đó sẽ được thay đổi.
Những lựa chọn nhỏ có trên Brush bạn có thể tham khảo qua và sử dụng chúng nếu cần:
• Dodge & Burn, Exposure: Làm sáng hoặc tối của khu vực bất kì trên ảnh
• Temperature: Tăng độ ấm (màu cam) và mát (màu xanh) cho khu vực kì trên tấm ảnh
• Saturation: Thay đổi độ bão hòa màu sắc khu vực bất kì
7. CÔNG CỤ SELECTIVE
Với công cụ này, khi bạn chọn vào một vùng bất kì, bạn sẽ có thể thay đổi hiệu ứng ảnh ở điểm đã chọn.
Hãy kéo 2 ngón tay ra hoặc vào sẽ thay đổi vùng điều chỉnh. Hoặc bạn có thể kéo lên hoặc xuống để thay đổi chế độ chỉnh gồm: Brightness, Contrast, Saturation, Structure.
8. CÔNG CỤ HEALING & PORTRAIT
Hai công cụ này được sử dụng để xáo đi những địa điểm dư thừa trên hình ảnh, và hỗ trợ người dùng chỉnh sửa nâng cao chất lượng ảnh chân dung.
Trong đó, công cụ:
▶️ Healing sẽ giúp bạn xóa những điểm ảnh không mong muốn trong bức hình. Nhưng điều này chỉ hiệu quả với những điểm nhỏ, bao quanh bởi những chi tiết đơn giản như da, bầu trời hoặc biển…
Cách sử dụng Healing để xóa đi những điểm ảnh dư thừa rất đơn giản, các bạn chỉ cần zoom to phần ảnh cần xóa lên bằng 2 ngón tay, tiếp đó bạn hãy bôi toàn bộ vùng da cần xóa sau đó thả tay ra, Snapseed sẽ tự động tính toán xóa những điểm ảnh đó đi.
▶️ Portrait sẽ giúp bạn chỉnh sửa ảnh chân dung trở nên trắng sáng, mịn màn hơn.
Muốn sử dụng công cụ này, trước tiên bạn hãy vào Portrait rồi chọn công cụ thứ 3 ở dưới.
Tiếp đó, các bạn nên chọn những hiệu ứng có sẵn tối ưu cho gương mặt. Hãy vuốt lên hoặc vuốt xuống để vào menu công cụ chi tiết, ở đây sẽ có vài tùy chọn nhỏ để bạn sử dụng. Đó chính là:
• Tùy chọn Face Spotlight: Giúp bạn làm sáng gương mặt và làm tối đi môi trường xung quanh để nổi bật gương mặt
• Tùy chọn Skin Smoothing: Giúp bạn biến hóa làn da trở nên mịn màn hơn
• Tùy chọn Eye Clarity: Cho phép bạn chỉnh cho mắt trở nên sáng hơn
9. CÔNG CỤ TEXT & FRAMES
Hai công cụ này cho phép người dùng Snapseed thêm khung chữ có sẵn hoặc khung ảnh vào những bức hình đang sửa. Trong đó:
▶️ Text: Cho phép bạn chọn các mẫu chữ có sẵn, thay đổi nội dung, màu sắc và thêm vào tấm ảnh.
▶️ Frames: Cho phép bạn lựa chọn các khung có sẵn để lồng vào tấm ảnh.
10. BỘ LỌC ẢNH
Ngoài các công cụ chỉnh sửa hình ảnh kể trên ra, SnapSeed còn cung cấp thêm các bộ lọc màu có sẵn để chúng ta biến hóa hình ảnh trở nên lung linh hơn.
Sau đây là 12 tùy chọn về bộ lọc ảnh, mọi người có thể xem qua để sử dụng khi cần thiết:
(1) Bộ lọc Lens Blur: Làm mờ hậu ki tấm ảnh, giúp mang lại hiệu ứng xa gần của máy ảnh chuyên nghiệp
(2) Bộ lọc HDR Scape: Mô phỏng hiệu ứng HDR cho tấm ảnh, tăng độ sáng và tương phản của tấm ảnh
(3) Bộ lọc Grainy Film: Bộ lọc màu kiểu phim cho tấm ảnh
(4) Bộ lọc Noir: Tăng độ hạt cho tấm ảnh, phù hợp với ảnh phong cách cổ điển
(5) Bộ lọc Glamour Glow: Cung cấp các bộ lọc giúp tấm ảnh trở nên sáng và mịn màn hơn
(6) Bộ lọc Drama: Tăng mức độ sắc nét, độ tương phản và độ bão hòa cho hình ảnh
(7) Bộ lọc Vintage: Tạo hiểu ứng cổ điển cho tấm ảnh
(8) Bộ lọc Black & White: Chuyển tấm ảnh sang đen trắng
(9) Bộ lọc Tonal Contrast: Thay đổi độ tương phản của vùng tối và sáng cho cả tấm ảnh
(10) Bộ lọc Grunge: Tạo các hiệu ứng cổ ngẫu nhiên cho tấm ảnh, tuy nhiên chúng ta vẫn có thể tùy chỉnh được
(11) Bộ lọc Retrolux: Bộ lọc màu, hiệu ứng theo kiểu retro cổ điển cho tấm ảnh
(12) Bộ lọc Frames: Cho phép bạn lựa chọn các khung có sẵn để lồng vào tấm ảnh.
LỜI KẾT
Vậy là bài viết trên đây mình đã tổng hợp và chia sẻ lại tới các bạn Những công cụ, bộ lọc có trên Snapseed mà người dùng cần phải biết. Cảm ơn mọi người đã dành thời gian để tham khảo hết bài viết này. Hy vọng với một chút thông tin về phần mềm chụp, chỉnh sửa ảnh Snapseed được chia sẻ ở trên sẽ có ích đối với những bạn mới dùng tiện ích.
Bạn đọc nếu thấy bài viết hay thì đừng quên ấn nút LIKE & SHARE để nhiều người khác cùng biết đến nha!
Tai Phan Mem Nhanh – Chúc các bạn thành công!