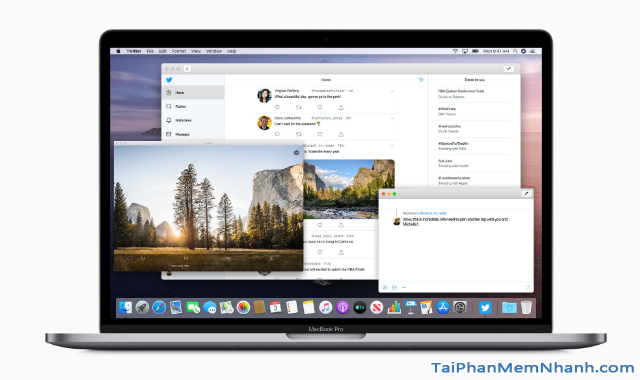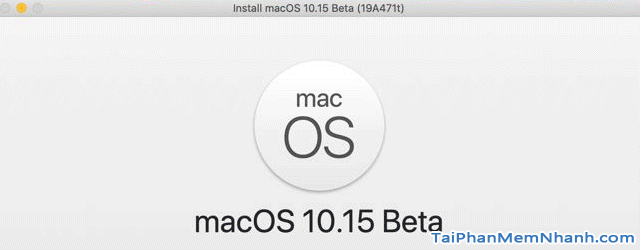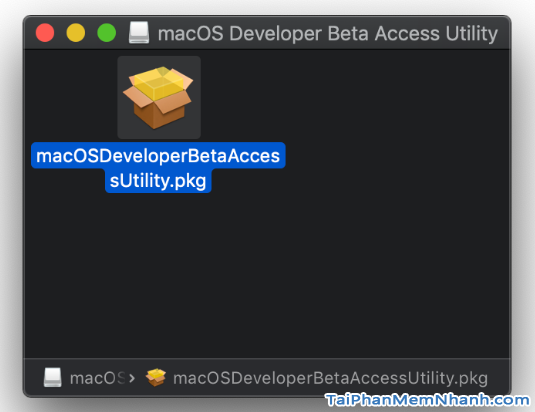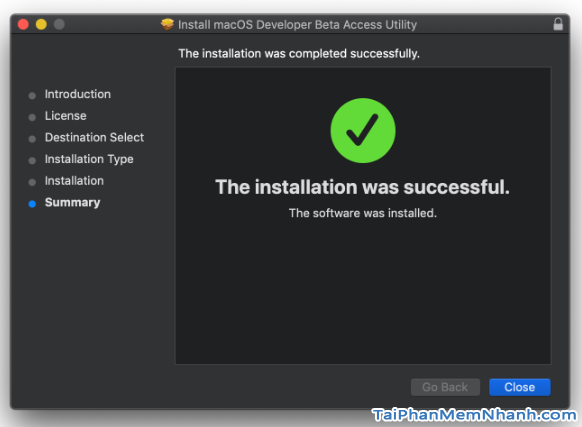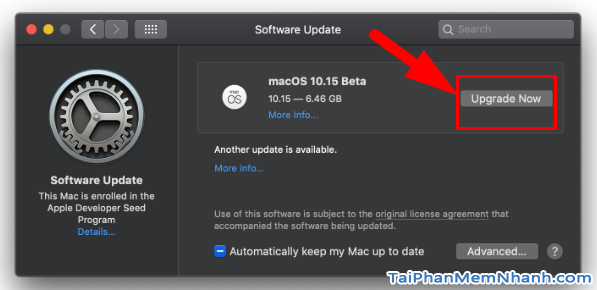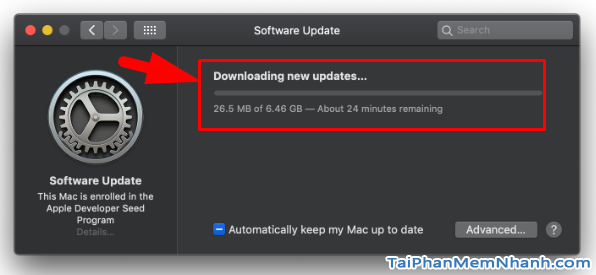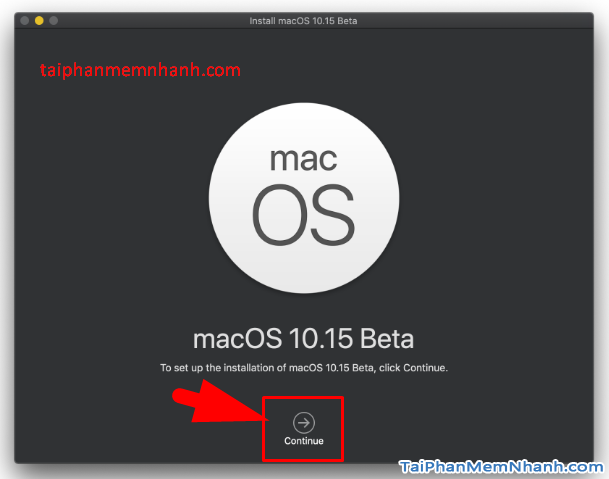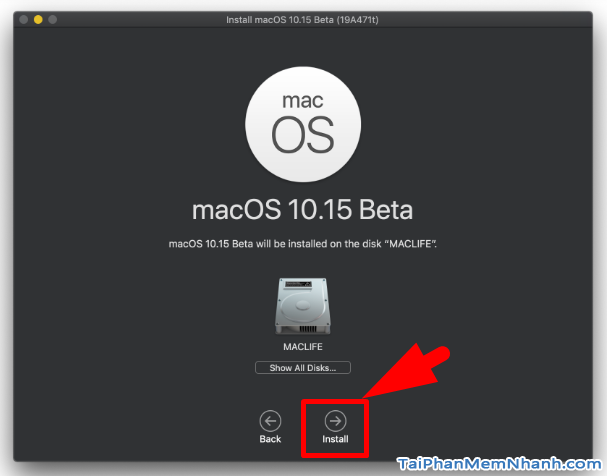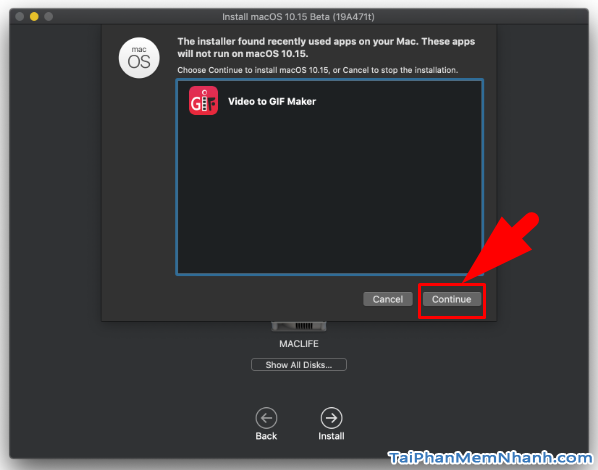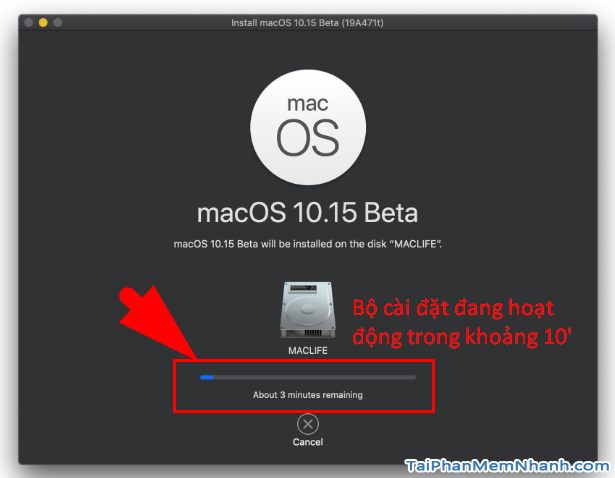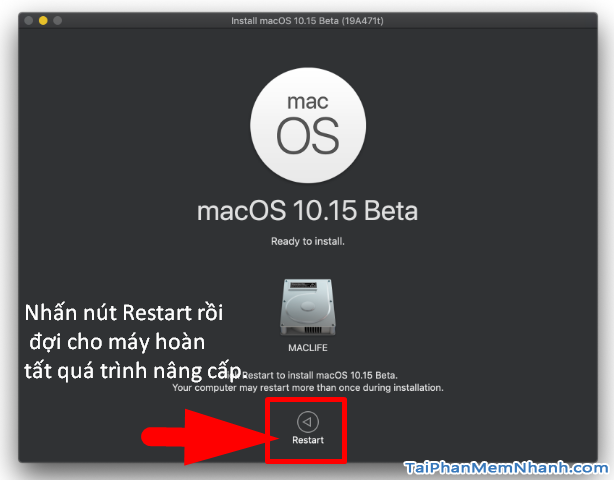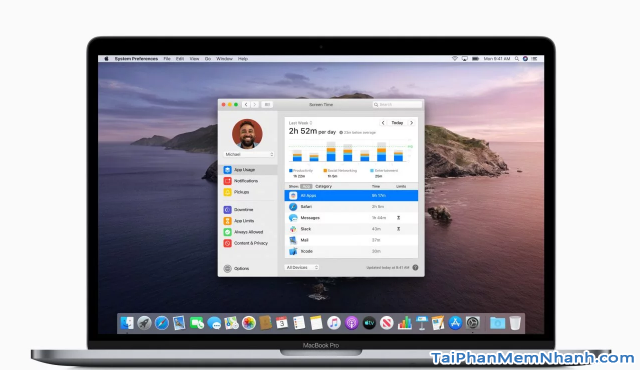Như vậy là macOS 10.14 với tên gọi sa mạc Mojave đã chính thức trở thành hệ điều hành “CŨ” và năm 2019, tên gọi cho macOS 10.15 sẽ là Catalina. Tính năng mới trên macOS 10.15 Catalina đáng chú ý nhất là tính năng dùng iPad làm màn hình phụ như những gì đã rò rỉ trước đó, cũng như với chip T2 trên những dòng Mac năm 2018 sẽ khiến Mac bảo mật tốt hơn với ứng dụng Find My được làm mới. Khiến cho máy Mac của bạn sẽ trở nên vô dụng nếu chẳng may bạn bị mất hoặc trộm khi bạn kích hoạt Activation Lock.
Cũng trong khuôn khổ chính của bài viết này, chủ đề mà Tải Phần Mềm Nhanh muốn đề cập đến đó chính là chia sẻ & chỉ dẫn mọi người cách update, nâng cấp Macbook lên hệ điều hành macOS 10.15 Catalina. Nếu bạn đang tìm kiếm bài viết hướng dẫn thì có thể dành vài phút để tham khảo bài viết của mình ở bên dưới đây nha.
Advertisements
Giới thiệu và Cách nâng cấp Macbook lên hệ điều hành macOS 10.15 Catalina
CHÚ Ý: Bài viết này được thực hiện bởi Xuân Min, thành viên của website TaiPhanMemNhanh.Com – Tiếp theo, bên dưới đây chúng tôi sẽ chia sẻ và hướng dẫn các bạn thực hiện từng bước thao tác đơn giản, dễ dàng nhất để nâng cấp macbook lên hệ điều hành macOS 10.15 Catalina.
Và mình cũng xin nhắc lại luôn, đây chỉ là bản beta nên có thể không tránh khỏi các lỗi vặt, việc nâng cấp ở thời điểm mình viết bài này (04/6) chỉ thích hợp cho các bạn thích vọc vạch, trải nghiệm.
Hướng dẫn nâng cấp macOS 10.15 Catalina bản Developer beta
Sau khi kết thúc sự kiện WWDC 2019 vào ngày 04/06/2019, thì Hãng APPLE sẽ thông báo chính thức phát hành macOS 10.15 phiên bản thử nhiệm sớm cho các Developer.
Mấy ngày gần đây, có rất nhiều người dùng MAC muốn cập nhật sớm các bản MAC OS X mới, cho nên mình khuyến khích các bạn nên kiên trì đợi vậy ngày nữa thì sẽ có bản Public beta nha. Còn đối với những bạn không đủ kiên nhẫn để chờ đợi, đang muốn lên bản Developer Preview (DP) cho macOS 10.15 Catalina sớm nhất thì bạn cần phải “KÉ” bản dành cho Developer.
Nhưng theo thông tin mà mình tìm hiểu được thì đây là bản Developer Preview đầu tiên, và tình trạng giật, lag, hay mắc lỗi,… là điều không tránh khỏi trong quá trình update. Vì vậy, nếu các bạn không gấp gáp thì hãy đợi khoảng vài ngày sau để có nhiều bản DP khác, và như vậy thì mọi thứ nâng cấp lên macOS 10.15 trên chiếc máy Macbook của bạn sẽ ổn định hơn rất nhiều.
Chú ý là sau mỗi lần cập nhật hệ điều hành lớn, đôi khi một số ứng dụng hiện tại đang làm việc sẽ bị ‘out ra’ và có thể không hoạt động được, vậy nên người dùng MAC hãy cẩn thận cũng như nhớ cẩn trọng backup dữ liệu, vì nếu gặp lỗi nặng là sẽ gây hoang mang nếu như bạn không tự khắc phục được.
Các bước nâng cấp Macbook lên macOS 10.15 Catalina
Bước 1: Người dùng MAC cần Download Profile Developer.
▶️ DOWNLOAD FILE macOSDeveloperBetaAccessUtility.dmg TẠI ĐÂY.
Bước 2: Sau khi tải hoàn tất file Profile Developer về macbook, các bạn hãy khởi động và chạy file macOSDeveloperBetaAccessUtility.dmg
Rồi tiếp đó, hãy chạy tiếp file macOSDeveloperBetaAccessUtility.pkg để cài đặt Profile Developer cho máy MAC.
Bước 3: Cửa sổ cài đặt “Install macOS Developer Beta Access Utility” hiển thị ra, tại đây các chỉ việc nhấn NEXT, nhập mật khẩu đăng nhập máy để cài như bình thường:
Bước 4: Sau khi cài xong. Cửa sổ “Software Update” sẽ hiện ra, ở đây các bạn hãy đợi cho hiện macos 10.15 Beta như hình dưới, để nâng cấp bạn nhấn vào nút “Upgrade Now” theo chiều mũi tên chỉ dẫn:
Cũng tại thao tác bước này, ở cửa sổ Software Update, bạn hãy đợi cho máy tính tải bản cập nhật, hãy đợi cho tiến trình tải bản cập nhật hoàn tất:
Bước 5: Quá trình tải bản cập nhật hoàn tất, mọi người hãy nhấn vào nút CONTINUE rồi thực hiện theo các hướng dẫn để nâng cấp lên hệ điều hành macOS 10.15 Catalina.
Bước 6: Ở bước này, màn hình chọn ổ đĩa, máy tự nhận ổ chứa macOS hiện tại sẽ hiển thị ra, mọi người hãy nấn vào nút INSTALL:
Bước 7: Tiếp đó, sẽ có cửa sổ thông báo các phần mềm có thể sẽ không hoạt động trên phiên bản macOS mới. Bạn nên cân nhắc cửa sổ này để đưa ra quyết định cài đặt:
Một khi bạn nhấn vào nút CONTINUE ở hình trên là bạn đã hoàn tất các tuỳ chọn, hãy kiên nhẫn đợi bộ cài chuẩn bị khoảng 10 phút:
Bước cuối cùng: Bộ cài chuẩn bị khoảng 10 diễn ra hoàn tất, tại đây các bạn hãy nhấn vào nút RESTART rồi đợi cho máy MAC của bạn hoàn tất quá trình nâng cấp lên hệ điều hành macOS 10.15 Catalina nhé:
Chia sẻ trải nghiệm sau khi update macOS 10.14 lên macOS 10.15
Chắc có lẽ đây sẽ là một lời thú tội ngọt ngào đây mà! Huhu!
Thú thật thì sau khi mình trải nghiệm, vọc vạch nâng cấp từ phiên bản hệ điều hành macOS 10.14 – Mojave thành phiên bản macOS 10.15 – Catalina, khi vừa up xong, mình có trải nghiệm trên chiếc MACBOOK của mình từ trưa tới chiều thì có thể “thú tội” rằng máy cực kì lag luôn ấy, không những thế cái vòng tròn cầu vồng mặc định trên máy nó còn quay quay & xuất hiện liên tục khiến đầu óc mình choáng váng luôn, chóng mặt thiệt sự á, không những thế Hand Off, TCPblock, … , đều báo không tương thích nên nhiều phần mềm bị nhả Crack.
Tóm lại là bây giờ mình đang quay lại hệ điều hành Mojave 2018 trên Macbook nè, tuy nhiên ở trong bài viết này đối với những ai hứng thú thì cứ lên thử nha, nhưng có một điều mình gần như chắc chắn đó chính là các bạn sẽ phải cài lại máy sau khi upgrade nếu muốn sử dụng bình thường đó! Haha! Nhọ quá! Nhưng mà thôi, ‘rảnh rỗi sinh nông nổi’! Vọc vạch xong rồi lại phải cài lại đây nè! Em thực hiện, em tự làm thì em chịu thôi!
LỜI KẾT
Vậy là bài viết trên đây mình đã chia sẻ tới bạn đọc những bước cơ bản và dễ dàng thực hiện nhất để nâng cấp máy tính chạy hệ điều hành MAC OS X lên phiên bản macOS 10.15 Catalina rồi nha. Cảm ơn mọi người đã dành thời gian để tham khảo bài viết này.
Và bạn đọc nên chú ý rằng bài viết này mình chỉ khuyến khích những bạn thích vọc vạch, có nhiều kinh nghiệm trải nghiệm thôi nha! Còn đối với những bạn không hiểu biết nhiều về MAC thì không nên thực hiện theo hướng dẫn của bài viết. Bởi có thể chiếc máy tính Macbook xịn xò của bạn sẽ bị hư đó! Và mình sẽ không chịu trách nhiệm đâu!
TaiPhanMemNhanh – Chúc các bạn có những trải nghiệm tuyệt vời và thành công!