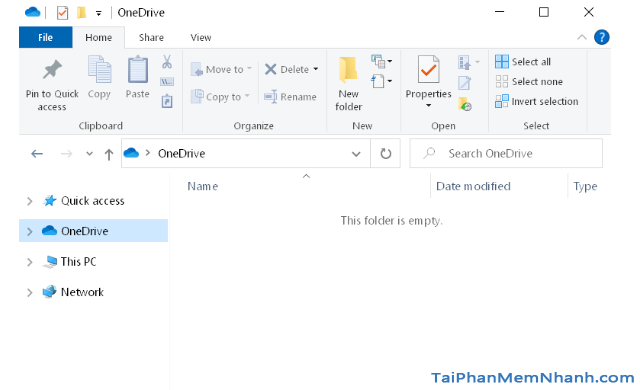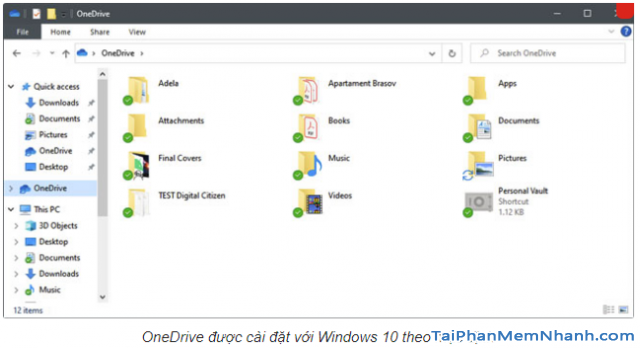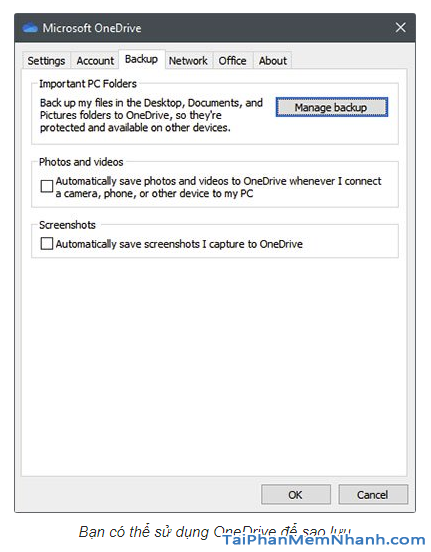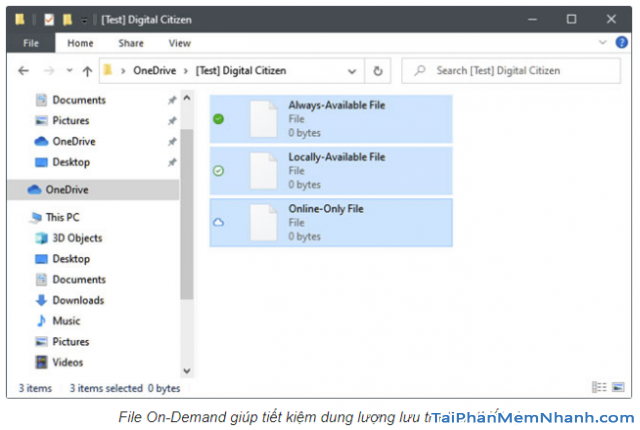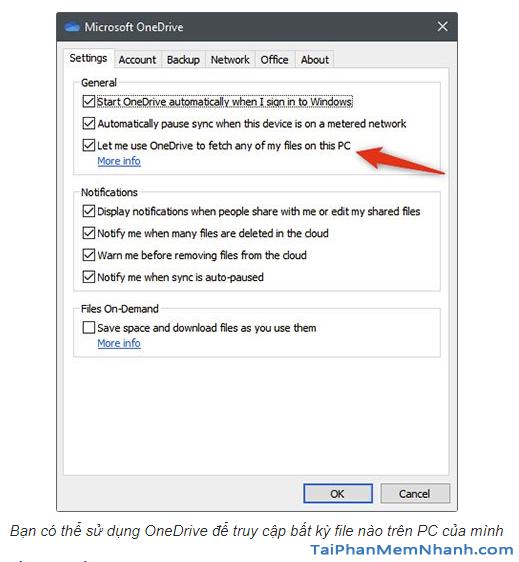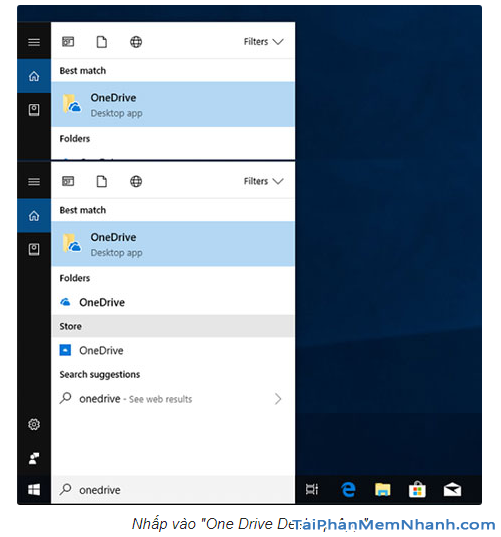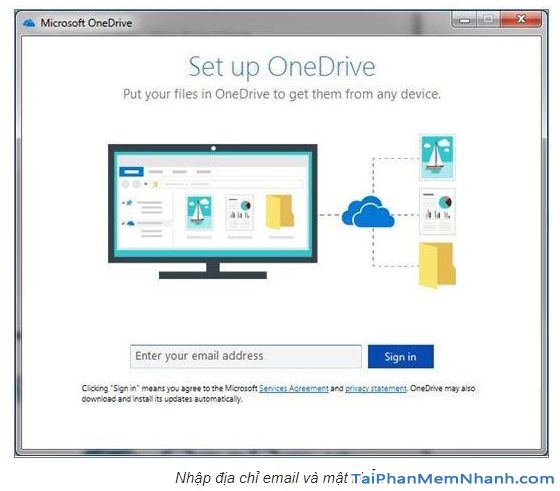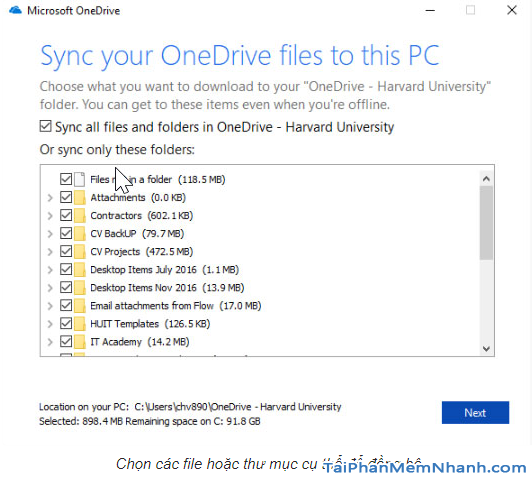Chắc chắn khi sử dụng máy tính chạy hệ điều hành Windows 10, hoặc Xbox One Console hoặc là máy tính bảng Microsoft Surface các bạn đã từng nghe, nhìn thấy cái tên OneDrive rồi nhỉ? Mình cá rằng kể cả khi bạn không sử dụng tiện ích này thì bạn cũng đã thấy qua nó rồi đúng không?
Tạm ví OneDrive tương tự như Office 365 – Bộ ứng dụng phần mềm mà bạn đang sử dụng trên Win 10 vậy. Nhân tiện đây, hôm nay ở trong khuôn khổ chính của bài viết này, Tải Phần Mềm Nhanh sẽ đề cập những chủ đề liên quan đến dịch vụ OneDrive trên Windows 10. Nếu bạn chưa biết nhiều về công cụ này, thì hãy dành vài phút để tìm hiểu chi tiết hơn nha.
Advertisements
Giới thiệu và Khái niệm về dịch vụ OneDrive
CHÚ Ý: Toàn bộ nội dung của bài này đều được tổng hợp và viết lại bởi Xuân Min, thành viên của web taiphanmemnhanh.com – Tiếp theo, mình sẽ chia sẻ tới người dùng Windows 10 thông tin liên quan đến câu hỏi OneDrive là gì? Xin mời các bạn đọc theo dõi thêm các mục sau.
ONEDRIVE TRONG WINDOWS 10 LÀ GÌ ?
OneDrive là một nền tảng lưu trữ dựa trên Internet với dung lượng đáng kể được Microsoft cung cấp miễn phí cho bất cứ ai có tài khoản Microsoft. Bạn có thể tưởng tượng nó như một ổ cứng nhưng lại có thể chia sẻ dữ liệu với người khác, thêm nhiều tiện ích đi kèm nữa.
ONEDRIVE LÀM ĐƯỢC NHỮNG GÌ ?
+ Microsoft OneDrive hỗ trợ người dùng Win 10 lưu giữ tệp tin quan trọng an toàn và truy cập bất cứ đâu
+ Một đám mây lưu trữ, dịch vụ lưu trữ cho phép người dùng đồng bộ dữ liệu hoặc truy cập chúng từ trình duyệt web hoặc điện thoại
+ Sao lưu tài liệu
+ Dịch vụ lưu trữ đám mây tuyệt vời của Microsoft, v.v.
Hiện tại, ở phiên bản Windows 10, người có thể kết nối được máy tính PC, laptop với tài khoản Microsoft khiến thao tác với Onedrive lại càng tinh giản, gọn nhẹ.
Ngoài ra, nếu bạn có điều kiện về kinh tế, bạn hoàn toàn có thể bỏ thêm tiền để mua thêm dung lượng lưu trữ tùy theo nhu cầu của mình nữa đó.
Mặc định, ứng dụng Microsoft OneDrive sẽ được cài đặt sẵn trên Win 10, tất cả những gì mà các bạn cần phải làm để truy cập các file trên đám mây của mình là mở Folder Onedrive File Explorer.
ONEDRIVE ĐƯỢC SỬ DỤNG CHO NHỮNG TÁC VỤ NÀO ?
1. Sử dụng OneDrive để đồng bộ cài đặt của mình trên các PC Windows 10 khác nhau
Với dịch vụ OneDrive, tất cả mọi người có thể đồng bộ cài đặt của mình trên PC Windows 10 khác nhau. Đặc biệt là với bạn đang sử dụng phiên bản hệ điều hành Windows 8.1 hoặc Xbox One game console thì nên định cấu hình chúng để sử dụng cùng một tài khoản Microsoft.
Như vậy, việc sao lưu và đồng bộ không chỉ các file, mà còn cả những tùy chọn cài đặt và tùy chỉnh sẽ được diễn ra cùng một lúc, nhanh chóng, tiện lợi hơn.
Tóm lại, việc các thiết bị đồng bộ chi tiết tùy chỉnh và cài đặt trong OneDrive nghĩa là bạn có thể hưởng lợi từ trải nghiệm người dùng giống hệt hoặc tương tự trên tất cả những thiết bị này.
2. Sử dụng OneDrive để sao lưu
Microsoft OneDrive ra đời là một giải pháp tối ưu về giá cả phải chăng, rẻ hơn nhiều so với các đối thủ tương tự như Dropbox.
Dịch vụ OneDrive trên Win 10 được sử dụng rộng rãi, nó được coi như là một ý tưởng sao lưu tuyệt vời, gần gũi với khách hàng, vì nó đáp ứng đủ các yêu cầu như: Giá cả, không gian lưu trữ, tính năng tích hợp tốt với Office 365 và Windows 10, đặc biệt hơn là tiện ích cho phép người dùng truy cập vào tất cả các nền tảng quan trọng.
3. Tính năng Files On-Demand
Thêm một chức năng hữu ích khác của phần mềm Microsoft OneDrive trên Windows 10 là Files On-Demand.
Chức năng này cho phép người dùng sử dụng công cụ OneDrive để tiết kiệm dung lượng lưu trữ trên máy tính và thiết bị Windows 10 của mình.
Tiện ích làm điều này bằng cách lưu các bản sao của file trong đám mây và chỉ tải chúng xuống PC khi các bạn mở, hoặc khi bạn thiết lập thủ công để chúng luôn khả dụng ngoại tuyến.
4. Sử dụng OneDrive để truy cập bất kỳ file nào trên PC của mình
Trên phiên bản hệ điều hành Windows 7 và Windows 10, mọi người có thể dùng OneDrive để truy cập bất kỳ file nào trên PC của mình, ngay cả khi chúng không được lưu trong thư mục OneDrive và đồng bộ với đám mây.
Tính năng này được gọi là tìm nạp file và tất cả những gì bạn cần để làm cho nó hoạt động là thay đổi một vài cài đặt trong ứng dụng OneDrive.
HƯỚNG DẪN CÁC BƯỚC CẤU HÌNH ONEDRIVE TRÊN WINDOWS 10
? Lưu ý: Những hướng dẫn ở dưới đây Tải Phần Mềm Nhanh sẽ cung cấp thông tin về cách mở, các cấu hình OneDrive nếu nó đã được cài đặt sẵn trên laptop, pc Win 10 của bạn nhé.
Bước 1: Trên PC, laptop cài Windows 10, các bạn hãy chọn biểu tượng Windows ở phía dưới bên trái màn hình và nhập “OneDrive”.
Bước 2: Click chuột vào mục “One Drive Desktop App”.
Bước 3: Ở giao diện cửa sổ Microsoft OneDrive hiển thị lên, chúng ta hãy nhập địa chỉ Email & Mật khẩu khi được nhắc.
Bước 4: Ở màn hình tiếp theo, các bạn nên chọn vị trí trên thiết bị mà bạn sẽ đồng bộ các file OneDrive của mình.
Một lưu ý nhỏ đó mà Xuân Min mong bạn ghi nhớ đó là nên sử dụng vị trí mặc định mà Microsoft khuyến nghị. Để sử dụng vị trí mặc định, chỉ cần không thực hiện bất kỳ thay đổi nào, sau đó nhấp vào Next.
Bước 5: Giao diện màn hình tiếp theo sẽ cho phép mọi người chọn các file hoặc các thư mục cụ thể để đồng bộ.
▶️ Trường hợp nếu các bạn muốn đồng bộ tất cả các file được lưu trữ trong OneDrive của mình, thì hãy chọn ‘Sync all files and folders’, sau đó bấm ‘Next’.
▶️ Trường hợp nếu bạn cần tiết kiệm dung lượng trên máy tính, hãy sử dụng tính năng ‘Selective Sync’ hoặc ‘Files on Demand’ để quản lý việc lưu trữ file cục bộ.
Bước 6: Ở bước này, pop-up cuối cùng sẽ hiển thị lên nhắc bạn mở thư mục OneDrive.
Khi bạ đã có file tải xuống từ OneDrive thì :
+ Dấu kiểm màu xanh lục bên cạnh file hoặc thư mục cho biết file đã được đồng bộ.
+ Dấu ‘X’ màu đỏ bên cạnh file hoặc thư mục biểu thị lỗi đồng bộ.
CÁC LỖI ĐỒNG BỘ HÓA ONEDRIVE THƯỜNG GẶP:
Dưới đây là các nguyên nhân có thể gây ra lỗi đồng bộ, bạn hãy xem qua nha.
• Mỗi file được lưu vào OneDrive không được lớn hơn 15GB.
• Tên file hoặc thư mục chứa bất kỳ ký tự không hợp lệ nào sau đây sẽ cần phải thay đổi để có thể lưu vào OneDrive: \, /, :, *, ?, “, , |, #, % , v.v.
• Và nhiều lỗi đồng bộ OneDrive khác nữa, các bạn hãy tìm hiểu thêm ở những bài viết khác có liên quan nhé.
LỜI KẾT
Vậy là bài viết trên đây Xuân Min đã tổng hợp để chia sẻ lại tới bạn đọc những khái niệm và tính năng chính liên quan đến ứng dụng Microsoft OneDrive trong Windows 10, cũng như chỉ dẫn mọi người các bước cơ bản nhất để cấu hình dịch vụ này trong Win 10.
Cảm ơn vì các bạn đã dành thời gian để tham khảo hết nội dung của bài này. Hy vọng với một chút thủ thuật được hướng dẫn ở trên sẽ có ích cho các bạn!
Bạn đọc xong bài viết đừng quên ấn nút LIKE & SHARE để nhiều người cùng biết đến nha!
TẢI PHẦN MỀM NHANH – Chúc các bạn thành công!