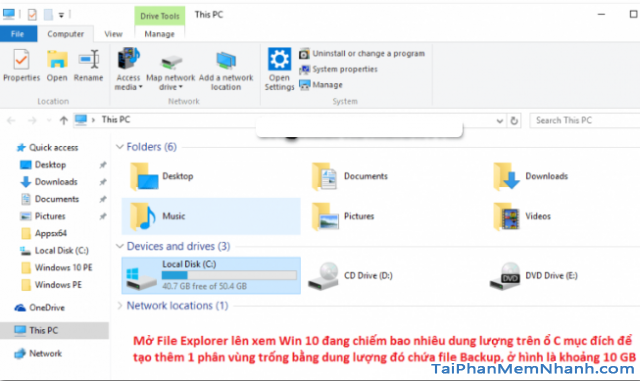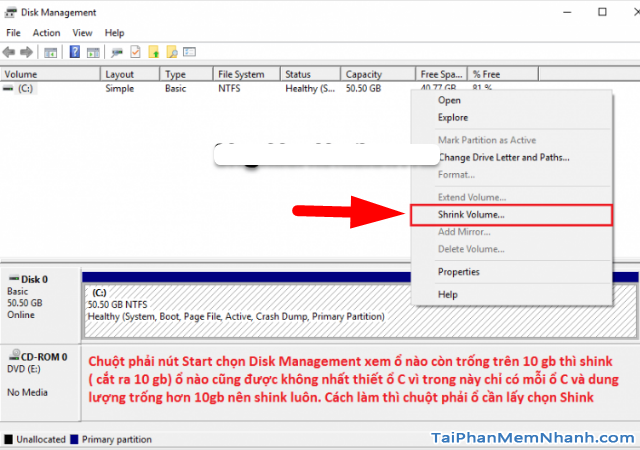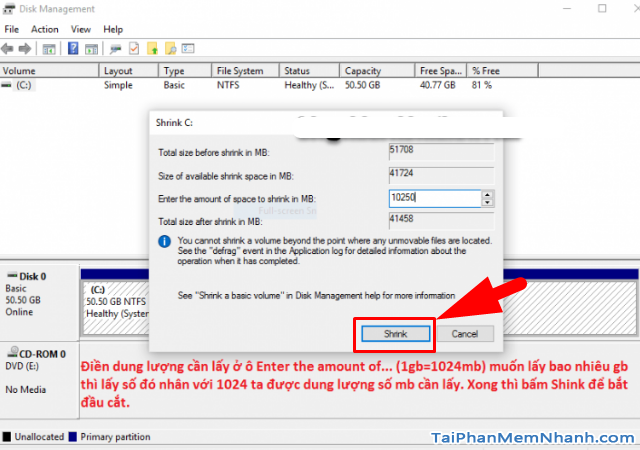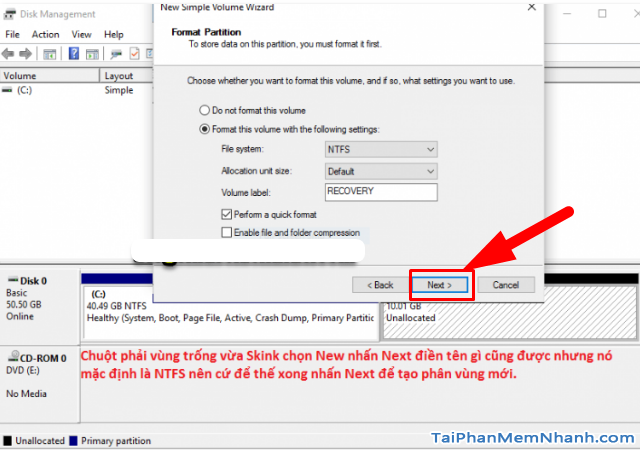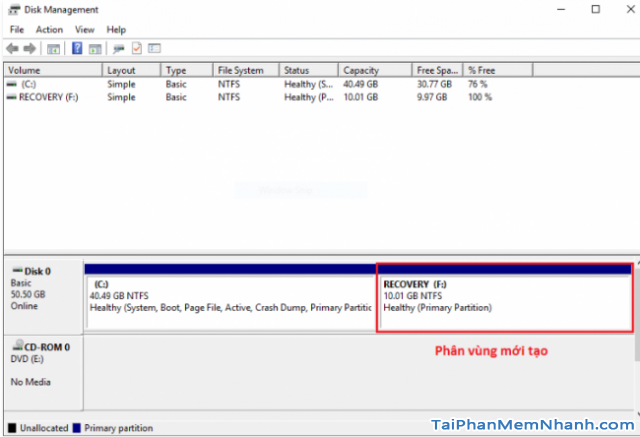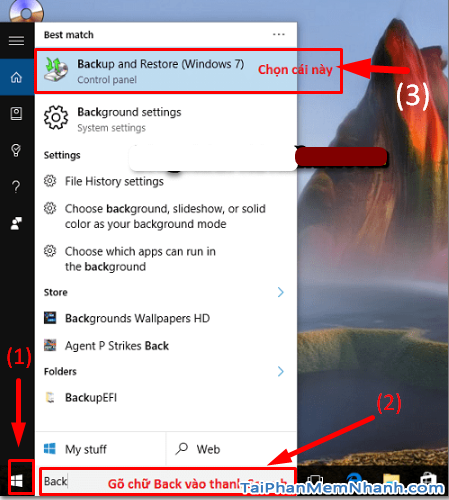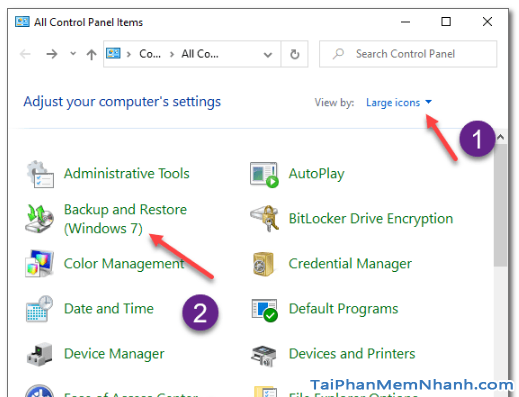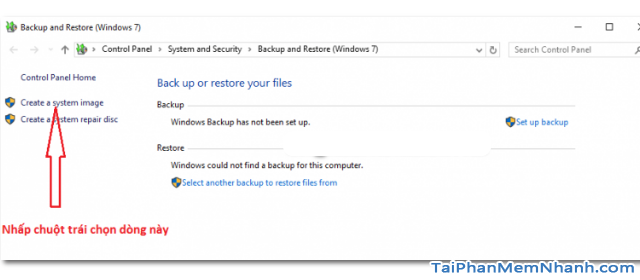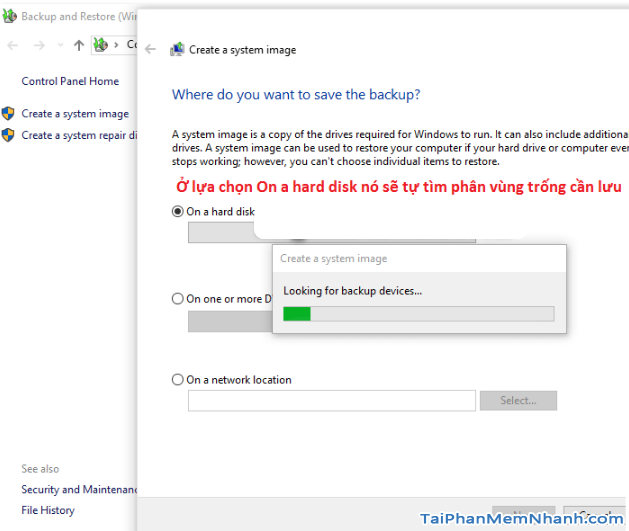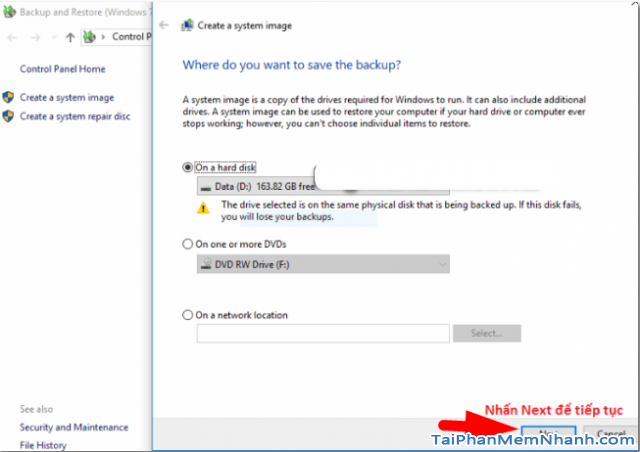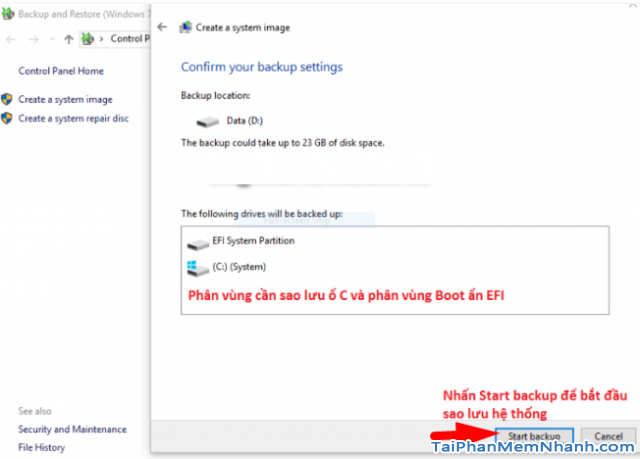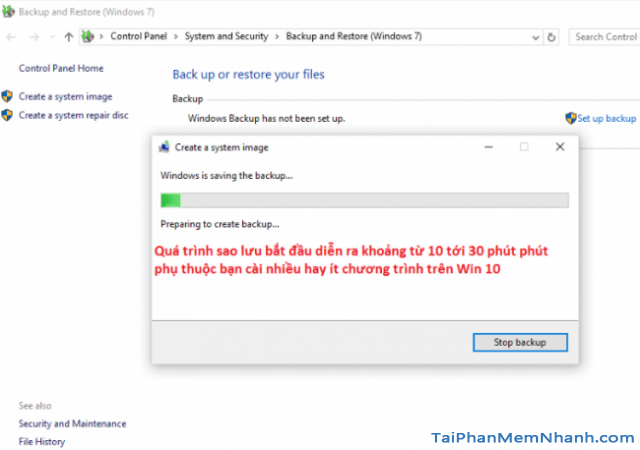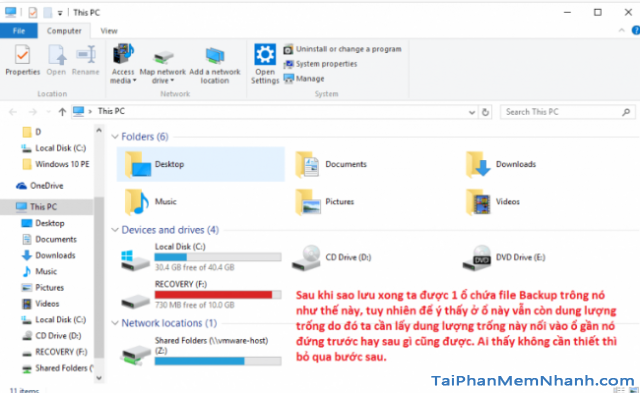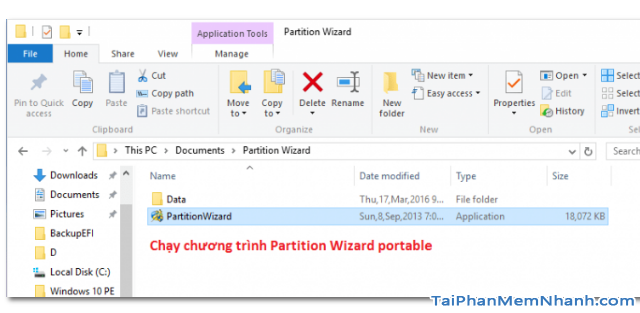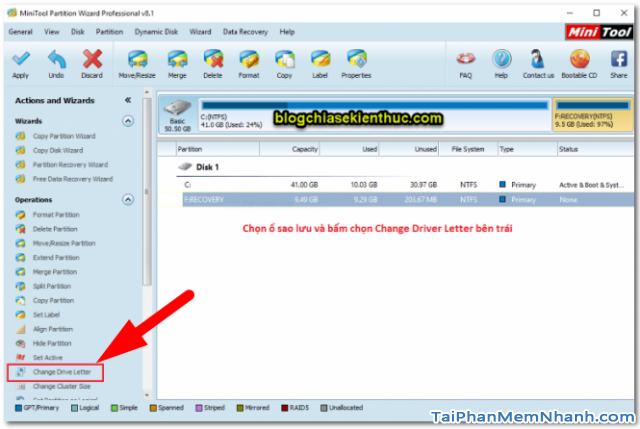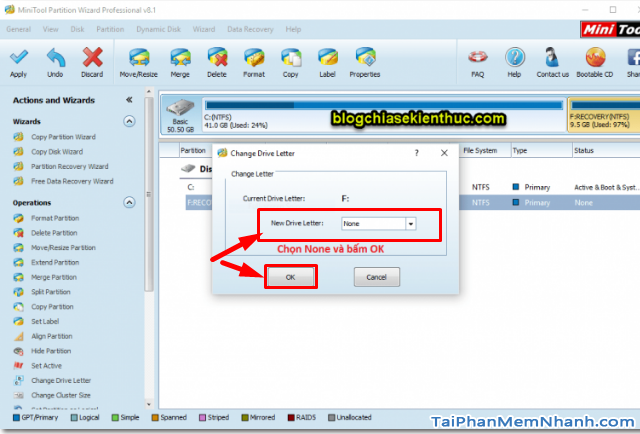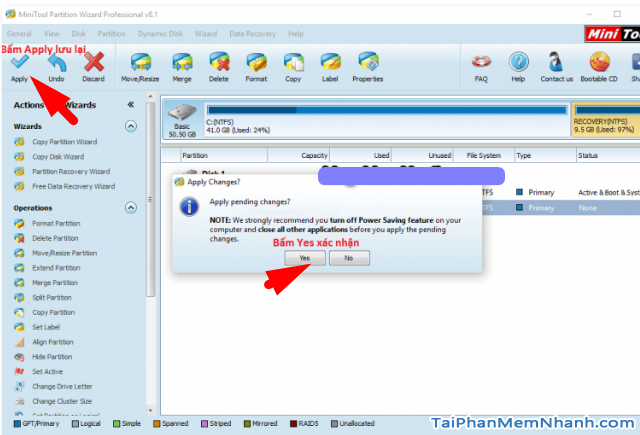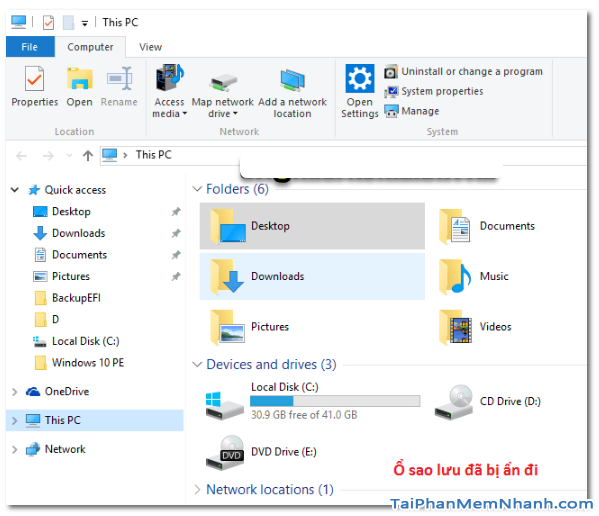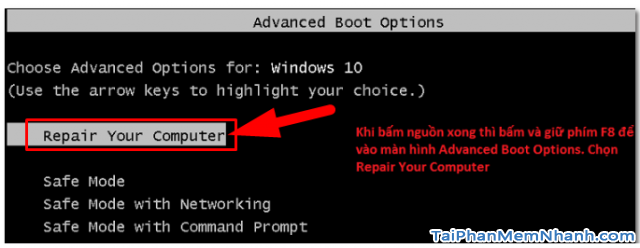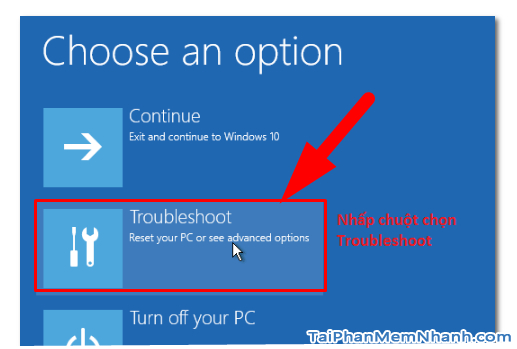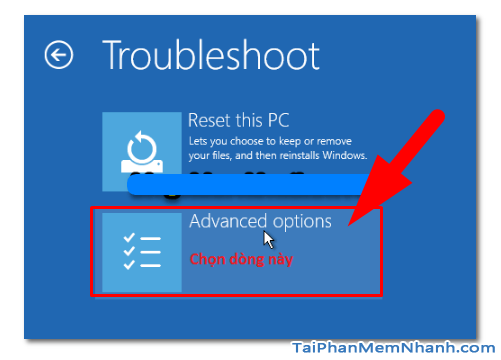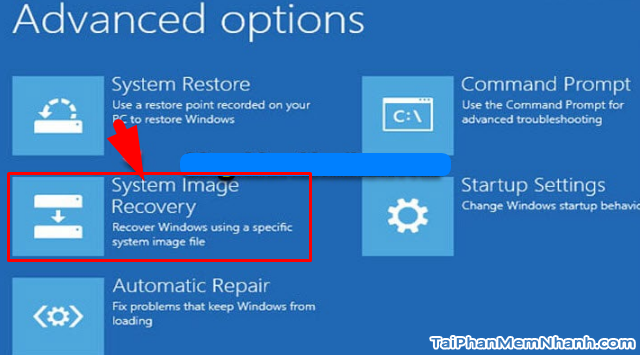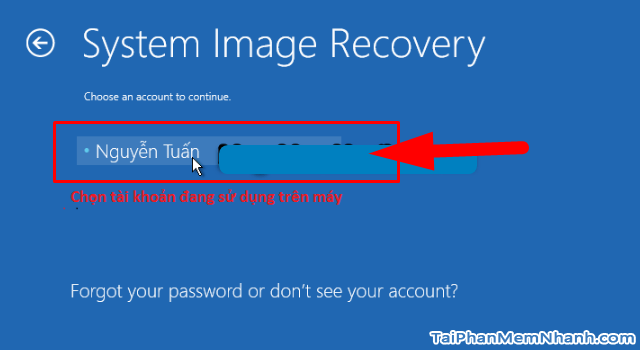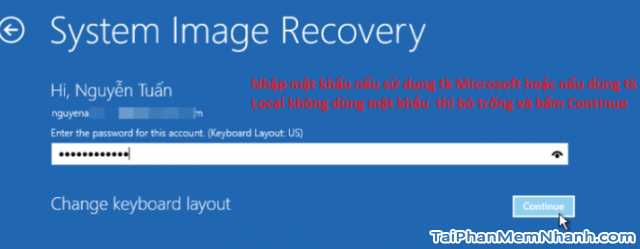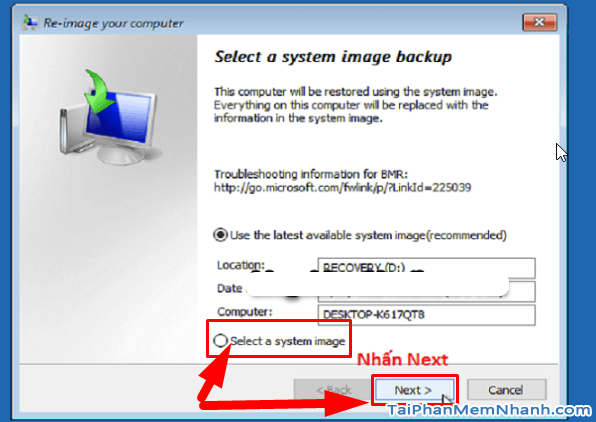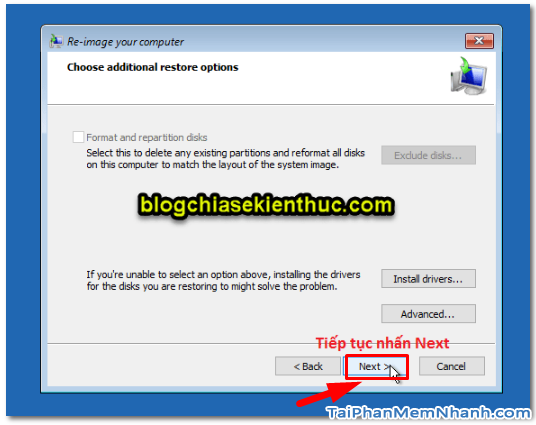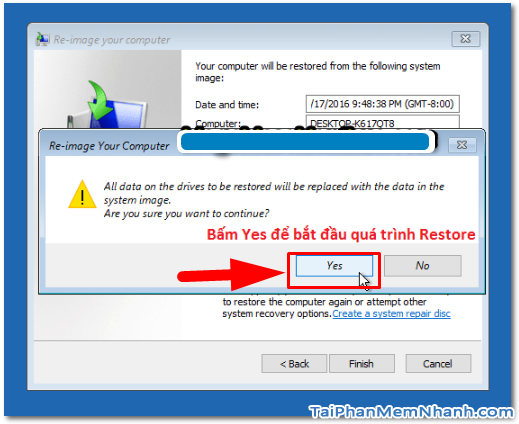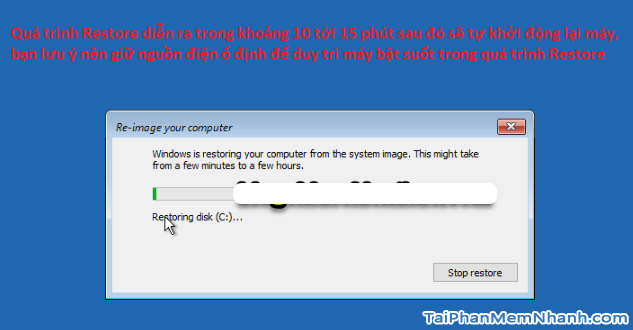Sao lưu (Backup) và Phục hồi (Restore) là hai chức năng chính được trang bị sẵn trên các dòng máy tính pc, laptop chạy hệ điều hành Windows. Hai tính năng này đã được hãng Microsoft tích hợp từ phiên bản Windows Vista cho đến tận thời điểm hiện là Windows 10 vẫn còn tích hợp nhằm hỗ trợ người dùng khi cần Backup & Restore File.
Nhân tiện đây, ở trong khuôn khổ chính của bài viết lần này, Tải Phần Mềm Nhanh sẽ viết bài hướng dẫn các bạn đọc cách Sao lưu và Phục hồi Windows 10 với System Image. Nếu bạn đang tìm kiếm bài hướng dẫn thực hiện thủ thuật này, vậy thì sự lựa chọn đọc bài viết bên dưới đây của chúng tôi là đúng đắn, và hứa hẹn sẽ có ích cho các bạn đó nha!
Advertisements
Giới thiệu và Hướng dẫn Sao lưu và Phục hồi Windows 10
CHÚ Ý: Toàn bộ nội dung của bài này đều được tổng hợp và viết lại bởi Xuân Min, thành viên chính của website taiphanmemnhanh.com – Tiếp theo, mình sẽ chia sẻ tới mọi người một chút thủ thuật windows 10, và các thao tác cơ bản nhất để thực hiện công việc Sao lưu, phục hồi Windows 10 với sự giúp đỡ của công cụ System Image. Xin mời các bạn đọc dành vài phút để theo dõi hết nội dung của bài này.
A. Một vài câu hỏi thường gặp trong quá trình Backup & Restore Win 10
1. VÌ SAO CHÚNG TA CẦN PHẢI TẠO RA MỘT BẢN SAO LƯU WINDOWS ?
Nếu bạn là người không am hiểu về ngành Công nghệ thông tin, bạn là người ít tìm hiểu về máy tính, ít vọc vạch, đồng thời bạn là người thích tính ổn định thì mình khuyên các bạn dùng Windows nên tạo ra một bản sao lưu.
Như vậy, đề phòng nếu sau này chẳng may sau này, hay một thời điểm nào đó, hoặc có lỡ khi máy tính của bạn bị lỗi, bị dính virus thì các bạn sẽ không bị mất tất cả các file đã backup trước đó.
Vì sao khi mất files hoặc dính virus rồi bạn vẫn có thể lấy lại được? Đơn giản thôi, vì các bạn đã Sao lưu file Windows này rồi, nên bây giờ chỉ cần Khôi phục lại file Backup đã sao lưu trước đó là Ok thôi, máy tính của bạn sẽ quay trở lại trạng thái ban đầu như mới mua.
Cũng như giúp bạn tiết kiệm thời gian hơn khi phải mất công ngồi cài lại hệ điều hành trong vài tiếng đồng hồ nè! 😀
2. NÊN TẠO BẢN SAO LƯU WIN 10 VỚI TÍNH NĂNG SYSTEM IMAGE KHI NÀO ?
Quá trình tạo bản Sao lưu Windows 10 với tính năng System Image không khác với việc tạo file Ghost là bao nhiêu. Vậy nên, thời điểm thích hợp nhất để tạo ra bản sao lưu này là khi mới mua máy tính, các bạn mới cài đặt phiên bản Windows 10 cho máy tính của mình xong.
Trong bản sao lưu windows 10 mà bạn vừa mới tạo ra sẽ bao gồm các phần mềm mà bạn thường xuyên sử dụng nữa. Nên bạn không cần phải lo lắng thiếu sót nhiều ứng dụng, hoặc phần mềm nào đó.
3. MỖI NGƯỜI ĐƯỢC TẠO TỐI ĐA MẤY BẢN SAO LƯU ?
Chúng ta hoàn toàn có thể tạo ra nhiều hơn 1 bản sao lưu ở nhiều thời điểm khác nhau tùy thuộc vào sở thích của từng người dùng Windows.
Ví dụ: Mình mới mua một chiếc laptop sau khi mình cài Win xong, cập nhật driver, updates các thứ các kiểu, … Xong xuôi hết là mình sẽ tiến hành thực hiện công việc Sao lưu luôn ngay tại thời điểm đó thôi.
? NOTE: Sau khi sao lưu xong chúng ta lại cài đặt thêm phần mềm và tiếp tục sao lưu lại tại một thời điểm khác trên cùng một thư mục chứa tệp sao lưu.
=> Làm như vậy chúng ta sẽ có một tệp tin sao lưu ở nhiều thời điểm khác nhau.
4. NÊN LƯU TRỮ FILE ĐÃ SAO LƯU Ở MỤC NÀO TRÊN MÁY TÍNH ?
Khi công việc tạo file Backup xong, thì các bạn sẽ đi tìm nơi để lưu trữ files đó.
Theo mình, nơi tốt nhất để lưu trữ tệp tin đã Sao lưu trước đó là mọi người nên chọn lưu trên một Phân vùng ẩn để tránh tình trạng xóa nhầm file.
Tuy nhiên, hay chú ý đến tính bảo mật an toàn cho file đó tại nơi phân vùng ẩn đó, đặc biệt là tránh khỏi việc bị virus tấn công nhé các bạn.
5. TRƯỚC KHI BACKUP & RESTORE CẦN CHUẨN BỊ NHỮNG GÌ ?
Mọi người cần thực hiện các bước sau đây:
Bước thứ nhất: Khi bắt đầu, các bạn hãy chuẩn bị một phân vùng trống trước. Đồng thời, Dung lượng của phân vùng trống này phải phụ thuộc vào dung lượng ổ C (tức là ổ đĩa chứa hệ điều hành) đã sử dụng của bạn.
Ví dụ: Các bạn hãy quan sát hình ảnh minh họa sau đây.
Nhìn từ hình trên, chúng ta dễ dàng nhận thấy ổ C hiện tại đang sử dụng hết khoảng 10GB. Điều này có nghĩa là các bạn nên tạo ra một phân vùng có dung lượng trống khoảng hơn 10GB. Theo mình thì bạn nên để dư ra một chút, để khoảng 12GB là đẹp.
? Cách để kiểm tra dung lượng, các bạn hãy mở File Explorer lên xem Win 10 đang chiếm bao nhiêu dung lượng trên ổ C, mục đích để tạo ra thêm một phân vùng trống bằng dung lượng đó chưa file Backup.
Bước thứ hai: Tiếp bước này, mọi người hãy Chia ổ cứng không dùng phần mềm hoặc Sử dụng phần mềm Partition Wizard để chia ổ cứng cũng được nhé. Bước này mình sẽ không hướng dẫn chi tiết đâu, vì nó rất dài dòng, mà bài viết thì lại giới hạn số chữ, nên bạn đọc hãy tìm kiếm bài viết liên quan để xem nha.
Mình chỉ hướng dẫn nhanh cho bạn thực hiện cách phân chia ổ cứng như sau:
• Đầu tiên, mọi người hãy nhấn chuột phải vào nút Start => Chọn vào mục ‘Disk Management‘ để xem ổ nào còn trống trên 10 GB hay không. Nếu còn trống thì các bạn hãy “Shink” (cắt ra 10 gb) ổ nào cũng được, không nhất thiết phải là ổ C vì trong này chỉ có mỗi ổ C và dung lượng trốn hơn 10 gb nên shink luôn.
=> Cách làm thì nhấn chuột phải vào một phân vùng, ổ mà bạn muốn chia cắt => Sau đó chọn ‘Shrink Volume…‘
• Tiếp theo, bạn nên nhập dung lượng của phân vùng mà bạn muốn tạo vào (theo tính toán ở Bước thứ nhất), ở đây mình sẽ nhập vào là 10.250MB, tức là hơn 10GB đó các bạn. Miễn sao là nó lớn hơn dung lượng đang dùng hiện của của ổ C là được.
Hình ảnh minh họa dưới đây, mình đã điền số dung lượng cần lấy ở ô ‘Enter the amount of…‘ (1 gb = 1024 mb) . Có nghĩa là bạn đang muốn lấy bao nhiêu GB thì lấy số đó nhận với 1024 là ra được dung lượng số MB cần lấy. Thực hiện xong mình sẽ ấn nút “Shink” để bắt đầu cắt, chia phân vùng ổ cứng.
• Sau đó, một phân vùng mới được tạo ra, nhưng lúc này nó chưa được định dạng.
Bạn nhấn chuột phải vào phân vùng vừa tạo đó => Và chọn là New Simple Volume => Rồi cứ ấn Next => Next => Đặt tên cho phân vùng mới như thế nào tùy ý bạn cũng được, nhưng tất nhiên nó phải mặc định là NTFS => Cứ để thế xong nhấn Next để tạo phân vùng mới => Rồi chọn Finish là được.
• Cuối cùng, một phân vùng mới đã được tạo ra sẽ hiển thị như hình bên dưới đây.
B. Hướng dẫn sao lưu hệ thống Windows 10 với System Image
Sau khi thực hiện xong tất cả các thao tác hướng dẫn ở trên, tiếp theo chúng ta sẽ đến với phần tạo file Backup cho Windows 10 nha.
BƯỚC 1: Các bạn nhấn vào nút Start (1) => và tìm kiếm với từ khóa Backup… (2) => và chọn tính năng Backup and Restore (Windows 7) (3) như hình bên dưới.
Ngoài ra, còn có thêm một cách khác thực hiện nhanh chóng hơn để bạn mở tính năng Backup and Restore (Windows 7) đó là:
Mở hộp thoại RUN bằng cách ấn tổ hợp Windows + R => sau đó nhập vào lệnh control => và nhấn Enter.
Và bạn đã có thể mở tính năng này một cách rất dễ dàng rồi đó!
BƯỚC 2: Ở bước này, một giao diện cửa sổ khác sẽ hiện ra như hình sau đây:
Các bạn hãy ấn vào liên kết ‘Create a system image’ như hình mũi tên chỉ dẫn.
Tại phần ‘On a hard disk’, bạn chọn phân vùng sẽ lưu file Backup (file Image) => Rồi click Next.
Thông thường máy tính sẽ tự tìm phân vùng trống cần lưu. Nhưng nếu không chính xác thì các bạn nên chọn lại nhé.
Nhấn tiếp Next để tiếp tục.
BƯỚC 3: Ở bước này, chúng ta có thể thấy hệ thống sẽ thực hiện lưu lại 2 phân vùng đó là Phân vùng Boot (EFI) & Phân vùng chưa hệ điều hành (SYSTEM).
Để tiến hành sao lưu hệ điều hành, các bạn hãy nhấn vào nút “Start backup”.
Quá trình sao lưu bắt đầu diễn ra trong khoảng từ 10 đến 30 phút, phụ thuộc vào việc bạn đang cài đặt nhiều hay ít các chương trình phần mềm, ứng dụng trên Windows 10. Lúc này, các bạn hãy kiên nhẫn chờ đợi nhé.
BƯỚC 4: Khi đã sao lưu được 1 ổ chứa file Backup, các bạn sẽ nhìn thấy phân vùng “RECOVERY” mới tạo đã chứa dữ liệu như hình này:
Từ hình ảnh minh họa đó, nếu để ý kỹ ta dễ dàng nhận thấy ở ổ này vẫn còn dung lượng trống, do đó ta cần phải lấy dung lượng trống này nối vào ổ gần nó, đứng trước hay đứng sau đều được. Bạn nào thấy không cần thiết thì bỏ qua bước sau cũng OK hết, không sao cả.
BƯỚC 5: Bây giờ chúng ta sẽ tiến hành ẩn phân vùng này đi.
Thao tác thực hiện ẩn phân vùng ổ cứng để bảo vệ dữ liệu được làm như sau:
• Mở phần mềm Partition Wizard lên.
Nếu bạn chưa tải phần mềm thì hãy tải tại đây:
Sau khi tải phần mềm Partition Wizard về máy hoàn tất, các bạn hãy chạy chương trình Partition Wizard portable nha.
• Nhấn chuột phải vào phân vùng RECOVERY => Chọn ổ sao lưu và bấm chọn vào ‘Change Drive Letter’ bên trái để thực hiện xóa nhãn của phân vùng.
• Ở phần ‘New Drive Letter’ mọi người hãy nhấn chọn vào None rồi nhấn OK để ẩn phân vùng.
• Cuối cùng, các bạn đừng quên bấm vào nút Apply để áp dụng thay đổi nha. Bấm YES để xác nhận.
Bây giờ, các bạn hãy tắt phần mềm đi và kiểm tra lại xem đã OK chưa. Hãy nhấn tổ hợp phím tắt “Windows + E” để vào This PC nè:
C. HƯỚNG DẪN PHỤC HỒI LẠI WINDOWS 10 VỚI SYSTEM IMAGE FILES
Vâng! Sau khi các bạn đã có tệp tin Sao lưu (backup) rồi thì việc sử dụng chúng để Phục hồi (Restore) sẽ thực hiện theo các bước sau đây.
Trước tiên, trên máy tính Win 10, mọi người hãy truy cập vào Advanced Options.
Tuy nhiên, mình cần nhắc nhở các bạn là phần hướng dẫn này mình sẽ sử dụng phím F8 để phục hồi lại hệ thống.
Sau đó, mọi người hãy tiếp tục làm theo các bước dưới đây nhé:
BƯỚC 1: Trên PC, laptop cài Windows 10, chúng ta hãy tắt máy tính đi và bấm nút nguồn để mở máy tính lại.
BƯỚC 2: Tiếp đó, sau khi bạn bấm nút nguồn thì hãy bấm giữ luôn phím F8 trên bàn phím máy tính Windows để màn hình truy cập vào mục ‘Advance Boot Options’.
Ngay lập tức, giao diện cửa sổ tiện ích Advance Boot Options hiển thị lên, tại đây các bạn hãy nhấn chọn mục “Repair Your Computer…” như hình:
BƯỚC 3: Một pop-up khác sẽ xuất hiện, các bạn hãy nhấn chọn vào “Troubleshoot” như hình ảnh minh họa chỉ dẫn dưới đây:
Ở mục Troubleshoot, nhấn chọn “Advanced options”:
BƯỚC 4: Ở bước thao tác này, chúng ta hãy nhấn chọn vào tính năng “System Image Recovery” để bắt đầu công việc Phục hồi (Restore) hệ điều hành Windows 10.
BƯỚC 5: Ngay sau đó, hệ thống sẽ yêu cầu các bạn chọn tài khoản mà mình đang muốn phục hồi hệ điều hành.
Vậy nên, Xuân Min khuyên người dùng Windows hãy lựa chọn đúng tài khoản Microsoft mà bạn cần phục hồi nhé.
Chọn xong tài khoản cần restore hệ điều hành Windows 10, bạn hãy nhập tiếp mật khẩu cho User nếu bạn đang sử dụng tài khoản Microsoft:
Trường hợp nếu bạn dùng tài khoản Local không dùng mật khẩu thì có thể bỏ trống ở bước này rồi nhấn vào “Continue” để tiếp tục.
BƯỚC 6: Chọn file Backup mà bạn muốn phục hồi.
Bên cạnh đó, các bạn cũng có thể tích chọn vào mục ‘Select a system image’ để tìm đến file Backup mà bạn muốn khôi phục.
=> Nhấn vào nút NEXT để tiếp tục.
BƯỚC 7: Tiếp bước này, một pop-up nhỏ hiện lên cảnh báo bạn về việc khôi phục hệ điều hành, hãy ấn vào YES để xác nhận việc bắt đầu Restore.
BƯỚC CUỐI CÙNG: Sau một thời gian lao đao thiết lập các bước trên, cuối cùng chúng ta chỉ việc ngồi chờ đợi cho quá trình Phục hồi (restore) hoàn thành thôi là hệ điều hành Windows 10 trên máy tính của các bạn sẽ quay trở về trạng thái như mới cài đặt! Ngon lành cành đào rồi nha!
Lưu ý: Quá trình Restore sẽ diễn ra trong khoảng thời gian từ 10 đến 15 phút, sau đó hệ thống sẽ tự động khởi động lại máy. Vậy nên, các bạn phải chú ý tới nguồn điện ổ định để duy trì máy bật suốt trong quá trình restore Win 10.
LỜI KẾT
Thế là mình đã hướng dẫn tới các bạn đọc những thao tác chi tiết, đơn giản và dễ dàng thực hiện nhất để mọi người tham khảo và biết cách Sao lưu & Phục hồi Windows 10 với System Image – một tính năng backup Windows có sẵn trên Win 10 rồi nhé.
Cảm ơn mọi người đã dành thời gian để theo dõi hết nội dung của bài này! Hy vọng bài viết sẽ hữu ích đối với những bạn đang tìm hiểu về thủ thuật BACKUP & RESTORE Windows 10.
Bạn đọc xong bài này đừng quên ấn nút LIKE & SHARE bài viết để nhiều người khác cùng biết đến!
Tải Phần Mềm Nhanh – Chúc mọi người thành công!