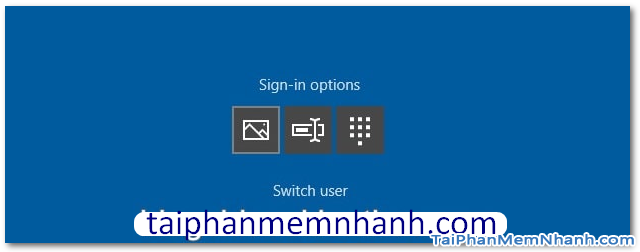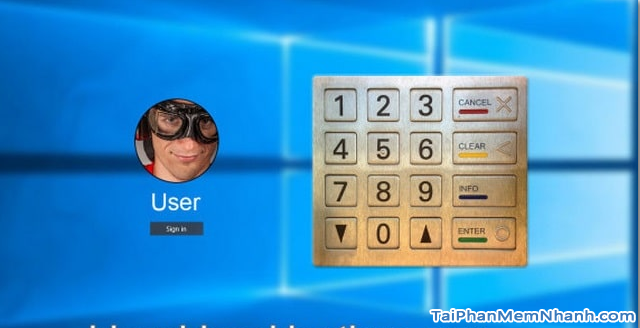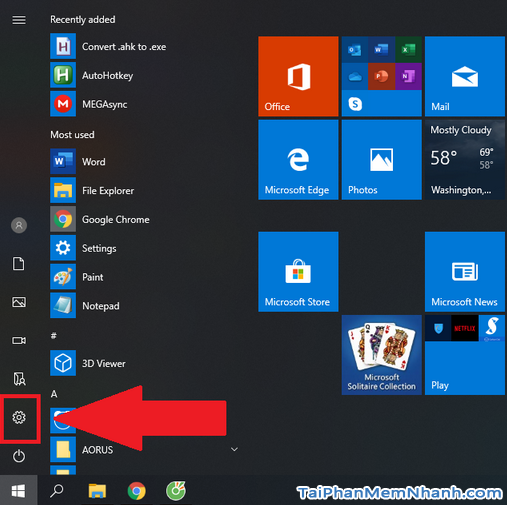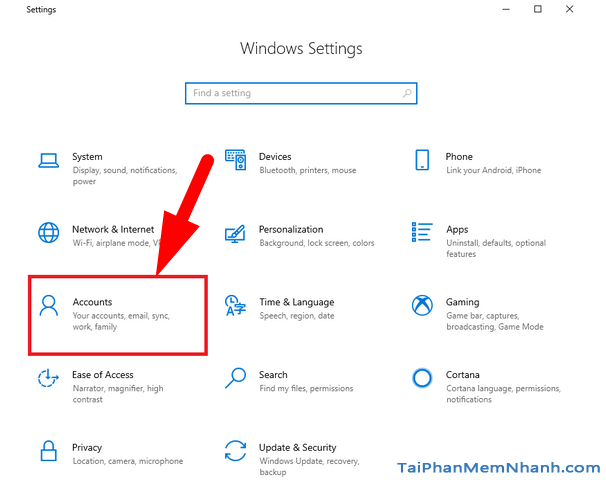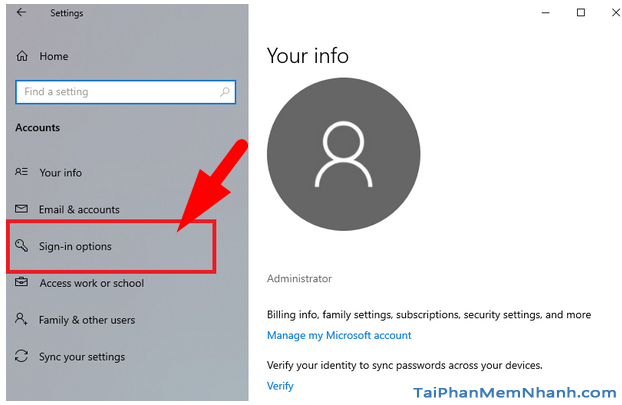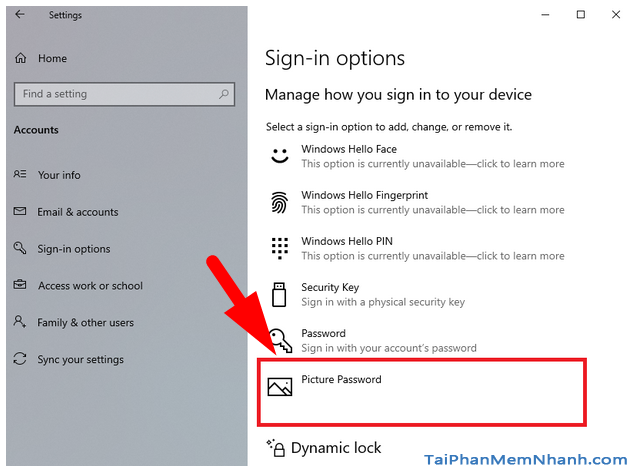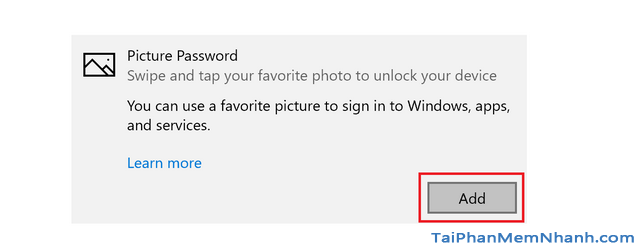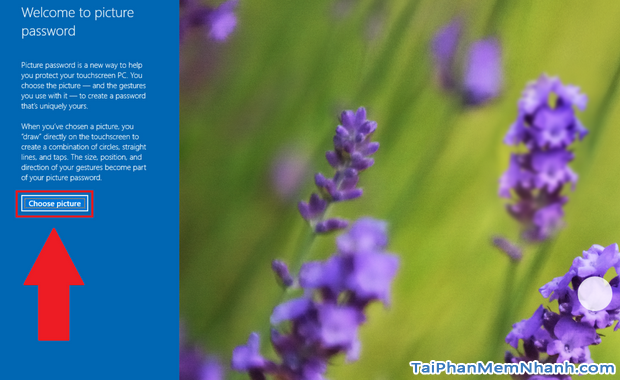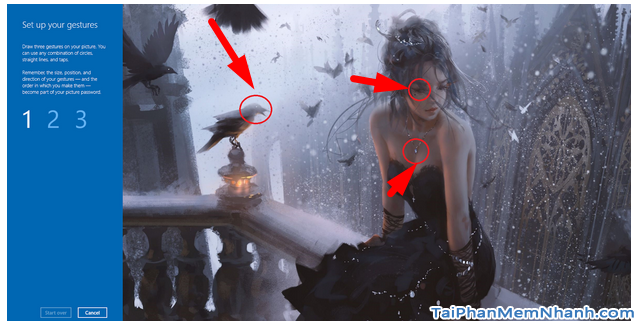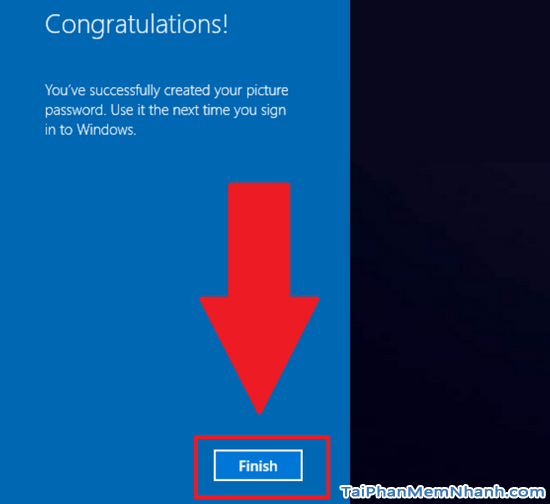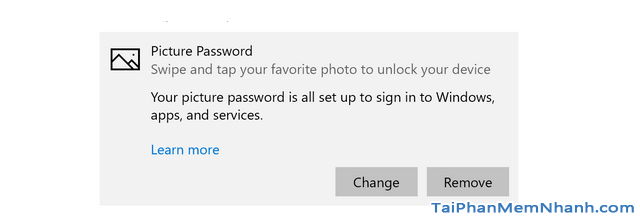Trong bối cảnh ở thời công nghệ hiện đại, cái thời mà internet phát triển vượt bậc thì việc bảo mật thông tin luôn là vấn đề được ưu tiên hàng đầu. Đặc biệt là các thiết bị điện tử như điện thoại, máy tính đều có mật khẩu bảo vệ. Và cũng ở trong khuôn khổ chính của bài viết lần này, mình sẽ đề cập đến chủ đề “Cách sử dụng hình ảnh để làm mật khẩu cho Windows 10”.
Nếu bạn đang dùng máy tính Windows 10, và bạn đang tìm cách để cài đặt hình ảnh làm mật khẩu cho Windows 10 nhưng vẫn chưa biết phải thực hiện như thế nào. Vậy thì các bạn có thể dành vài phút để tham khảo hết nội dung của bài này nhé.
Advertisements
Giới thiệu và Cách sử dụng hình ảnh để làm mật khẩu cho Windows 10
CHÚ Ý: Toàn bộ nội dung có trong bài này đều được tổng hợp và được viết lại bởi Xuân Min, thành viên chính của website TaiPhanMemNhanh.Com – Tiếp theo, mình sẽ giới thiệu rồi hướng dẫn các bạn thực hiện từng bước thao tác đơn giản, dễ dàng nhất để sử dụng hình ảnh để làm mật khẩu cho Win 10. Xin mời các bạn đọc tìm hiểu nội dung cụ thể hơn ở những mục sau.
LỢI ÍCH CỦA VIỆC ĐẶT MẬT KHẨU BẰNG HÌNH ẢNH CHO WINDOWS 10
Ngoài phương thức chính là mật khẩu và mã PIN truyền thống thì giờ đây, bạn còn có thể sử dụng cả dấu vân tay, vân chân, nhận diện khuôn mặt (Windows Hello), … và mới đây nhất là sử dụng hình ảnh để làm mật khẩu.
Lợi ích mà các bạn sẽ nhận được khi áp dụng cách này đó chính là giúp dùng Win 10 thích sử dụng hình ảnh hoặc làm cho máy tính của mình trở nên đặt biệt hơn và bảo mật được tốt hơn.
Tuy nhiên, để có thể sử dụng hình ảnh làm mật khẩu trên Win 10, thì chúng ta cần phải tải cài đặt Picture Password cho máy tính đã.
PICTURE PASSWORD LÀ GÌ ?
Khi đọc đến cái tên này, mình đoán rằng các bạn sẽ hiểu rõ chức năng cũng như phương thức hoạt động của phương pháp bảo mật này rồi nhỉ ?
Nếu người dùng Win 10 sử dụng một hình ảnh nào đó để làm mật khẩu bảo vệ cho máy tính của mình, vậy thì mỗi lần khi mở khóa máy tính các bạn chỉ cần vẽ lại hình ảnh đó hoặc click vào những điểm trên bức ảnh đã cài đặt trước đó để đăng nhập mở khóa cho laptop, PC Windows 10 mà thôi.
Mình cảm thấy việc áp dụng cách này rất hợp lý, nhất là các dòng laptop có màn hình cảm ứng, hoặc là các dòng máy tính bảng cài hệ điều hành Windows 10. Điều này tương tự như lúc mọi người dùng mật khẩu vẽ trên điện thoại di động Android vậy, không biết các bạn thế nào chứ cá nhân mình thấy khá thú vị khi sử dụng tính năng này nè!
Tiện ích Picture Password trên Windows 10 hiện đang có độ bảo mật rất cao, nó không thua kém gì so với tính năng bảo mật laptop bằng mã PIN hoặc mật khẩu thông thường, nhưng mình sẽ nhắc nhở luôn đối với những bạn nào đang dùng hình ảnh để làm mật khẩu laptop, bởi vì việc sử dụng mật khẩu hình ảnh không thực sự tạo ra thêm một lớp bảo mật cho máy tính của bạn.
Từ nay về sau, mỗi lần đăng nhập vào Win 10, các bạn sẽ có nhiều lựa chọn để mở khóa laptop như: Sử dụng mật khẩu bình thường, Sử dụng mã Pin, Sử dụng Picture Password đã cài sẵn, … Tất cả những cách này đều tồn tại song song để các bạn lựa chọn đó.
Điều cuối cùng, mình khuyến khích những bạn nào đang sử dụng máy tính chạy hệ điều hành Windows 10 có màn hình cảm ứng hãy mở khóa cho laptop của mình ở nơi có bảo mật cao, không có ai biết đến ngoài mình cá nhân bạn. Nếu không các thiết bị có màn hình cảm ứng sẽ khiến Picture Password phần nào đó không thực sự bảo mật.
Tuy nhiên, mình cảm thấy điều này là do bạn đang ở trong trường hợp sử dụng laptop Windows 10 mở khóa không đúng lúc, đúng chỗ …
HƯỚNG DẪN SỬ DỤNG HÌNH NỀN ĐẸP ĐỂ LÀM MẬT KHẨU CHO WINDOWS 10
Thông thường, khi nhắc đến tạo mật khẩu cho máy tính, mọi người thường hay nghĩ tới những loại mật khẩu nào?
Tạo mật khẩu bằng mã PIN, tạo mật khẩu bằng vân tay hay tạo mật khẩu bằng tài khoản Microsoft ?
Theo mình, thì mấy cách đó đã cũ kỹ và lỗi thời quá rồi ! Kaka 😀
Sau đây mình sẽ chỉ dẫn các bạn thực hiện từng bước đơn giản nhất để sử dụng hình ảnh làm mật khẩu mở khóa cho Win 10:
BƯỚC 1: Trên các dòng máy cài đặt hệ điều hành Windows 10, các bạn hãy tìm và nhấn vào biểu tượng cửa sổ Windows ở bàn phím máy tính => Rồi nhấn chọn vào mục Settings (Cài đặt).
BƯỚC 2: Giao diện cửa sổ Windows Settings sẽ hiển thị ra, tại đây mọi người hãy nhấn chọn mục “Accounts”.
BƯỚC 3: Tại bước này, các bạn hãy nhấn chọn vào mục “Sign-in options”.
BƯỚC 4: Ở trong mục “Manage how you sign in your device”, chúng ta sẽ nhìn thấy phần “Picture Password”, hãy chạm để mở nó.
BƯỚC 5: Tại đây, để bắt đầu cài đặt hình ảnh làm mật khẩu cho máy tính Windows 10 của mình, các bạn hãy nhấn chọn vào mục “Add”.
BƯỚC 6: Ở bước này, các bạn hãy tự mình đăng nhập vào tài khoản Microsoft của chính bạn nhé.
BƯỚC 7: Quá trình đăng nhập vào tài khoản Microsoft hoàn tất, ngay lập tức trên màn hình Win 10 sẽ hiển thị ra một cửa sổ “Welcome to picture password”. Tại đây bạn nhấp vào “Choose picture” để chọn ảnh.
BƯỚC 8: Khi đã chọn xong hình ảnh/hình nền để làm mật khẩu Windows 10, máy tính sẽ hỏi bạn có muốn thay đổi ảnh khác không? Nếu không thì bạn chọn “Use this picture”, còn nếu có thì chọn “Choose new picture” nha.
BƯỚC 9: Lúc này máy tính Win 10 sẽ cho phép bạn chọn lần lượt 3 điểm bất kỳ trên tấm ảnh để chọn làm mật khẩu.
Lấy ví dụ của mình để minh họa cho các bạn nè: Trong trường hợp của mình thì mình sẽ chọn 3 điểm mật khẩu là con quạ, chiếc vòng cổ và đôi mắt cho dễ nhớ.
Ngoài ra, mọi người còn thể chọn những kiểu khác ngoài chọn điểm như tạo 3 ô vuông, 3 hình vẽ đường thẳng, … Nói chung là hãy lựa chọn theo ý thích của các bạn nhé, miễn là dễ nhớ đối với bạn nhưng lại mang tính bảo mật cao, khó nhớ đối với người khác nhen!
BƯỚC 10: Lúc này, máy tính sẽ yêu cầu bạn xác nhận lại 3 điểm đã chọn. Bạn chỉ cần chấm lại 3 điểm vừa nãy thôi.
BƯỚC 11: Sau khi đã hoàn tất xong, chúng ta sẽ thấy hiện thông báo chúc mừng.
Lúc này mọi người chỉ cần chọn Finish mà thôi.
BƯỚC CUỐI CÙNG: Tại bước này, nếu các bạn đang có ý định đổi mật khẩu thành tấm ảnh khác hoặc bỏ loại mật khẩu này đi thì hãy vào mục Settings => Accounts => Sign-in options => Picture Password.
Sau đó chọn Change để đổi mật khẩu hoặc Remove để bỏ mật khẩu nha. Cách thực hiện rất nhanh chóng và dễ dàng phải không nào ?
LỜI KẾT
Vậy là bài viết trên đây mình đã tổng hợp và hướng dẫn mọi người thực hiện từng bước đơn giản nhất để sử dụng hình ảnh cài mật khẩu cho Windows 10 rồi nha. Cảm ơn mọi người vì đã dành thời gian để theo dõi hết nội dung của bài hướng dẫn này. Cá nhân mình hy vọng với một chút thủ thuật Windows 10 được chia sẻ ở trên đây sẽ có ích cho các bạn đọc.
Bạn đọc đừng quên ấn nút LIKE & SHARE bài này để nhiều người khác cùng nhau biết đến nha!
TẢI PHẦN MỀM NHANH – Chúc các bạn thực hiện thành công!