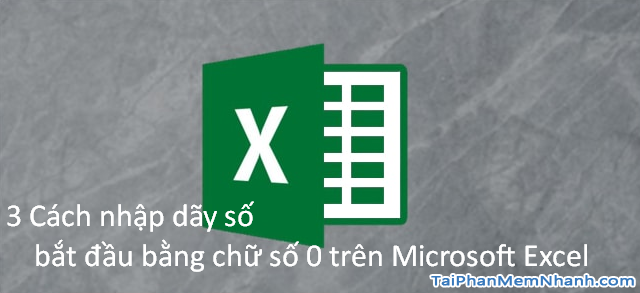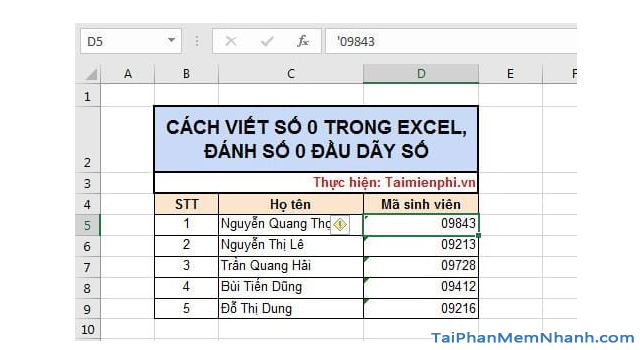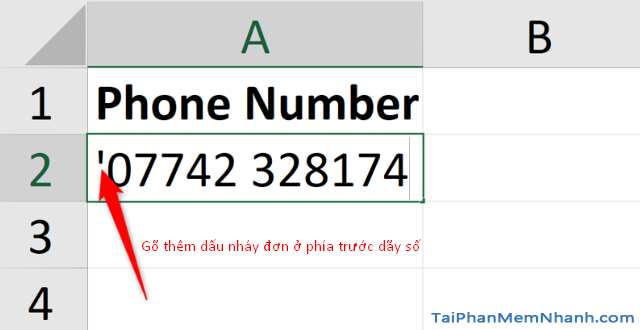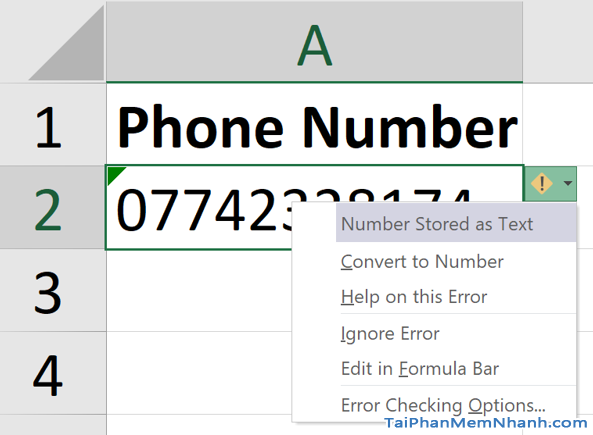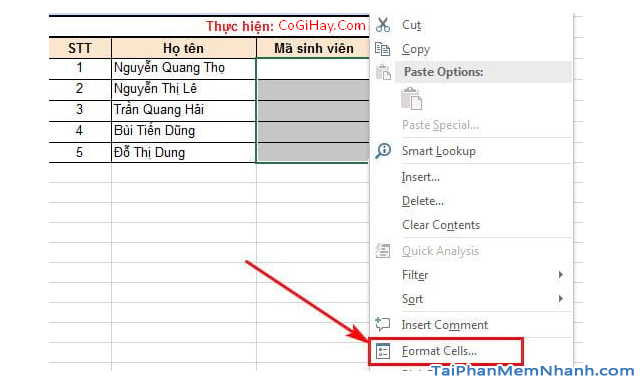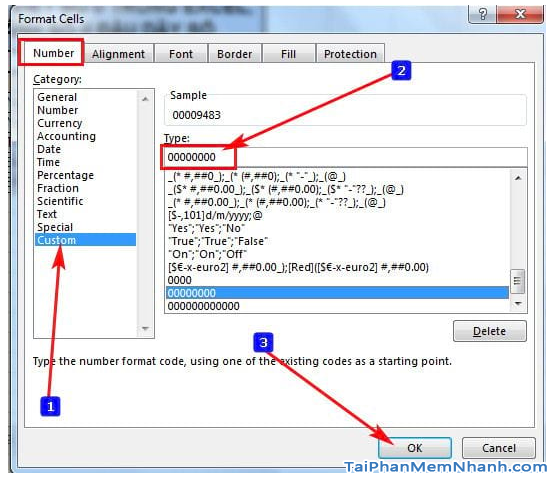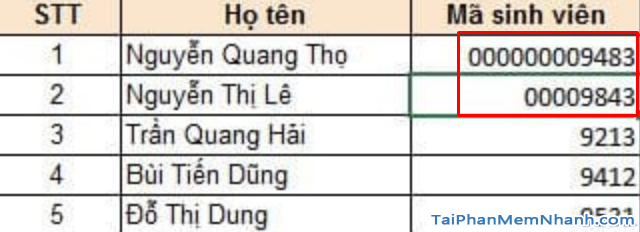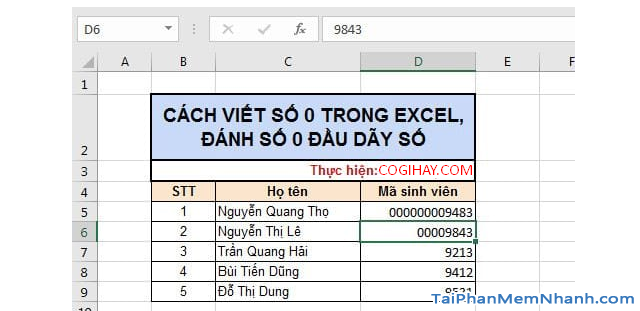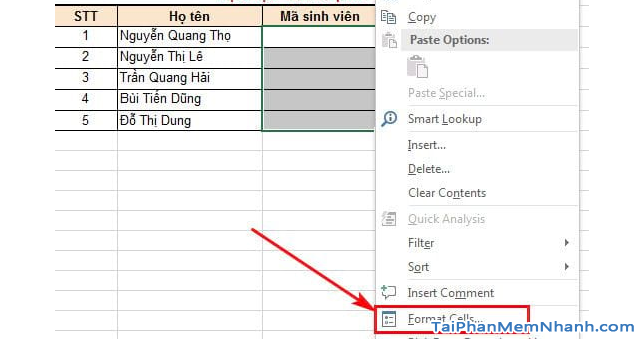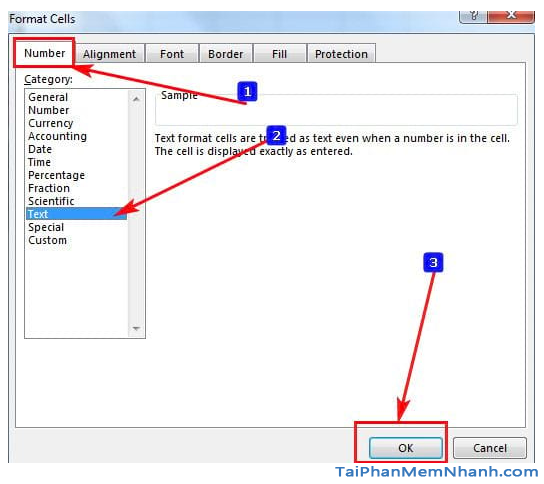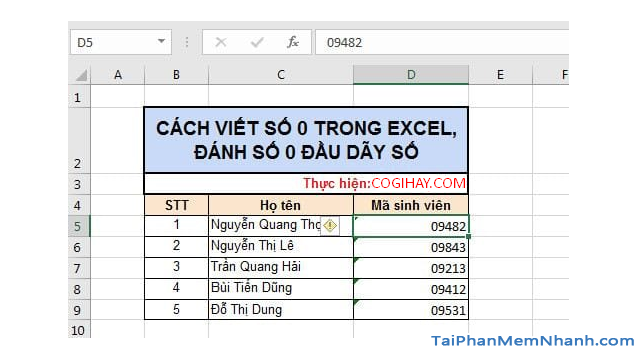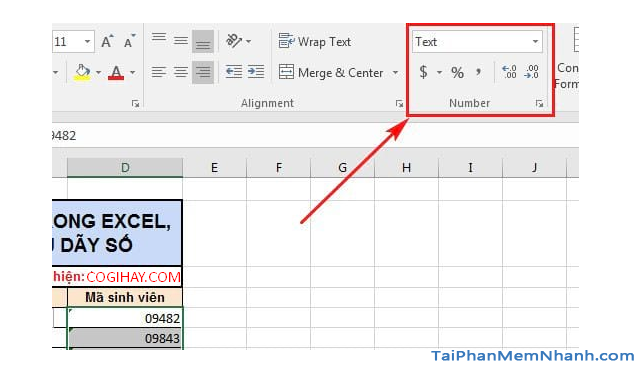Ở Microsoft Excel, có một vấn đề rất nhức nhối đó chính là khi bạn nhập số 0 đầu tiên trước một dãy số khi làm việc liên quan đến thống kê, chẳng hạn như số 0 trong số điện thoại, trong bảng tính toán, số thẻ căn cước, các loại mã số thẻ ngân hàng,… , các bạn sẽ không thể nhập được con số này theo cách thông thường. Điều này thường hay gây ra vấn đề khó chịu khiến nhiều người ‘ức chế’.
Nhiều bạn thắc mắc vì sao họ không nhập được chữ số 0 này theo cách thông thường ? Đó là bởi vì khi họ đánh số 0 đầu dãy số, Excel sẽ loại bỏ số 0 này và chỉ giữ phần số nguyên phía sau nó. Vậy có cách nào để khắc phục được vấn đề này không ? Đừng lo, bài viết dưới đây sẽ chúng tôi sẽ giúp các bạn giải quyết được vấn đề này. Bạn đọc hãy dành vài phút để tham khảo hết bài viết hướng dẫn ở bên dưới đây nhé!
Advertisements
Giới thiệu và Cách nhập dãy số bắt đầu bằng số 0 trong Excel
CHÚ Ý: Bài viết này được tổng hợp và thực hiện bởi Xuân Min, thành viên của web TaiPhanMemNhanh.Com – Tiếp theo, bên dưới đây mình sẽ chia sẻ tới các bạn đọc 3 cách đơn giản và dễ dàng thực hiện nhất để nhập con số bắt đầu bằng chữ số 0 trong Microsoft Excel. Xin mời mọi người tìm hiểu thông tin chi tiết hơn ở phần tiếp theo.
Microsoft Excel là gì ?
Microsoft Excel là chương trình xử lý bảng tính nằm trong bộ Microsoft Office của hãng phần mềm Microsoft được thiết kế để giúp ghi lại, trình bày các thông tin xử lý dưới dạng bảng, thực hiện tính toán và xây dựng các số liệu thống kê trực quan có trong bảng từ Excel.
BA CÁCH NHẬP DÃY SỐ BẮT ĐẦU BẰNG CHỮ SỐ 0 TRONG MICROSOFT EXCEL
Mặc định trong Excel không thể viết được số 0 trước 1 dãy số. Nhưng trong thực tế với 1 số công việc viết số 0 ở đầu dãy là bắt buộc. Sau đây là ba cách để bạn tham khảo và nhập số 0 trước một dãy số khi sử dụng bảng tính Excel:
1. Cách 1: Thêm Ký Tự “‘” Vào Trước Dãy Số
Cách nhập dấu nháy đơn trước dãy số cần nhập. Đây là cách đơn giản và dễ dàng nhất mà nhiều bạn hay thực hiện khi sử dụng bảng tính Excel để nhập số 0.
Ví dụ: Trong ví dụ minh họa từ hình ảnh bên dưới, các bạn có thể thấy trước các dãy số đều được thêm dấu nháy đơn , nhưng khi hiển thị thì dấu nháy đơn (‘) sẽ bị ẩn đi và không làm ảnh hưởng đến việc hiển thị dãy số.
Tóm lại, nếu bạn muốn chắc chắn rằng chữ số 0 của mình sẽ không bị Excel tự động xoá đi ngay từ lúc nhập liệu bằng bàn phím chứ không cần phải qua bất kỳ bước thiết lập nào khác, thì các bạn hãy gõ thêm dấu nháy ‘ ở phía trước dãy số nha.
Dấu (‘) sẽ chỉ dẫn cho Excel lưu trữ dữ liệu trong ô tính này dưới dạng một chuỗi văn bản, chứ không phải là một con số, từ đó phần mềm sẽ không tự động xoá chữ số 0 mà nó cho là “không cần thiết” ở đầu dãy số đi.
Khi nhấn “Enter” để hoàn tất việc nhập dữ liệu trong ô, chúng ta sẽ thấy ở góc trên bên trái của ô tính xuất hiện một hình tam giác màu xanh lá cây. Đó là kí hiệu thông báo rằng Excel đang muốn hỏi lại xem các bạn có muốn lưu trữ dữ liệu đó dưới dạng chuỗi kí tự văn bản hoặc bạn có muốn chuyển sang dạng số hay không.
Việc nối tiếp đó mà các bạn cần thực hiện là nhấn chuột vào biểu tượng hình thoi màu vàng ở bên phải (như hình dưới) để hiển thị menu ngữ cảnh, rồi nhấn vào “Ignore Error” (Bỏ qua lỗi) để xác nhận và lưu trữ dữ liệu dưới dạng văn bản.
Cuối cùng, hình tam giác màu xanh lá cây sẽ biến mất.
2. Đánh Nhiều Số 0 Đầu Dãy Số
Ở trong một số trường hợp, chắc chắn các bạn sẽ phải đánh nhiều số 0 ở đầu dãy số, vậy thì các bạn cũng có thể định dạng để Excel tự động điền những số 0 này vào giúp bạn.
Đây là Sử dụng chức năng định dạng Custom Formatting để cài đặt khối dữ liệu trong ô ở dạng số mà vẫn giữ được chữ số 0 ở đầu dãy.
Ví dụ, bạn cần nhập một danh sách Mã số Sinh viên. Để tạo sự thống nhất, tất cả các mã số sinh viên này đều có 5 chữ số, bất kể chúng có dùng hết cả 5 chữ số ấy hay không. Chẳng hạn như các con số 09483 và 09213.
Trong trường hợp này, chúng ta sẽ thực hiện như sau:
BƯỚc 1: Các bạn hãy chọn (bôi đen) khối ô cần định dạng với kiểu dữ liệu là số. Nhấn chuột phải vào vùng chọn và chọn “Format Cells” (Định dạng ô):
BƯỚC 2: Sau đó, hộp thoại Format Cells hiện ra, tại tab Number, bên dưới danh sách Category, các bạn hãy chọn kiểu Custom (1) , rồi tiếp theo ở ô TYPE các bạn hãy đánh vào những số 0 mà bạn muốn thêm vào đằng trước (2) và click chọn vào nút OK (3) để xác nhận:
Lưu ý: Những số 0 bạn nhập vào sẽ tính cho cả dãy số của bạn. Ví dụ, dãy số của bạn gồm 4 chữ số nguyên khác không, bạn nhập vào Custom bao gồm 8 chữ số 0 thì kết quả hiện ra sẽ chỉ có 4 chữ số 0 ở đằng trước.
BƯỚC CUỐI: Ở bước thao tác này, mọi người chỉ cần Bắt đầu nhập số bình thường, không cần nhập các số 0 ở phía trước nữa.
3. Cách 3: Định Dạng Kiểu Văn Bản Cho Dãy Số
Cách này còn có tên gọi khác là : Thiết lập định dạng ô để “giữ lại” chữ số 0.
Đây là cách cuối cùng mà mình muốn chia sẻ trong bài viết này, tuy nhiên cách định dạng kiểu văn bản cho dãy số chỉ có tác dụng khi các bạn nhập dữ liệu vào ô, và chỉ có thể áp dụng với từng ô cụ thể.
Nhưng vẫn có một cách khác hiệu quả hơn, đó là mọi người có thể thiết lập định dạng cho ô (hoặc một khối ô) từ trước khi nhập dữ liệu.
Lưu ý: Cách này sẽ giúp các bạn tiết kiệm được nhiều thời gian vì không cần phải nhập thêm ký tự ‘ vào trước dãy số như CÁCH 1 mà mình đã chia sẻ ở trên bài viết này.
Các bước thao tác Thiết lập định dạng ô để “giữ lại” chữ số 0 được thực hiện theo các hướng dẫn như sau:
BƯỚC 1: Người dùng hãy chọn bôi đen toàn bộ vùng muốn đánh số 0 đầu dãy số, click chuột phải và chọn Format Cells:
BƯỚC 2: Hộp thoại Format Cells hiển thị ra, tại đây ở thẻ tab Number (1) , các bạn hãy chọn kiểu Text (2) và sau đó nhấn chọn click vào nút OK (3) để xác nhận:
BƯỚC 3: Các bạn hãy tiến hành nhập số vào như bình thường.
Ngoài ra, mọi người cũng có thể thực hiện định dạng ngay trên thanh Ribbon => Number mà không cần mở hộp thoại Format Cells.
Nhìn chung, công cụ định dạng ô của Excel là một công cụ rất hữu ích để giúp bạn định dạng các chuỗi số như số điện thoại, số thẻ tín dụng, mã số thẻ ngân hàng, mã định danh (ID), số hóa đơn, … , theo đúng nhu cầu công việc của bản thân, nhất là khi dữ liệu do nhiều người nhập và không có sự thống nhất từ trước.
LỜI KẾT
Bài viết trên đây là tổng hợp các cách viết số 0 trong Excel, đánh số 0 đầu dãy số. Cảm ơn các bạn đã dành thời gian để tham khảo bài viết này, mình hy vọng rằng sau khi xem qua bài viết này các bạn sẽ không còn gặp trở ngại khi phải nhập các thông tin có chữ số 0 ở đầu nữa. Bạn đọc nếu thấy bài viết hay và hữu ích thì đừng quên ấn nút LIKE & SHARE bài viết này để nhiều người khác cùng biết đến nhé!
Tải Phần Mềm Nhanh – Chúc các bạn thực hiện thành công!