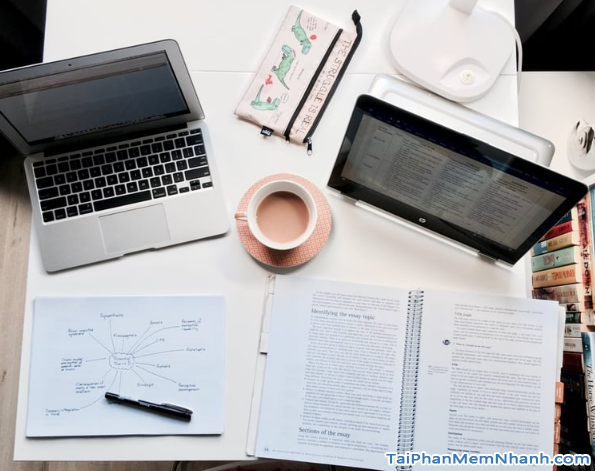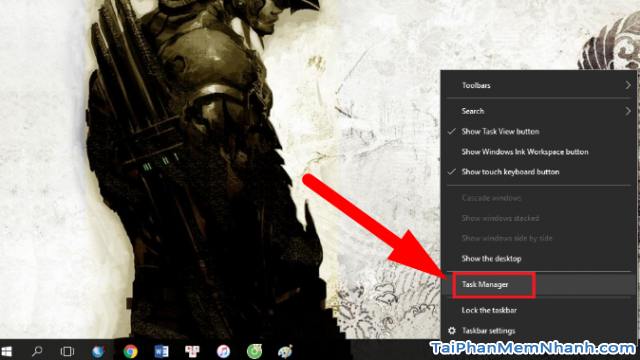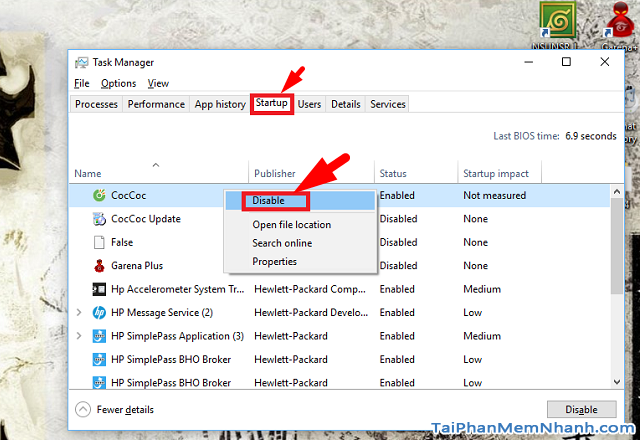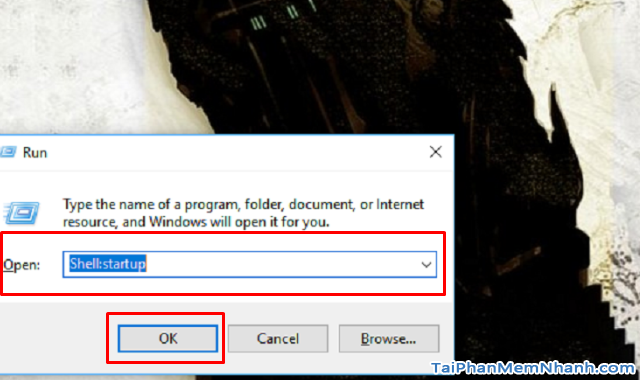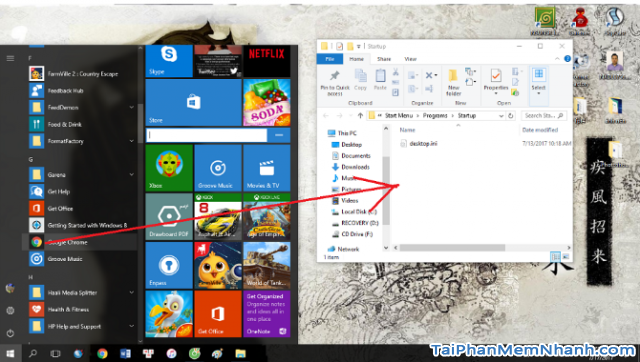Hệ điều hành Windows 10 phiên bản mới nhất có rất nhiều tính năng tùy biến hữu ích hỗ trợ người dùng trong công việc hàng ngày. Nếu bạn đang sử dụng laptop cài Windows 10, vậy thì các bạn có thể dễ dàng thiết lập cài đặt tính năng “bật – tắt – thêm” các ứng dụng khởi chạy khi khởi động Windows một cách cực kì dễ dàng thay vì mở bằng cách thủ công, điều này cũng giúp bạn tiết kiệm được nhiều thời gian chờ hơn.
Và trong khuôn khổ bài viết này, chủ đề chính mà Tải Phần Mềm Nhanh muốn đề cập đến đó chính là chỉ dẫn bạn “Cách thêm chương trình khởi động cùng hệ thống trên Windows 10”. Nếu bạn muốn tìm hiểu sau hơn về thủ thuật Windows 10 ở bài viết này thì hãy dành vài phút tham khảo hết nha.
Advertisements
Giới thiệu và Hướng dẫn thêm chương trình khởi động cùng Windows 10
CHÚ Ý: Bài viết này được tổng hợp và thực hiện lại bởi Xuân Min, thành viên của web TaiPhanMemNhanh.Com – Tiếp theo, bên dưới đây mình sẽ chia sẻ tới các bạn đọc những thao tác đơn giản, dễ dàng nhất để thêm chương trình khởi động cùng laptop Windows 10. Xin mời bạn đọc theo dõi thông tin chi tiết hơn ở mục tiếp theo của bài viết này.
Vì sao nên quản lí các ứng dụng khởi động cùng hệ thống Windows 10?
Công việc hàng ngày của bạn luôn tiếp xúc và làm việc trên máy tính, laptop, pc. Nếu một số ứng dụng luôn được bạn mở sau khi khởi động máy tính để hỗ trợ công việc, thì việc thiết đặt cho hệ thống tự động mở các ứng dụng khi khởi động Windows cũng là một cách giúp bạn tiết kiệm kha khá thời gian.
Nếu bạn là một người làm việc văn phòng bận rộn và thường sử dụng những phần mềm nặng, mất nhiều thời gian khởi động như: Photoshop, AutoCad, Excel, Word, hay ứng dụng FAQ, … thì việc khởi động những phần mềm đó cùng với Windows sẽ giúp các bạn tiết kiệm được nhiều thời gian chờ.
Nhưng nếu chúng ta có số lượng ứng dụng, phần mềm, chương trình được thiết lập trên cùng một hệ thống quá nhiều thì việc khởi động máy theo đó sẽ trở nên nặng nề hơn, đồng thời còn kéo nhiều thời gian hơn nữa. Cho nên cá nhân Xuân Min khuyến khích các bạn nên chưa chọn những tiện ích khởi động nhiều nhất khi mở máy tính nha.
Từ những phân tích miêu tả ở trên, chúng ta dễ hiểu vì sao việc quản lý các ứng dụng khởi động cùng hệ thống Windows 10 trên máy tính, laptop là một việc cực kỳ quan trọng.
Sau đây là cách cách BẬT – TẮT – THÊM chương trình, ứng dụng, phần mềm khởi động cùng hệ thống trên Windows 10:
Bật/Tắt ứng dụng khởi động cùng Windows 10
BƯỚC 1: MỞ HỘP THOẠI TASK MANAGER.
Việc khởi động hộp thoại Task Manager trên Windows 10 rất dễ dàng, các bạn chỉ cần nhấp chuột phải vào thanh Taskbar rồi ấn chọn Task Manager để mở hộp thoại:
BƯỚC 2: TIẾN HÀNH BẬT/TẮT ỨNG DỤNG KHỞI ĐỘNG CÙNG WINDOWS 10.
Trên hộp thoại Task Manager, các bạn hãy click chuột vào Startup để xem những ứng dụng đang được khởi động cùng hệ thống.
Tại đây, nếu muốn chấm dứt khởi động cùng hệ thống của một ứng dụng nào đó, bạn nhấn chuột phải vào ứng dụng được chọn rồi chọn Disable.
Cuối cùng, sau thao tác thực hiện này, ở lần khởi động tiếp theo, ứng dụng sẽ không được khởi động cùng hệ thống.
Trường hợp các bạn muốn kích hoạt lại, tại hộp thoại Startup, các bạn chỉ cần nhấn chuột phải vào ứng dụng được chọn, chọn Enable thế là xong.
CÁC BƯỚC THÊM ỨNG DỤNG VÀO DANH SÁCH KHỞI ĐỘNG CÙNG WINDOWS 10
BƯỚC 1: Mở hộp thoại Run
Mọi người hãy nhấn tổ hợp phím Windows + R để mở hộp thoại RUN nhanh nhất.
Bước 2: Mở hộp thoại Startup
Hộp thoại run hiển thị ra, tại đây các bạn hãy nhập lệnh “shell:starup” vào đó rồi nhấn phím ENTER hoặc nút OK ngay tại đó để mở hộp thoại Startup:
Bước 3: Thêm chương trình, tiện ích khởi động cùng hệ thống Windows
Muốn thêm một ứng dụng khởi động cùng hệ thống, vậy thì các bạn hãy tìm đến vị trí tệp tin ứng dụng trên thanh Windows, sau đó kéo và thả ứng dụng vào hộp thoại Startup. Hệ thống sẽ tự động tạo một tệp shortcut trong thư mục Startup:
CUỐI CÙNG: Sau khi hoàn thành bước này, khi khởi động Windows 10 ở lần tiếp theo. Ứng dụng sẽ được khởi động cùng hệ thống.
? MÁCH BẠN: Trường hợp bạn muốn thay đổi các chương trình thì có thể xóa chương trình khỏi thư mục Startup hoặc đi tới Task Manager và loại bỏ chương trình khỏi danh sách khởi động là được nhé.
LỜI KẾT
Bài viết trên đây mình đã hướng dẫn tới bạn đọc thủ thuật Bật – Tắt – Thêm ứng dụng, phần mềm, chương trình khởi động cùng hệ thống Windows 10 trên máy tính, laptop để sau này khỏi phải mở thủ công khiến bạn tốn nhiều thời gian. Cảm ơn các bạn đã dành thời gian để tham khảo hết bài viết trên đây của mình. Hy vọng bài viết sẽ hữu ích đối với mọi người!
Bạn đọc nếu thấy bài hướng dẫn này hữu ích thì đừng quên ấn nút LIKE & SHARE để nhiều người khác cùng biết đến nha!
Tải Phần Mềm Nhanh – Chúc các bạn thực hiện thành công!