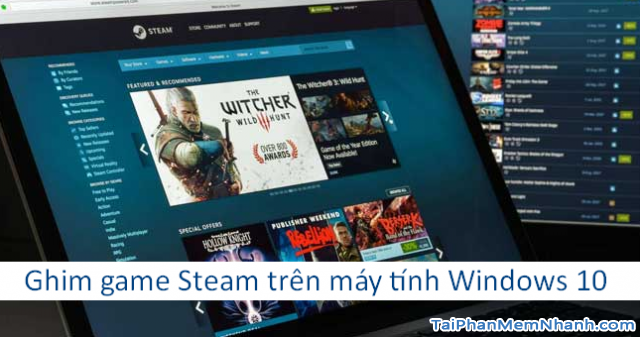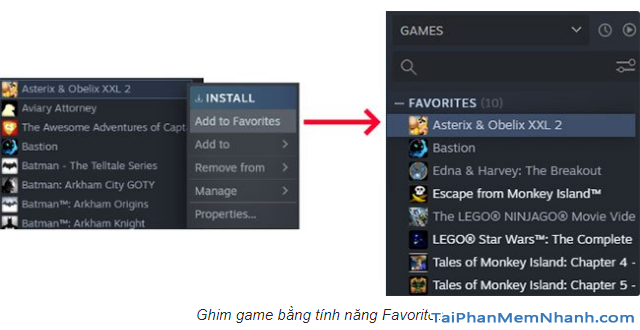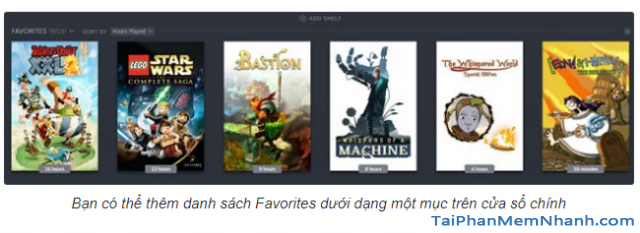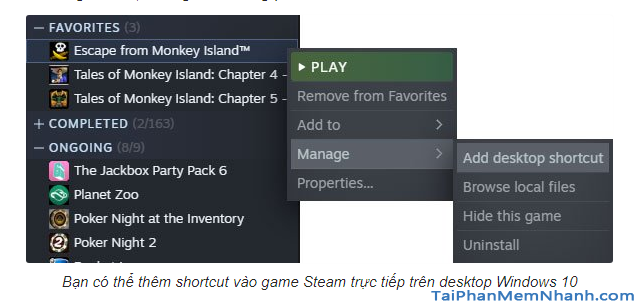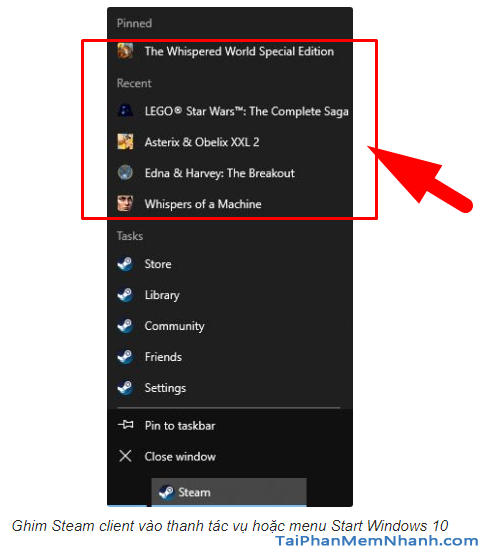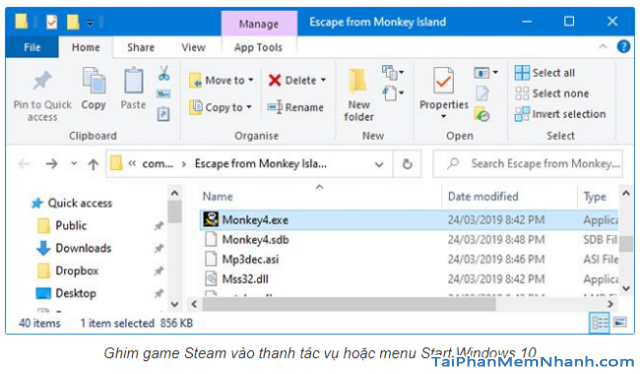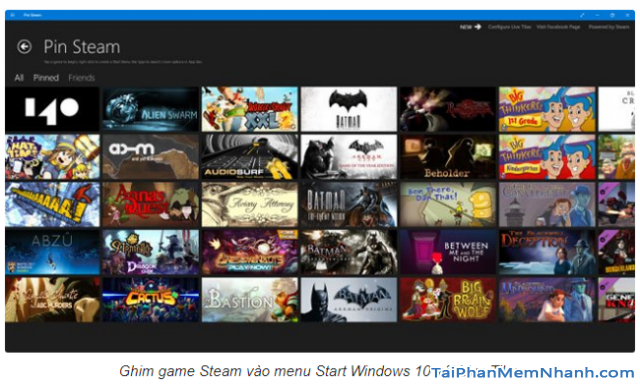Có một công cụ tuyệt vời dành cho các game thủ đó chính là Steam – Đây là một trong những tiện ích tuyệt vời hỗ trợ người dùng Windows 10 lập danh mục ghim tất cả các thể loại game có trên laptop, pc vào cùng một vị trí để dễ dàng tìm kiếm, dễ dàng truy cập nhanh hơn.
Với dịch vụ Steam, bạn hoàn toàn có thể ghim game vào thanh tác vụ Windows 10 hoặc một nơi nào khác, như desktop hoặc menu Start, để dễ dàng truy cập. Nhưng có một điều khiến nhiều người khó thực hiện thao tác này, đó chính là các shortcut Steam hoạt động theo một cách đặc biệt – Liên kết Internet. Tức là khi bạn đang muốn ghim game Steam vào thanh tác vụ, bạn cần phải thực hiện theo các phương pháp chỉ dẫn ở bài viết này.
Advertisements
Giới thiệu và Hướng dẫn Ghim game Steam trên Win 10
CHÚ Ý: Toàn bộ nội dung của bài viết này đều được tổng hợp, và thực hiện bởi Xuân Min, thành viên chính của web taiphanmemnhanh.com – Tiếp theo, mình sẽ chỉ dẫn các bạn từng thao tác đơn giản nhất để Ghim Game Steam lên thanh tác vụ, desktop & menu Start trong Windows 10. Xin mời các bạn theo dõi cụ thể hơn ở các mục sau đây.
1. HƯỚNG DẪN CÁCH GHIM GAME TRONG STEAM
Bạn là một game thủ, bạn đang có một bộ sưu tập game Steam đồ sộ, vậy thì việc lựa chọn ghim các game này bằng dịch vụ Steam rất tiện lợi đó. Sau này, mỗi khi tìm kiếm game cần chơi, bạn sẽ nhanh chóng truy cập vào chúng hơn mà không cần phải mất thời gian mày mò game được phân chia ở vị trí nào.
Để ghim game trong Steam, mọi người cần phải sử dụng đến tính năng Favorites. Các bước thực hiện ghim game như sau:
Bước thứ nhất: Trên laptop, pc cài hệ điều hành Windows 10, các bạn hãy mở dịch vụ Steam lên, sau đó chuyển sang mục Library.
Bước thứ hai: Ngay lập tức, một list danh sách chứa tất cả các game mà bạn sưu tập sẽ xuất hiện ở bên trái.
Bước thứ ba: Ở bước thao tác này, bạn hãy nhấp chuột phải vào game mà bạn đang muốn ghim rồi nhấn vào mục ‘Add to Favorites’.
Cuối cùng, một danh mục mới ở đầu được tạo ra sẽ có tên gọi là Favorites, ở đây mọi người có thể thêm bao nhiêu game tùy thích vào mục này.
Không những thế, các bạn hãy tự mình tạo các danh mục tùy chỉnh trong Steam theo sở thích cá nhân, tuy nhiên danh mục Favorites sẽ luôn xuất hiện ở trên cùng.
Thêm một mẹo khác nữa, đó là người dùng Win 10 còn có thể thêm danh sách Favorites dưới dạng một mục trên cửa sổ chính, có thể sắp xếp chúng bằng cách sử dụng menu drop-down Sort by.
Menu này có các tùy chọn như Alphabetical, Hours played và Release date.
2. HƯỚNG DẪN GHIM GAME STEAM VÀO DESKTOP WINDOWS 10
Ngoài cách ghim game vào trong Steam ra, chúng ta còn có thể thêm shortcut vào game Steam trực tiếp trên desktop Win 10.
Tuy cách hoạt động sẽ hơi khác một chút, đó là game vẫn sẽ mở bằng Steam, nhưng các bạn sẽ không phải load client trước nữa.
Để thêm shortcut vào game Steam trực tiếp trên desktop Windows 10, mọi người hãy mở Steam và đi đến phần Library. Nhấp chuột phải vào game mà bạn muốn đặt trên desktop và nhấn vào Manage => Add desktop shortcut.
3. HƯỚNG DẪN GHIM STEAM CLIENT VÀO THANH TÁC VỤ HOẶC MENU START WINDOWS 10
Bước 1: Muốn ghim Steam Client vào thanh tác vụ hoặc Menu Start, trước tiên người dùng laptop Windows 10 hãy mở mục Start lên.
Bước 2: Sau đó nhập ‘steam‘.
Bước 3: Ứng dụng Steam hiển thị lên.
Bước 4: Mọi người hãy nhấn chuột phải vào kết quả và chọn ‘Pin to taskbar‘ hoặc ‘Pin to start‘.
Cuối cùng, ‘Shortcut Steam‘ sẽ được thêm vào vị trí đã chọn, các bạn có thể nhấp để khởi chạy Steam.
? Mách nhỏ: Các bạn hoàn toàn có thể tiến thêm một bước nữa, đó là hãy Click chuột phải vào biểu tượng Steam trong thanh tác vụ hoặc menu Start và menu ngữ cảnh sẽ mở. Tại đây, bạn có thể đi thẳng đến các phần như Store hay Library.
Từ hình ảnh minh họa trên, chúng ta dễ dàng nhận thấy ở trên cùng là 5 game mà mình đã tương tác gần đây. Thế nên là mình sẽ di chuột qua một game, và một biểu tượng ghim sẽ xuất hiện.
Click chuột vào biểu tượng ghim nếu bạn muốn đặt game đó vĩnh viễn trong danh mục Pinned mới ở đầu menu ngữ cảnh.
Trường hợp nếu game bạn muốn ghim không có trên danh sách Recent, thì cũng không ảnh hưởng, hay xảy ra vấn đề nào cả.
Các bạn có thể khởi chạy nó trong một thời gian ngắn để nó xuất hiện trên danh sách. Với riêng thanh tác vụ, hãy làm theo các hướng dẫn ở trên để đặt shortcut game trên desktop. Sau đó, nhấp và kéo biểu tượng vào thanh tác vụ. Nó sẽ được ghim vào menu ngữ cảnh Steam.
4. HƯỚNG DẪN GHIM GAME STEAM VÀO THANH TÁC VỤ HOẶC MENU START WINDOWS 10
Để thực hiện công việc ghim riêng một game vào Menu Start / Thanh tác vụ, các bạn hãy thực hiện như sau:
Bước thứ nhất: Trên Win 10, mọi người hãy mở dịch vụ Steam lên.
Bước thứ hai: Hãy di chuyển đến tab Library.
Bước thứ ba: Click chuột phải vào game mà bạn đang muốn ghim rồi nhấn chọn Manage => Chọn Browse local files.
Bước cuối cùng: Thực hiện xong thao tác trên, nó sẽ mở File Explorer và đưa chúng ta đến thẳng các file cài đặt của game. Ở đây sẽ có một file ứng dụng với phần mở rộng EXE. Đây là những gì được sử dụng để khởi động game.
Trường hợp nếu không thấy file này, mọi người hãy tìm trong các thư mục con nha.
Sau khi đã xác định được vị trí file EXE, các bạn nhấp chuột phải vào file và chọn ‘Pin to taskbar‘ hoặc ‘Pin to start‘ để GHIM chúng lại.
5. HƯỚNG DẪN GHIM GAME STEAM VÀO MENU START WINDOWS 10 VỚI LIVE TILES
Trên Menu Start, người dùng Windows 10 sẽ nhận được các tile trông lạ mắt hơn bằng cách sử dụng ứng dụng Microsoft Store miễn phí có tên Pin Steam.
Mọi người hãy tải Pin Steam xuống, rồi khởi động, khởi chạy ứng dụng này, rồi nhấn phần tùy chỉnh của URL profile Steam khi được nhắc.
Và cũng xin nhắc là Profile của bạn cần phải ở chế độ công khai để làm việc này.
Trường hợp Profile ở chế độ riêng tư hoặc không có URL tùy chỉnh thì phải làm thế nào ?
Đừng lo lắng , tất cả những gì mà bạn cần làm đó chính là thực hiện một vài tùy chỉnh. Cách làm rất đơn giản thôi, hãy thực hiện theo hướng dẫn nhé.
Bước 1: Trên máy tính Windows 10, mọi người hãy mở Steam lên, tiếp đó hãy di chuột lên tên người dùng trong menu trên cùng và click chuột vào Profile => Nhấp tiếp vào mục Edit profile ở bên phải.
Bước 2: Đặt Custom URL – URL tùy chỉnh.
Bước 3: Chuyển sang tab ‘My Privacy Settings’ và đặt ‘Game details’ thành Public.
Hoặc các bạn có thể đặt profile của mình về chế độ riêng tư sau khi đã hoàn thành việc đồng bộ với ứng dụng Pin Steam.
Bước cuối cùng: Sau khi bạn kết nối hoàn toàn ứng dụng Pin Steam, nó sẽ hiển thị các game của bạn dưới dạng lưới. Bấm lần lượt những game bạn muốn thêm vào menu Start, sau đó bấm Quick Pin.
Trường hợp bạn đang muốn tùy chỉnh các cài đặt cụ thể cho Tile bao gồm: màu, phông chữ,… , thì hãy nhấn vào mục “Create Tile”.
Khi các tile này nằm trên menu Start, bạn có thể nhấp chuột phải và chọn Resize để thay đổi kích thước thành nhỏ, vừa hoặc lớn…
? Có thể bạn chưa biết: Pin Steam được tạo ra các live tile, nghĩa là các tile trong Start sẽ hiển thị khi bạn bè của bạn đang chơi game. Bạn cũng có thể ghim bạn bè dưới dạng một tile trong Start, nếu muốn theo dõi họ.
LỜI KẾT
Vậy là bài viết trên đây mình đã tổng hợp, chỉ dẫn các bạn những cách đơn giản, dễ dàng thực hiện nhất để GHIM game Steam trong Windows 10 rồi nha. Hy vọng với cách hướng dẫn Ghim game trong steam, Ghim game steam vào desktop Windows 10, Ghim Steam Client vào thanh tác vụ hoặc Menu start Windows 10, Ghim game Steam vào menu Start Windows 10 với Live tiles mà mình đã hướng dẫn ở trên sẽ có ích cho các bạn.
Cảm ơn vì đã dành thời gian để tham khảo hết nội dung của bài viết này. Bạn đọc đừng quên ấn nút LIKE & SHARE bài này để nhiều người khác cùng biết đến nhé!
TẢI PHẦN MỀM NHANH – Chúc bạn thực hiện thành công!