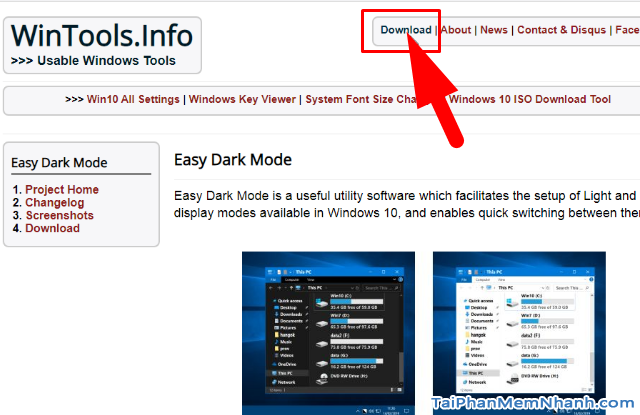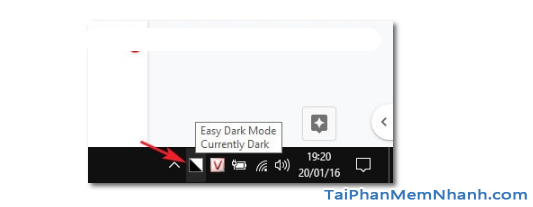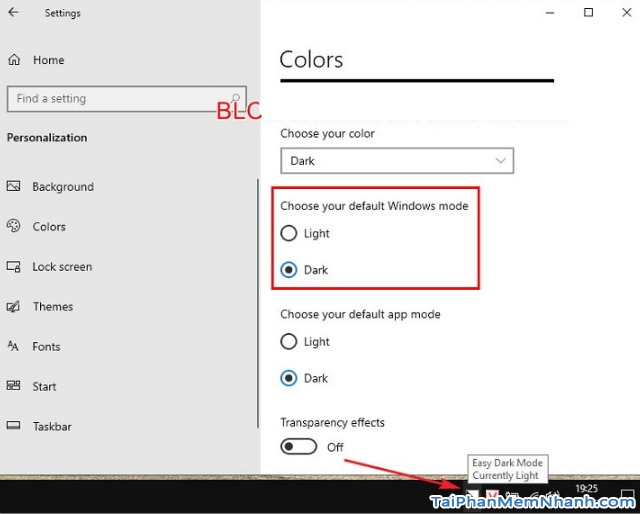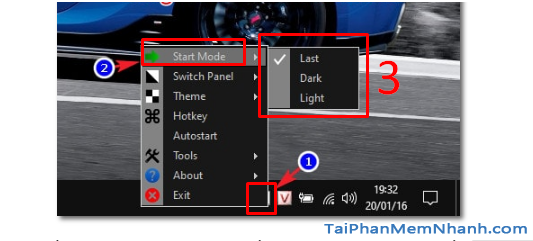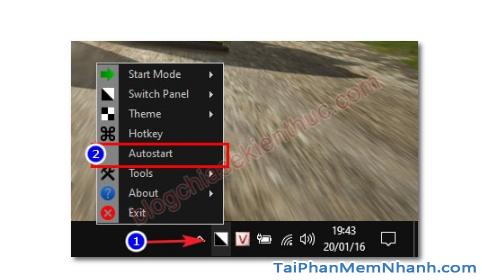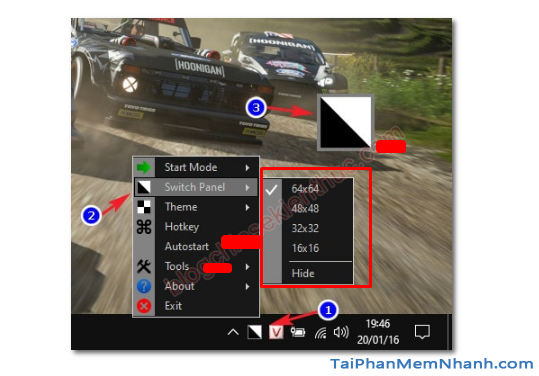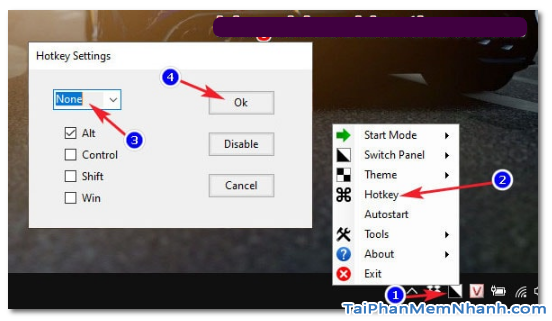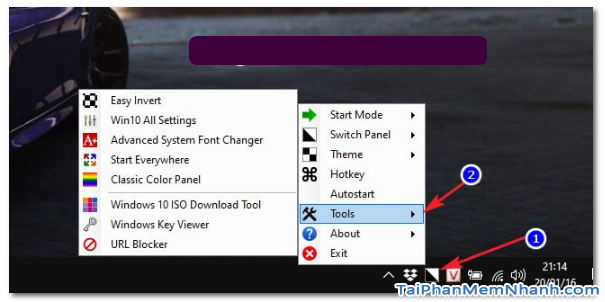Phiên bản hệ điều hành Windows 10 là một trong những phiên bản được nhiều người dùng máy tính Windows tin tưởng sử dụng nhất hiện nay. Ở phiên bản này, có rất nhiều tính năng hữu ích được bổ sung thêm vào để phục vụ nhu cầu sử dụng laptop, pc trong công việc hàng ngày. Ấn tượng nhất với mình vẫn là tính năng Dark Mode.
Dark Mode – Là Chế độ giao diện nền đen, Chế độ tối được cập nhật trên Win 10 nhằm giúp người dùng bảo vệ đôi mắt của mình tránh khỏi các tác hại từ những ánh sáng xanh trên màn hình Laptop, PC, Tablet khi họ sử dụng thiết bị vào ban đêm, hoặc là những nơi có môi trường thiếu ánh sáng, không những thế mode này còn giúp người dùng tiết kiệm PIN nữa đó.
Advertisements
Giới thiệu và Cách sử dụng phím tắt chuyển đổi giao diện Sáng Tối
CHÚ Ý: Toàn bộ nội dung của bài này đều được tổng hợp và thực hiện lại bởi Xuân Min, thành viên chính của website taiphanmemnhanh.com – Bài viết dưới đây mình sẽ đề cập đến thủ thuật Windows 10, xoay quanh vấn đề phím tắt, đồng thời chỉ dẫn các bạn đọc thực hiện một vài thao tác cơ bản nhất để chuyển đổi giao diện Sáng / Tối trên màn hình máy tính Windows 10 bằng cách sử dụng phím tắt. Xin mời các bạn đọc dành vài phút để theo dõi nội dung cụ thể hơn ở những mục sau đây.
? HƯỚNG DẪN CHUYỂN SANG CHẾ ĐỘ NỀN TỐI – SÁNG TRÊN WINDOWS 10
Chỉ với 1 cú Click chuột là chúng ta hoàn toàn có thể thay đổi chế độ Đen, Sáng trên máy tính Win 10 thôi!
Nhưng, trước đó, các bạn cần phải download Easy Dark Mode về máy tính của mình đã.
Easy Dark Mode là một tiện ích tiện lợi được phát triển bởi Wintools.info , công cụ này cho phép người dùng sử dụng miễn phí. Chức năng chính của nó là giúp người dùng chuyển đổi qua lại nhanh chóng giữa 2 chế độ hiện thị của máy tính Windows 10. Vậy nên, chỉ với một cú Click là các bạn đã có thể chuyển giao diện máy tính của mình từ nền Sáng qua nền Tối, và ngược lại.
Các bước thực hiện chuyển đổi như sau:
BƯỚC THỨ NHẤT: Tải xuống Easy Dark Mode cho Win 10.
Mọi người hãy truy cập vào trang chủ chính của nhà phát triển Wintools.info – Rồi tiếp đó hãy tìm và nhấn vào nút Download để tải công cụ Easy Dark Mode về máy tính.
Hoặc các bạn có thể nhấn tải trực tiếp tại đường link tải này: https://www.wintools.info/index.php/download
Theo một số nguồn tin thì công cụ Easy Dark Mode chỉ hỗ trợ Windows 10 từ bản cập nhật số 1803 trở về sau mà thôi, mà hiện tại thì mình chắc chắn là ai cũng lên 1909 hết rồi phải không nhỉ ?!!! 😀
BƯỚC THỨ HAI: Sau khi tải xong tiện ích này về máy tính Win 10, các bạn hãy click đúp chuột vào tệp tin ‘.exe’ vừa mới tải về máy và sử dụng phần mềm Easy Dark Mode luôn mà không cần phải giải nén hay cài đặt gì đâu nhé.
Ngoài ra, ở thanh Taskbar, các bạn sẽ nhìn thấy biểu tượng, icon của phần mềm Easy Dark Mode xuất hiện trên đó, và khi di chuột lên nó, chế độ hiển thị hiện tại của Windows 10 sẽ hiện lên – Currently Light / Dark.
BƯỚC THỨ BA: Các bạn hãy thoải mái dùng công cụ Easy Dark Mode để chuyển đổi qua lại giữa hai chế độ Sáng – Tối trên màn hình máy tính Windows 10 chỉ với một cú click chuột vào biểu tượng icon đó.
Ngoài ra, các bạn cũng cần để ý tới việc ứng dụng này chỉ thay đổi chế độ nền tối/ sáng của Windows chứ không ảnh hướng đến ứng dụng, phần mềm khác đâu nha.
Đặc biệt hơn, với một số phần mềm mà mọi người đã cài chế độ hiển thị sáng/ tối theo hệ thống (System Default) như là Google Chrome, Edge Chromium, … thì nó cũng có tác dụng luôn nha.
? THAM KHẢO THÊM TÍNH NĂNG KHÁC CỦA PHẦN MỀM EASY DARK MODE:
1. CÀI ĐẶT SẴN CHẾ ĐỘ NỀN TỐI HOẶC SÁNG CHO LẦN SỬ DỤNG SAU
Tính năng cho phép người dùng cài đặt sẵn chế độ nền tối hoặc sáng cho lần sử dụng sau.
Cách thực hiện chức năng này rất đơn giản thôi, trước tiên các bạn hãy click chuột phải lên biểu tượng của Easy Dark Mode (1), tiếp đó hãy nhấn chọn vào mục ‘Start Mode’ (2) , ngay tại đó bạn sẽ có 3 lựa chọn đó là:
• Last: Lần trước là sáng thì lần sau khởi động sẽ vẫn là sáng, tương tự với chế độ nền tối. Đây là thiết lập mặc định.
• Dark: Luôn luôn khởi động Windows 10 ở chế độ nền tối.
• Light: Luôn luôn khởi động Windows 10 ở chế độ nền sáng.
Ở ba lựa chọn kể trên, người dùng hãy chọn một trong 3 thiết lập đó là được, nhưng điều này cũng yêu cầu Easy Dark Mode phải được khởi động cùng hệ thống, nếu không thiết lập trên sẽ không có tác dụng.
Như vậy là thao tác bật tính năng tự khởi động cùng Windows còn giúp bạn không phải mất công chạy lại phần mềm để sử dụng khi cần.
Chốt lại là phần mềm Easy Dark Mode có dung lượng rất nhẹ nên việc để nó khởi động cùng hệ thống sẽ không ảnh hưởng gì đến trải nghiệm sử dụng của người dùng laptop, pc cài Win 10, và cách kích hoạt thì lại dễ dàng nữa, nên các bạn không cần phải lo lắng gì đâu nhé.
2. HƯỚNG DẪN THIẾT LẬP KHỞI ĐỘNG EASY DARK MODE CÙNG WINDOWS
Việc này thực hiện vô cùng dễ dàng nha:
(1) Đầu tiên mọi người hãy click chuột phải lên icon Easy Dark Mode ở thanh Taskbar.
(2) Sau đó, click chuột chọn ‘Autostart‘ trong menu vừa xuất hiện.
Thế là chỉ với 2 bước là chúng ta đã thành công trong việc thiết lập khởi động Easy Dark Mode cùng Windows rồi đó.
3. CÁCH HIỂN THỊ CÔNG TẮC CHUYỂN ĐỔI GIAO DIỆN SÁNG/ TỐI TRÊN DESKTOP
Phần mềm Easy Dark Mode còn có thêm một nút bấm chuyển đổi qua lại giữa 2 chế độ sáng và tối của Windows 10 to chà bá giữa màn hình nữa.
Chức năng này vô cùng thú vị và tiện lợi nữa, tất cả những gì mà bạn cần làm đó là click chuột vào phần màu trắng là Windows sẽ chuyển sang chế độ nền sáng, click vào phầu màu đen trên nút bấm thì Windows sẽ chuyển sang chế độ nền tối.
Dễ dàng như trở bàn tay để ăn kẹo ấy mà! Haha 😀
Thao tác thực hiện để kích hoạt nút bấm như sau:
• Đầu tiên, các bạn hãy click chuột phải lên icon của ứng dụng này ở Thanh Taskbar (1) nha.
• Sau đó bạn hãy nhấn chọn Switch Panel (2).
• Cuối cùng, bạn hãy nhấn chọn Kích thước nút bấm (3) này từ 16×16 cho đến 64×64.
Mọi người hãy tham khảo hình ảnh minh họa dưới đây để hiểu rõ hơn nhé:
Trường hợp nếu người dùng muốn ẩn nó đi thì chọn dòng Hide là xong.
Ngoài ra, cái nút mà mình chỉ số (3) ở hình ảnh bên trên nó có kích thước to nhất, là 64×64 nha các bạn!
4. SỬ DỤNG PHÍM TẮT ĐỂ CHUYỂN ĐỔI QUA LẠI GIỮA GIAO DIỆN SÁNG VÀ TỐI TRÊN WINDOWS 10
Bạn đã quá nhàm chán, hoặc tay phải của bạn đang bị ‘tê liệt’, ‘tê dại’ vì việc di chuyển chuột quá nhiều lần rồi, vậy tại sao các bạn không thử chuyển sang sử dụng phím tắt nhỉ?
Khi bạn đã không thích cứ phải click vào nút bấm vừa tạo ở hướng dẫn chỉ trên hoặc biểu tượng ở khay hệ thống, thì hãy chuyển sang sử dụng phím tắt.
Công cụ Easy Dark Mode trên Windows 10 sẽ cho phép người dùng sử dụng phím tắt để thay đổi chế độ SÁNG/ TỐI cho giao diện màn hình máy tính một cách đơn giản, nhanh chóng và tiện lợi nhất.
Sau đây là các bước thực hiện thiết lập sử dụng phím tắt:
Đầu tiên, chúng ta hãy click chuột phải lên icon (1) của phần mềm Easy Dark Mode ở dưới khay hệ thống rồi nhấn chọn “Hot Key” (2).
Sau đó, một cửa sổ nhỏ để cài đặt phím tắt xuất hiện.
Tại bước thao tác này, các bạn hãy chọn một trong các phím Alt, Win, Shift và Control (Ctrl) hoặc kết hợp hai phím => Tiếp đó, bạn hãy bấm vào None (3) để chọn một phím bất kỳ.
Cuối cùng click OK (4) là xong.
Bạn đọc hãy xem kỹ hình ảnh minh họa đánh dấu số thứ từ từ 1 đến 4 để hiểu rõ hơn nè:
Nếu bạn không muốn sử dụng nữa thì click vào menu xổ xuống kia => rồi chọn lại None hoặc nhanh hơn là bấm vào nút Disable để bỏ phím tắt đi.
Tìm hiểu thêm về một số công cụ hỗ trợ việc sử dụng Windows tốt hơn từ Wintools.info
Để có thể xem được những công cụ mà Wintools đang có, mọi người hãy click chuột phải lên biểu tưởng khay hệ thống => Rồi chọn vào Tools, danh sách sẽ hiện ra và bạn chỉ cần click lên tên công cụ bất kỳ, trình duyệt web mặc định sẽ mở trang web đó lên cho bạn.
LỜI KẾT
Vậy là bài viết trên đây mình đã tổng hợp để chia sẻ lại hướng dẫn cho các bạn đọc về Thủ thuật chuyển đổi qua lại giữa hai Giao diện nền Tối – Sáng trên máy tính Windows 10 với phần mềm Easy Dark Mode bằng 1 cú click chuột và phím tắt rồi nha. Cảm ơn các bạn đã dành thời gian để tham khảo hết nội dung của bài viết này. Cá nhân mình hy vọng với một chút thủ thuật hướng dẫn ở trên sẽ có ích cho mọi người.
Bạn đọc nếu thấy bài viết hay, thì đừng quên ấn nút LIKE & SHARE bài này để nhiều người khác biết đến nhé!
Tải Phần Mềm Nhanh – Chúc các bạn thực hiện thành công!