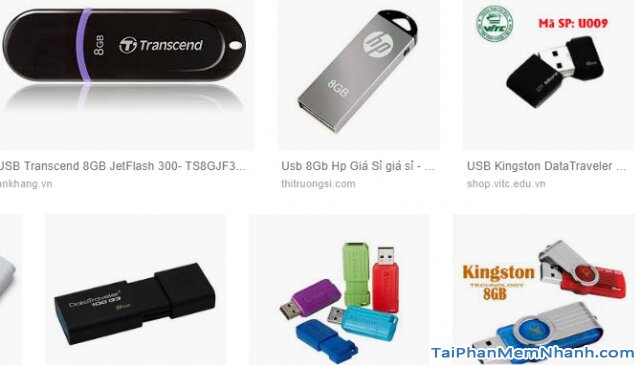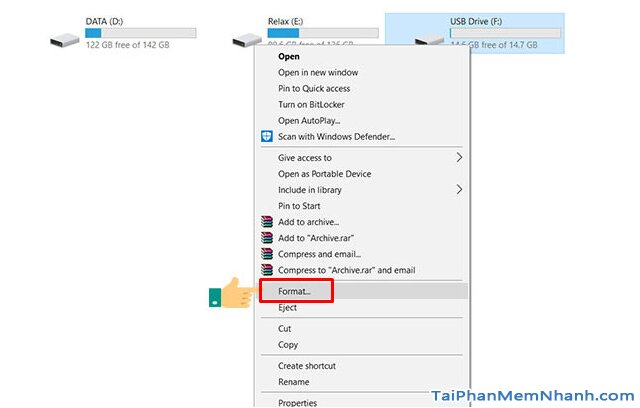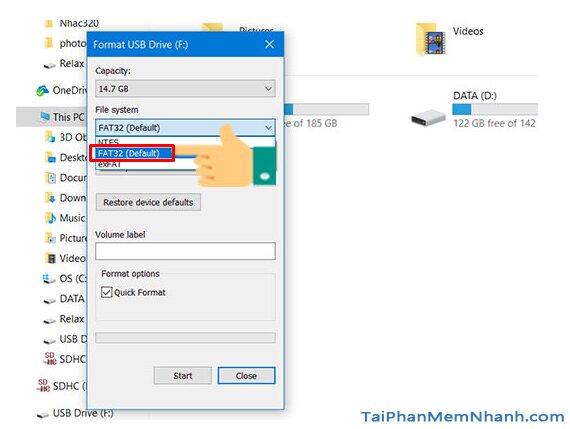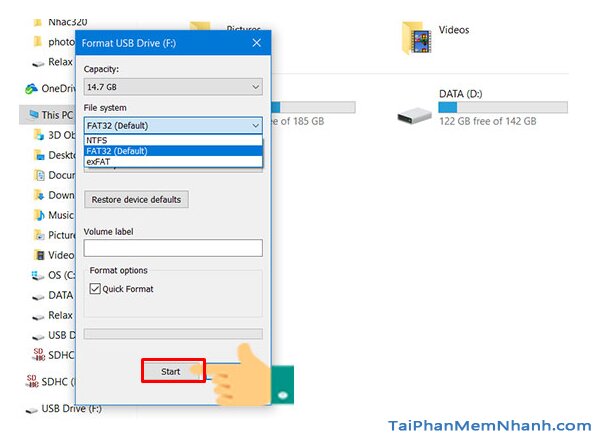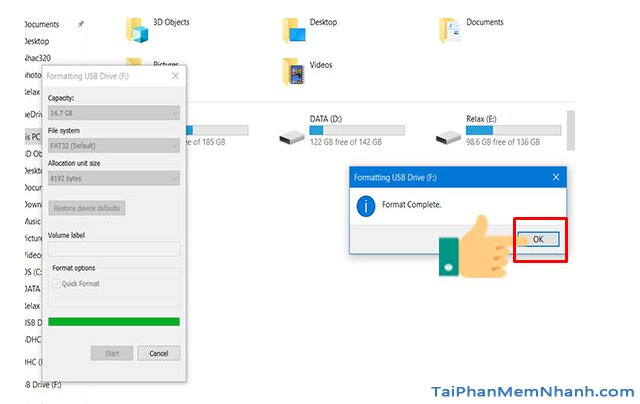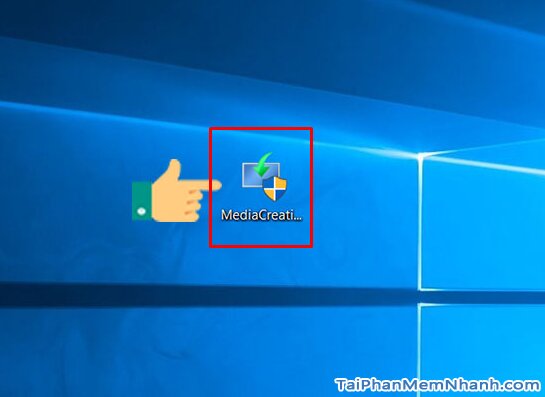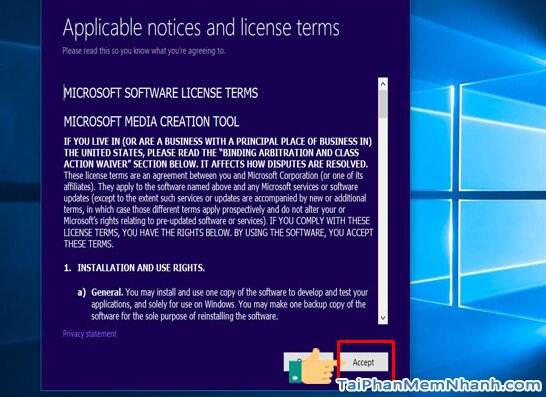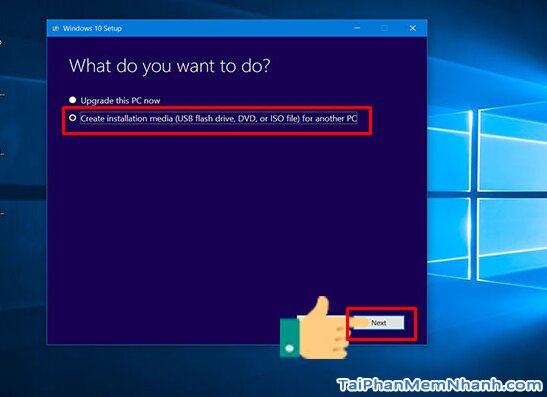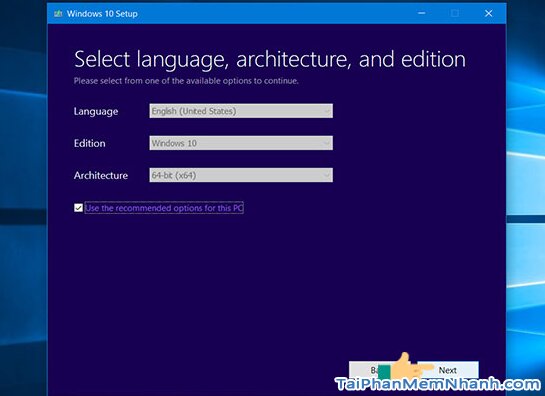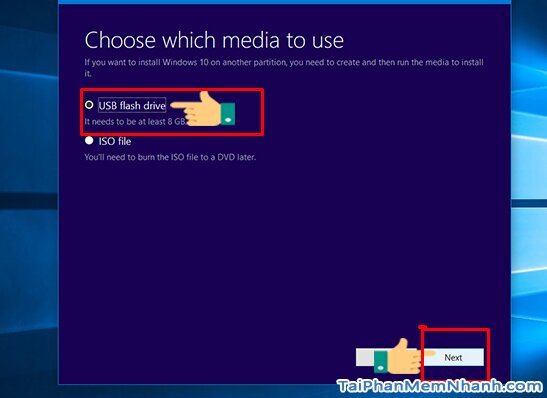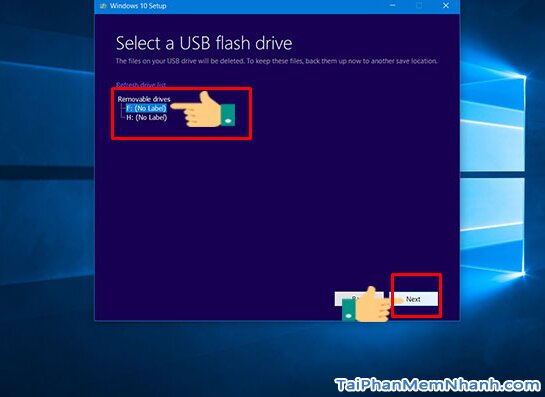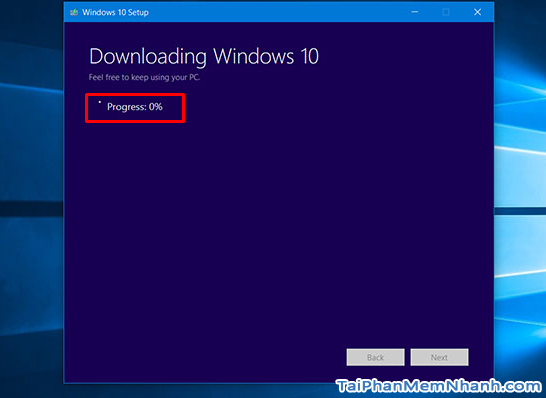Ngày nay, việc cài đặt Windows 10 bằng USB đã trở nên phổ biến và trở thành lựa chọn của nhiều người dùng, bạn chỉ cần 1 chiếc USB có dung lượng khoản 4GB hoặc 8GB trở lên với giá tiền chỉ lên tới khoảng vài trăm nghìn đồng là các bạn đã có một công cụ nhỏ gọn để sử dụng cài đặt và giải cứu máy tính khi gặp sự cố không mong muốn.
Điểm này thiết bị USB thường có lợi thế hơn những chiếc đĩa CD hoặc DVD, vì các băng đĩa để lâu rất dễ bị xước. Cho nên thông qua bài viết lần này, chủ đề chính mà TaiPhanMemNhanh.Com sẽ hướng dẫn các bạn làm bộ cài Windows trên USB rất nhanh, kể cả Windows 10 mới nhất. Xin mời các bạn dành vài phút để tham khảo bài viết của mình ở bên dưới đây nha.
Advertisements
Giới thiệu và Tạo USB Boot để cài Windows 10
Chú ý: Bài viết này được thực hiện bởi Xuân Min, thành viên của website Tải Phần Mềm Nhanh Chấm Com, sau đây chúng tôi sẽ giới thiệu tới bạn đọc những thông tin chính về USB Boot và chỉ dẫn các bạn thực hiện từng bước chi tiết đơn giản nhất để tạo ổ usb boot cài windows 10.
USB Boot là gì ?
USB Boot là một chiếc usb có khả năng nạp thông tin khi khởi động máy tính laptop, thường được nạp các hệ điều hành nhỏ gọn nó giúp cứu dữ liệu, chia ổ đĩa, tạo phân vùng ổ cứng mà không lo bị mất dữ liệu cài WIN. Bạn cũng có thể tạo phân vùng để cài Windows, test ổ cứng, test lỗi RAM, phục hồi dữ liệu, bung file ghost, tạo file ghost, fix lỗi hệ điều hành,…
Tại Việt Nam, nếu kể đến một bộ USB Boot đa chức năng thì mình không thể không nhắc tới USB DLC Boot. Đây là sản phẩm usb tốt nhất của bạn Trần Duy Linh được phát triển từ đầu 2016. Cho tới nay đã có phiên bản DLC Boot 2019 v3.6 với rất nhiều các tính năng hữu dụng. Ngoài các kỹ thuật viên trong nước tin dùng thì công cụ này cũng rất được ưa chuộng tại các diễn đàn nước ngoài.
USB DLC Boot hỗ trợ Win PE 10 32bit và 64 bit tiện dụng. Nó cũng hỗ trợ Boot trên cả Legacy và UEFI. Do đó bạn chỉ cần 1 chiếc USB duy nhất mà thôi. Ngoài ra DLC Boot còn hỗ trợ boot từ CD, USB, LAN và cả trên Android. Nó cũng hỗ trợ tích hợp thêm module. Thêm bớt các thành phần của USB Boot dễ dàng. Đặc biệt là có hỗ trợ tiếng việt.
Tại sao nên dùng USB Boot để cài đặt Windows 10 ?
Sử dụng USB Boot để cài đặt Windows 10 là giải pháp tối ưu nhất để giúp người dùng nhanh chóng cài Win 10 lên máy tính của mình. Nó có nhiều lợi thế hơn như là cài ở mọi lúc mọi nơi, tốc độ nhanh, sử dụng nhiều lần không lo lỗi như đĩa DVD. Còn cách cài trực tiếp trong hệ điều hành đang dùng thì có hạn chế là nếu như bạn không khởi động được vào Windows thì sao?
Cho nên tóm lại là mình khuyến khích các bạn nên sử dụng phương pháp tạo usb boot Windows 10 nha.
Các bước tạo USB Boot để cài đặt Windows 10
Có rất nhiều PC, laptop hiện nay đã lược bỏ ổ CD/DVD, đặc biệt là laptop để giúp máy mỏng hơn nhẹ hơn. Nhưng nếu không có ổ DVD thì làm sao chúng ta cài Windows, giải pháp thay thế là cài Win bằng USB.
Sử dụng USB có ưu điểm là gọn, tốc độ nhanh hơn so với đĩa DVD, USB cũng xóa/ghi lại được rất nhiều lần nên chúng ta có thể thoải mái tạo bộ cài đủ các bản Windows tùy thích, độ bền của USB cũng cao hơn DVD nhiều lần.
Để tạo được USB boot windows 10 các bạn cần phải có:
+ 1 USB dung lượng 8GB trở lên (Windows 7 có thể dùng usb 4GB, Win8 và Win10 cần USB 8GB).
+ 1 bộ cài đặt windows 10.ios
Để tạo USB Boot cài đặt Windows 10 các bạn thực hiện theo những bước hướng dẫn sau đây:
Bước thứ nhất: Các bạn chọn chuột phải rồi tìm đến mục Format USB trên máy tính, rồi tiếp đó bạn vào mục My Computer (This PC) -> Chọn USB -> Nhấn chuột phải -> Format :
Bước thứ hai: Tại pop-up Format USB Driver (F:) các bạn hãy chọn định dạng chuẩn FAT32 (Default) như hình minh họa này:
Bước thứ ba: Thực hiện xong hướng dẫn ở bước trên xong, các bạn hãy nhấn vào nút Start ngay bên dưới để bắt đầu định dạng:
Bước thứ tư: Màn hình thiết bị sẽ hiện thị ra “Format Complete”, các bạn hãy nhấn chọn vào OK để xác nhận Format thành công:
Bước thứ năm: Mọi người hãy nhấn vào địa chỉ liên kết chỉ dẫn bên dưới đây để download tool tải File IOS Windows 10.
TẢI ISO WINDOWS 10 TẠI ĐÂY.
Bước thứ sáu: Quá trình download file ios windows 10 thành công, bên ngoài màn hình desktop, các bạn hãy mở công cụ lên để khởi động:
Bước thứ bảy: Một cửa sổ mới xuất hiện, các bạn hãy nhấn vào nút Accept để đồng ý chính sách bảo mật:
Bước thứ tám: Ở bước này, bạn đọc hãy đánh dấu tick chọn vào ô Create installation media (USB flash drive, DVD, or ISO file) for another PC => NEXT:
Bước thứ chín: Tại cửa sổ Windows 10 Setup, các bạn hãy nhấn chọn tiếp NEXT để tiếp tục các bước tiếp theo:
Bước thứ 10: Tại mục Choose which media to use, các bạn hãy tick chọn vào mục USB flash drive => Chọn tiếp nút NEXT:
Bước thứ 11: Ở bước này, các bạn hãy tự mình chọn USB bạn muốn để tạo bộ cài. Chọn xong nhấn NEXT để tiếp tục:
Bước cuối cùng: Công cụ sẽ tự động download phiên bản Windows 10 mới nhất về USB. Bạn có thể dõi theo quá trình tải dựa trên thanh tiến trình tải theo phần trăm nhé:
Như vậy là chỉ với vài bước đơn giản và dễ dàng thực hiện là các bạn đã tạo xong USB Boot cài đặt Windows 10 cho máy tính, laptop của bạn rồi nha.
LỜI KẾT
Trên đây mình đã chỉ dẫn chi tiết những thông tin quan trong của USB cài Windows 10 rồi nha. TaiPhanMemNhanh.Com hy vọng bài viết trên đây sẽ hữu ích dành cho các bạn. Cảm ơn các bạn đã dành thời gian để tham khảo bài viết của mình.
Chúc bạn thực hiện thành công! Và hẹn gặp lại bạn ở bài viết tiếp theo!