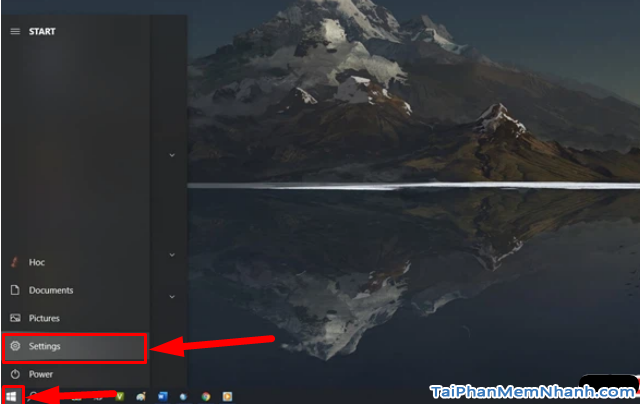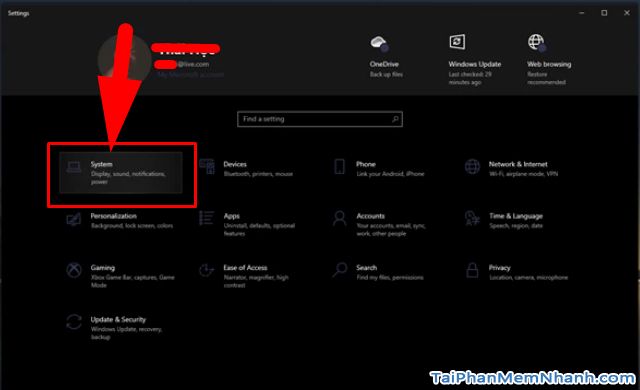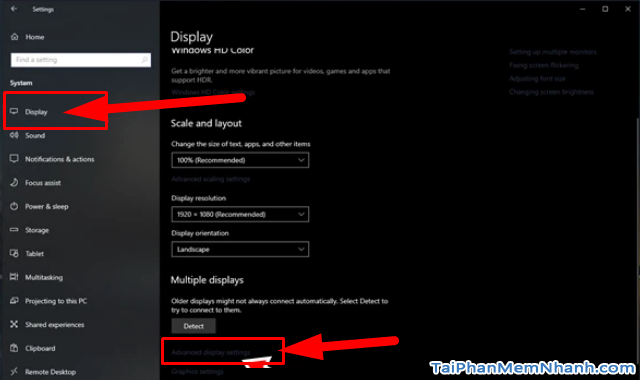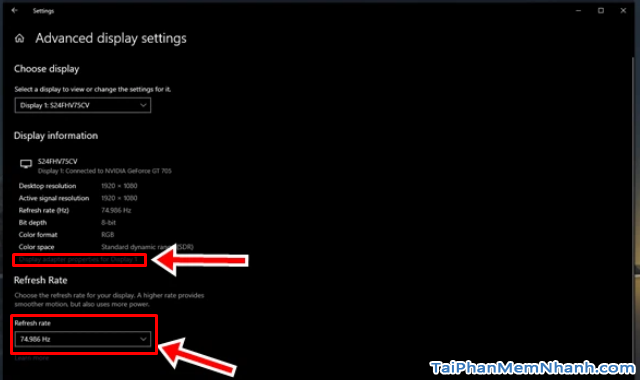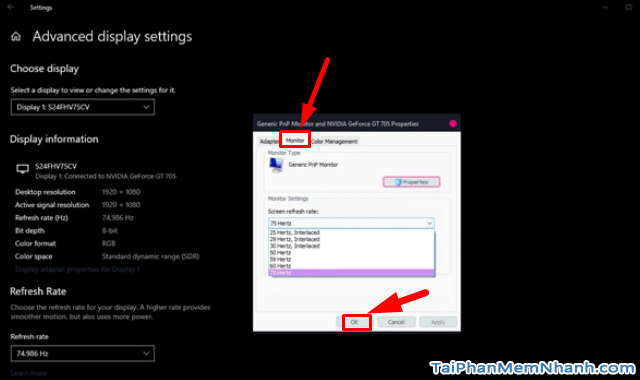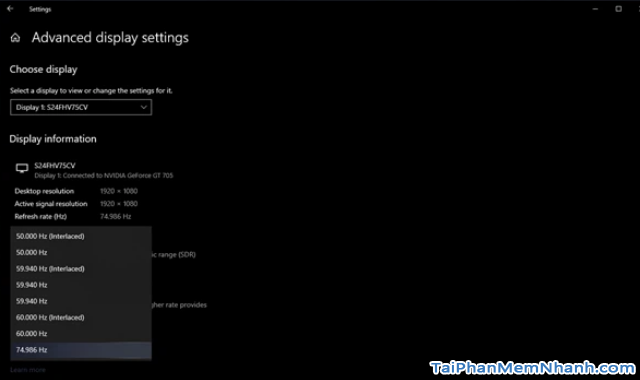Tần số quét màn hình hay còn có tên gọi khác nữa là Refresh Rate. Đây là một trong số những thông số kỹ thuật khiến nhiều người băn khoăn khi chọn mua màn hình máy tính. Hôm nay, trong chủ đề chính của bài viết lần này, chúng mình sẽ xoay quanh chủ đề “Cách thiết lập tần số quét tối đa của màn hình máy tính trên Windows 10”.
Nếu các bạn đang sử dụng các dòng máy tính cài đặt phiên bản hệ điều hành Win 10, và bạn đang quan tâm đến topic này thì có thể dành thời gian để theo dõi hết nội dung của bài viết này ở những mục bên dưới đây nha.
Advertisements
Giới thiệu và Cách thiết lập Tần số quét màn hình trên Win 10
CHÚ Ý: Toàn bộ nội dung của bài này đều được tổng hợp và thực hiện lại bởi Xuân Min, thành viên chính của website TaiPhanMemNhanh.Com – Tiếp theok, mình sẽ chỉ dẫn các bạn đọc thực hiện từng bước chi tiết nhất để cài đặt thiết lập tần số quét tối đa của màn hình máy tính trên Windows 10. Xin mời bạn đọc tham khảo thông tin chi tiết hơn ở các mục sau.
1. TẦN SỐ QUÉT LÀ GÌ ?
Tần số quét (hay Refresh Rate) đây được gọi là số lần mà màn hình máy tính được cập nhật trong 1 giây và được đo bằng đơn vị Hertz (ký hiệu: Hz).
Với những gì chúng ta nhìn thấy trên hình máy tính không phải là hình ảnh động liên tục, mà bao gồm các chuỗi hình ảnh tĩnh được chiếu lên với tốc độ cao mang đến cảm giác chuyển động thực sự.
Hiện tại các màn hình máy tính trên thị trường được trang bị các tần số quét tiêu chuẩn nhất là 60Hz.
Bên cạnh đó, các bạn có thể mua các màn hình máy tính được trang bị tần số quét cao hơn từ 144Hz đến 240Hz.
? Mình lấy Ví dụ: Khi bạn chơi các tựa game hành động với màn hình có tần số quét càng cao thì tốc độ chuyển cảnh hiển thị trên màn hình sẽ càng mượt mà hơn và không xảy ra tình trạng giật lag trên màn hình.
2. LỢI ÍCH CỦA TẦN SỐ QUÉT TRÊN MÀN HÌNH MÁY TÍNH WINDOWS 10
+ Thông báo cho người dùng Win 10 biết được màn hình máy tính của họ đang sử dụng có thể dùng được trong những mục đích nào, những trường hợp nào để họ có thể lựa chọn tần số quét phù hợp khi chơi game, xem phimn giải trí, lướt web trên màn hình máy tính.
+ Refresh Rate (Tần số quét trên màn hình máy tính) còn có thể giúp các bạn kiểm tra thông tin của màn hình máy tính mà bạn sử dụng, v.v.
Và nhiều ưu điểm hữu ích khác nữa, các bạn hãy tự mình trải nghiệm nhé.
3. FPS LÀ GÌ ?
FPS – Tên đầy đủ thì sẽ là ‘Frame Per Second’.
Ký hiệu FPS có nghĩa là chỉ số xuất hiện trên khung hình trong 1 giây.
FPS được xem là
chỉ số đo lường hình vẽ
mà card màn hình xử lý để hiển thị trên màn hình máy tính của bạn.
Hiện tại FPS có nhiều mức điều chỉnh hiển thị trên màn hình khác nhau để người dùng máy tính Windows 10 có thể điều chỉnh phù hợp từng nội dung mà bạn mong muốn như:
• 240 FPS: Đây là mức độ cao nhất dành cho những thiết bị bị có phần cứng mạnh mẽ thường được các game thủ sử dụng khi tham gia các trận đấu hạng chuyên nghiệp.
• 120 FPS: Với mức độ này sẽ giúp hình ảnh hiển thị khi bạn chơi game hiển thị đẹp hơn và được dùng trong các card đồ họa cao cấp trên thiết bị của bạn dành cho những game thủ chuyên nghiệp.
• 60 FPS: Ở mức độ này được xem là mức độ tiêu chuẩn cho nhiều tựa game trên thị trường hiện nay. Giúp mang đến cho bạn hiệu ứng chuyển cảnh mượt mà, không bị giật lag khi chơi game.
• 30 FPS: Đây là tốc độ hiển thị cơ bản dành cho các bạn chơi những tựa game đơn giản, không yêu cầu hiển thị cao trên màn hình.
• 24 FPS: Đây là chỉ số tốc độ cơ bản hiển thị trên màn hình, giúp bạn có thể xem thông tin và các video mà không phải gặp tình trạng giật lag trên màn hình của bạn.
4. TẦN SỐ LÀM TƯƠI LÀ GÌ ?
Trên thị trường hoặc trên các phương tiện quảng cáo hiện nay, chúng ta thường thấy các hãng công nghệ thường hay PR sản phẩm màn hình của họ có tấm nền 120Hz hoặc 144Hz … Đây chính là kỹ năng ‘cần câu khách’ mà họ áp dụng vào thực tế để câu kéo khách hàng cũng như khiến họ rối trí khi chọn mua sản phẩm công nghệ.
Với những con số đó, nhiều người họ không quan tâm cho lắm, mà họ cũng không biết con số đó có nghĩa là gì. Nhưng nếu chịu khó tìm hiểu, thì ký hiệu Hz ở đằng sau những con số này có nghĩa là TẦN SỐ LÀM TƯƠI.
? Vậy Tần số làm tươi là gì ?
Tần số làm tươi là số lần trên mỗi giây mà một màn hình sẽ làm tươi hình ảnh trên đó. Bởi chuyển động thực ra là sự khác biệt giữa các khung hình, tần số làm tươi sẽ đặt một giới hạn cứng lên tần số khung hình có thể thấy được.
Tần số làm tươi không phải giống như tần số khung hình. Tần số làm tươi là một thuộc tính của màn hình, trong khi tần số khung hình là một thuộc tính của thông tin đang được gửi đến màn hình đó.
? Mình lấy ví dụ: Khi bạn đang chạy/chơi một thể loại game có độ phân giải cao ở 100 khung hình/giây, các bạn sẽ thấy được lợi thế thật sự khi chơi game đó trên một màn hình có thể làm tươi được 100 lần mỗi giây.
Tuy nhiên, nếu các bạn xem một bộ phim ở 24 khung hình/giây, màn hình dù có tần số làm tươi cao hơn cũng không mang lại sự khác biệt.
Trường hợp nếu bạn là một game thủ, vậy thì các bạn sẽ nhận được nhiều lợi ích hơn từ việc chuyển sang màn hình có tần số làm tươi cao hơn so với việc nâng cấp lên 4K – Cả hai việc đều buộc người dùng máy tính Windows 10 phải bỏ ra một khoản tiền nhất định.
Trong đó, màn hình 120Hz hay 144Hz sẽ giúp chơi game mượt mà hơn, không bị xé hình, độ trễ đầu vào thấp hơn.
Theo mặc định thì, khi kết nối màn hình vào máy tính, tần số quét của màn hình sẽ được tự động nhận “60Hz“, nếu bạn muốn nâng tần số quét lên cao hơn thì phải thực hiện thủ công.
Cuối cùng, nếu bạn đang muốn nâng tần số quét màn hình lên tối đa thì các bạn cần phải sử dụng cáp Displayport thay vì HDMI, bởi vì đối với các màn hình có tần số quét cao thì cáp HDMI sẽ không thể tận dụng hết tối đa được tần số quét của màn hình.
5. CÁC BƯỚC THIẾT LẬP TẦN SỐ QUÉT TỐI ĐA TRÊN MÀN HÌNH MÁY TÍNH WINDOWS 10
? Lưu ý: Khi thực hiện việc điều chỉnh thiết lập tần số quét trên màn hình máy tính, thì bắt buộc màn hình máy tính Win 10 mà bạn đang dùng phải hỗ trợ 144Hz hoặc cao hơn thì mới có thể điều chỉnh lên các tần số quét mong muốn.
Như mình đã nói ở trên, khi mọi người kết nối màn hình với cổng HDMI hiện tại chỉ có thể đạt tần số quét không được hỗ trợ trên 144Hz. Vì thế để có thể đạt được tần số quét tối đa trên màn hình máy tính thì bạn có thể thông qua các cổng kết nối như DVI hoặc Displaypor nhé.
Tiếp theo, phần sau đây là các bước thiết lập tần số quét:
Bước thứ nhất: Trên màn hình máy tinh Windows 10, các bạn hãy tìm biểu tượng của sổ mặc định của windows và nhấn vào đó – Mục Menu Start => Chọn Settings (Cài đặt).
Bước thứ hai: Ngay sau đó, một giao diện Settings mới hiển thị lên, tại đây sẽ có một danh sách các công cụ sắp xếp theo các trường khác nhau, mọi người hãy nhấn vào mục System (nằm ngay ở phần đầu tiên của danh sách).
Bước thứ ba: Hệ thống sẽ điều hướng bạn sang cửa sổ mới, tiếp đó người dùng Win 10 hãy nhấn vào phần “Display” ở cột bên trái, tiếp tục trong danh sách các tùy chọn mới hiện lên, các bạn hãy cuộn xuống mục ‘Multiple display’ và nhấn chọn dòng “Advanced display settings”.
Bước cuối cùng: Một cửa sổ tùy chỉnh hiện ra, ở đây bạn sẽ có 2 cách để thiết lập tần số quét cho màn hình.
Đó sẽ là dòng “Display adaptor properties for Display 1” và “Refresh Rate“.
• Trường hợp nếu mọi người nhấn chọn vào dòng ‘Display adaptor properties for Display 1′ thì ngay sau đó cửa sổ thiết lập từ Card màn hình sẽ hiển thị lên. Ở đó, bạn hãy nhấn vào tab “Monitor” và điều chỉnh tần số quét ở mục “Screen refresh rate”.
Sau đó nhấn Apply => OK để lưu lại.
• Còn nếu các bạn lựa chọn tùy chỉnh từ Refresh Rate, vậy thì ở tùy chọn này, bạn chỉ đơn giản là chọn tần số mình muốn là được. Thiết lập sẽ có hiệu lực ngay lập tức.
Tóm lại, nếu bạn không phải là game thủ, việc chuyển sang màn hình với tần số làm tươi cao sẽ không mang lại hiệu quả đáng kể. Dù độ phân giải chuyển động sẽ được cải thiện thấy rõ, nhưng những lợi ích của nó rất khó để phát hiện ra.
LỜI KẾT
Vậy là toàn bộ nội dung của bài viết trên đây mình đã chia sẻ tới các bạn thông tin chính về Tần Số Quét Màn Hình – Refresh Rate, những thông tin liên quan mà mọi người cần phải biết. Đồng thời mình cũng không quên hướng dẫn các bạn thực hiện từng bước thao tác đơn giản nhất và thiết lập để tận dụng tối đa sức mạnh của màn hình tần số quét cao trên các dòng máy tính Windows 10.
Cảm ơn vì mọi người đã dành thời gian để tham khảo hết nội dung của bài viết này. Cá nhân mình hy vọng với một chút thủ thuật hữu ích ở trên sẽ có ích cho các bạn đọc.
Đọc xong bài này đừng quên ấn nút LIKE & SHARE bài viết này để nhiều người khác cùng biết đến nha các bạn.
TẢI PHẦN MỀM NHANH – Chúc các bạn thực hiện thành công!