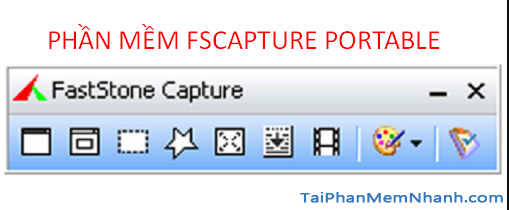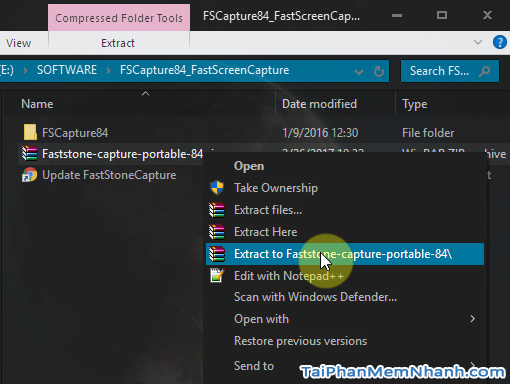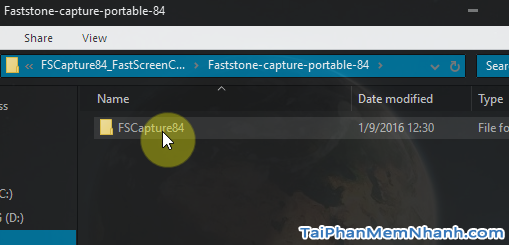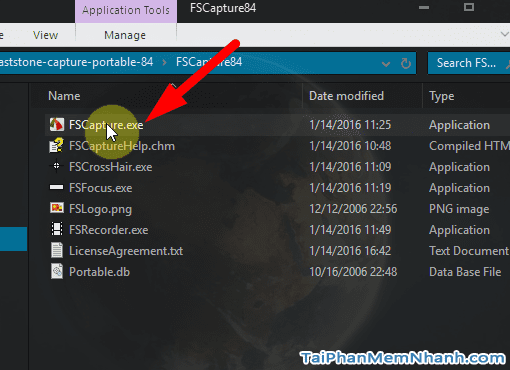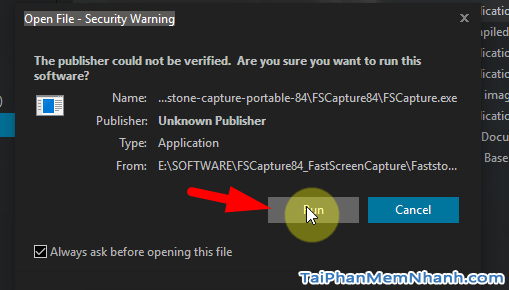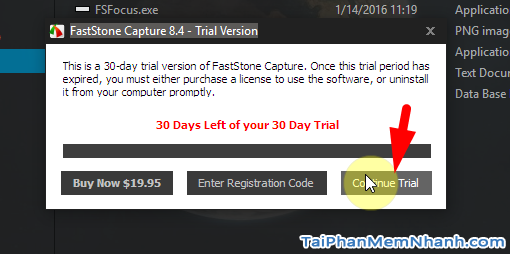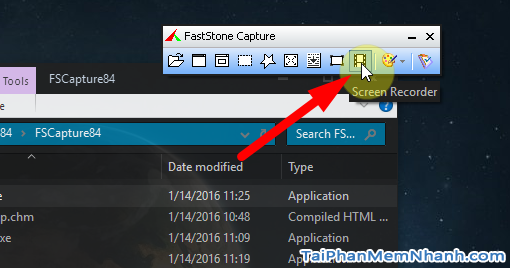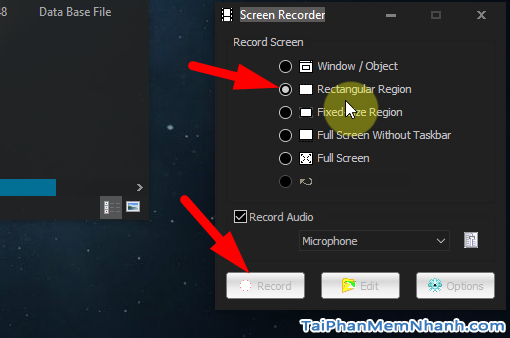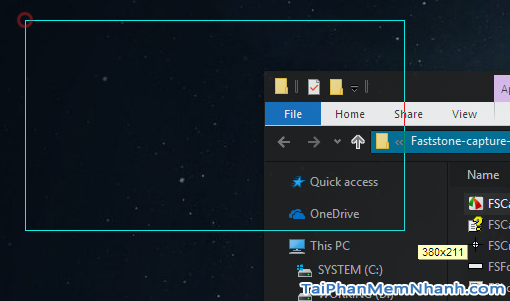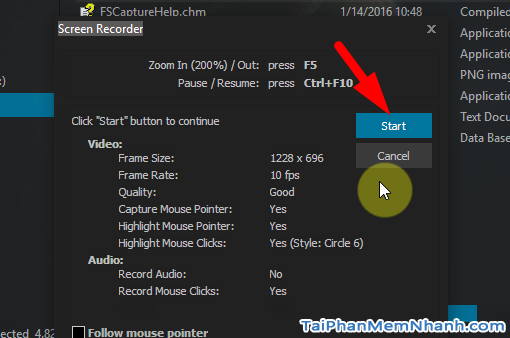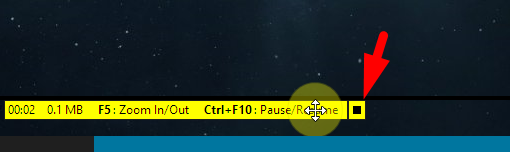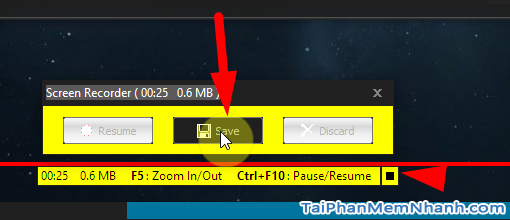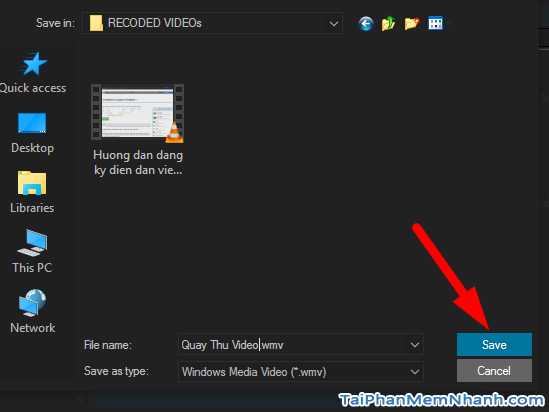Nếu bạn đang tìm một phần mềm nhỏ gọn, khởi động nhanh để quay màn hình máy tính, chụp ảnh màn hình thì FastStone Capture Portable là lựa chọn hoàn hảo dành cho bạn, FSCapture khá là nhẹ, dung lượng chương trình FSCapture Portable chưa tới 5MB, tốc độ khởi động rất là nhanh, khi bạn cần quay phim nó sẽ giúp bạn rất nhiều.
Lý do tôi giới thiệu FScapture tới cho các bạn để quay màn hình là vì bình thường tôi hay sử dụng các phần mềm khá là nặng như BB Flashback, Bandicam… để quay video cho taiphanmemnhanh.com và mỗi lần khởi động thường phải đợi rất lâu, chương trình có vẻ cồng kềnh, vì vậy tôi đã tìm kiếm một chương trình quay video màn hình gọn nhẹ để chỉ với vài click với thời gian ngắn là có thể bắt đầu quay màn hình rồi.
Advertisements
Giới thiệu Faststone Capture, cách cài đặt và sử dụng FScapture
Phần đầu tiên của bài viết sẽ là phần giới thiệu về phần mềm quay màn hình máy tính FScapture (Faststone Capture), tiếp theo là phần hướng dẫn cài đặt và sử dụng fscapture, và ở cuối bài là link tải fscapture portable bản dùng thử 30 ngày hoàn toàn miễn phí và đầy đủ chức năng.
Giới thiệu phần mềm chụp ảnh, quay màn hình máy tính FastStone Capture
+ Phần mềm FastStone Capture hay thường được gọi tắt là FSCapture là phần mềm nhỏ gọn, chạy rất nhẹ với 2 chức năng chính là chụp ảnh màn hình và quay màn hình trên hệ điều hành Windows.
+ Phần mềm FSCapture có thể sử dụng bằng 2 cách một là bạn tải file cài đặt để cài vào máy và cách khác đơn giản và gọn nhẹ hơn đó là tải bản FSCapture Portable về mở là chạy luôn mà không cần cài đặt mất công.
+ Tuy phần mềm này là phần mềm mất phí nhưng bản FSCapture Portable được sử dụng miễn phí 30 ngày do đó bạn thỏa sức sử dụng, nếu hết ngày thì lại xóa bản giải nén đi rồi giải nén lại từ đầu là lại sử dụng được tiếp. Nếu bạn yêu thích phần mềm thì có thể bỏ tiền ra mua phần mềm để ủng hộ tác giả.
Cài đặt phần mềm quay màn hình nhỏ gọn FSCapture
Bước 1: Giải nén phần mềm
Bước 2: Mở thư mục vừa giải nén ra, trong đó có thư mục FSCapture84 (84 là phiên bản hiện tại)
Bước 3: Chạy file FSCapture.exe (có biểu tượng 2 hình tam giác xanh đỏ) bằng cách nhấn đúp vào nó hoặc nhấn chuột phải vào fscapture.exe và chọn Open
Chọn RUN khi hộp thoại Security Warning hiện ra như hình dưới đây:
Cửa sổ 30 days left of your 30 day trial hiện ra bạn nhấn vào “Continue Trial” (Vì đây chỉ là bản dùng thử 30 là hết hạn tuy nhiên như thế cũng thoải mái rồi)
Hướng dẫn sử dụng FSCapture để quay màn hình máy tính
Bước 4: Sau khi cài đặt Fscapture như hướng dẫn ở trên để bắt đầu quay màn hình máy tính của bạn với Fscapture bạn nhấn vào biểu tượng “Screen Recorder” ở vị trí mũi tên đỏ chỉ như ở hình dưới đây:
Bước 5: Cửa sổ Screen Recorder hiện ra với các lựa chọn khung hình quay như sau:
+ Windows / Object – Để chọn chỉ quay video ở một cửa sổ chương trình nào đó
+ Rectangular Region – Để chọn một vùng nhất định mà bạn muốn quay.
+ Fixed Size Region – Chọn vùng quay với kích thước cố định
+ Full Screen Without Taskbar – Quay toàn màn hình nhưng không có thanh taskbar
+ Full Screen – Quay toàn bộ màn hình.
Ở phần Record Audio nếu bạn chọn vào thì sẽ ghi âm từ microphone hoặc từ loa của máy tính, nếu không muốn ghi âm bạn bỏ tích đi là được.
Để bắt đầu quay màn hình với FSCapture bạn nhấn vào nút “Record” ở vị trí mũi tên đỏ thứ 2, sau khi nhấn nút “Record” nếu bạn chọn là “Retangular Region” thì chương trình sẽ yêu cầu bạn chọn vùng để quay video, bạn giữ chuột trái rồi kéo từ góc trên xuống góc dưới thành một hình chữ nhật để xác định vùng quay.
Khi đã thấy ưng với vùng cần quay bạn thả chuột trái ra , chương trình sẽ hiện cửa sổ như hình dưới đây để xác nhận lại một lần nữa, để bắt đầu quay màn hình với vùng màn hình đã chọn bạn nhấn vào “Start“.
Và khi chương trình đang quay màn hình thì bạn sẽ thấy một thanh màu vàng hiện ra như sau:
Để phóng to thu nhỏ màn hình khi đang quay bạn sử dụng phím F5, để tạm dừng và thoát tạm dừng bạn sử dụng tổ hợp phím Ctrl+ F10 và để thôi không quay video nữa bạn nhấn vào nút màu đen mà vị trí mũi tên màu đỏ trỏ tới.
Bước 6: Lưu file quay màn hình vào ổ cứng
Khi đã quay xong rồi bạn nhấn nút màu đen hình vuông để dừng việc quay màn hình với FScapture, một menu hiện ra với 3 lựa chọn “Resume” – Tức là quay tiếp, “Save” lưu và “Discard” thoát mà không lưu. Chúng ta đang muốn lưu video vừa quay màn hình với fscapture phải không nào, vậy nên chúng ta sẽ nhấn vào nút “SAVE“
Chọn vị trí lưu video và đặt tên rồi nhấn “SAVE” một lần nữa.
Bạn có thể xem video hướng dẫn cài đặt sử dụng FSCapture cụ thể tại đây
Liên kết tải FSCapture Portable nhanh về máy:
Link tải dưới đây được TaiPhanMemNhanh.com lấy từ máy chủ của nhóm phát triển phần mềm. Bạn chỉ cần nhấn chuột vào liên kết dưới đây là có thể tiến hành Tải Nhanh FSCapture Portable về máy tính của bạn.
Tải FSCapture Portable cho Windows
Link tải FSCapture Portable dự phòng – Fshare
Link tải dự phòng phần mềm quay màn hình FScapture
Phiên bản: Portable – Trang chủ: http://www.faststone.org – Bản quyển: Dùng thử 30 ngày
TaiPhanMemNhanh.com – Chúc bạn tải và cài đặt FSCapture Portable thành công! Bạn có thể tìm hiểu thêm nhiều bài viết về FSCapture Portable khác ở phần bài viết liên quan.