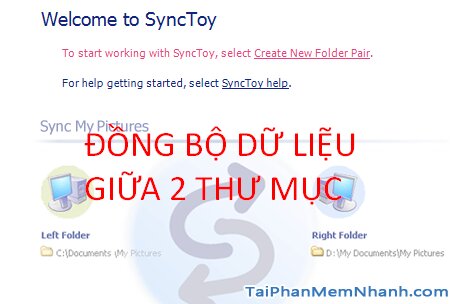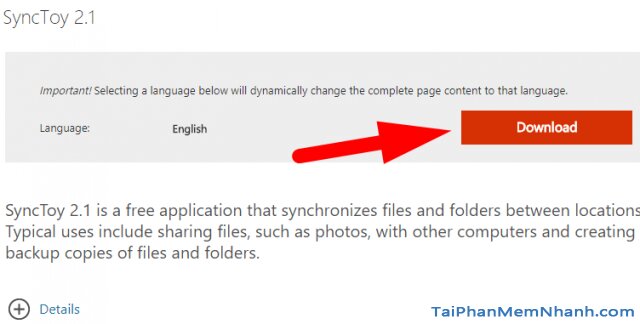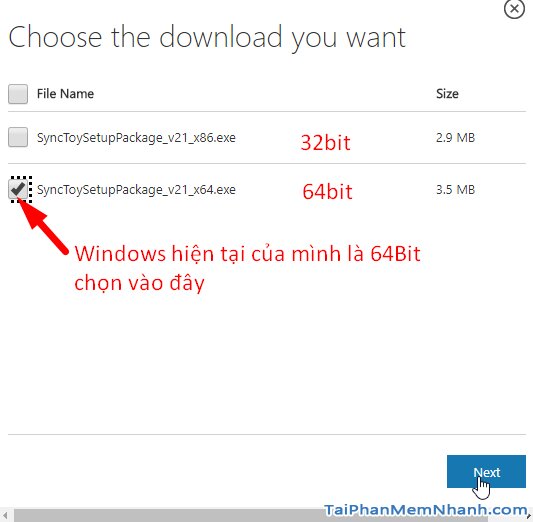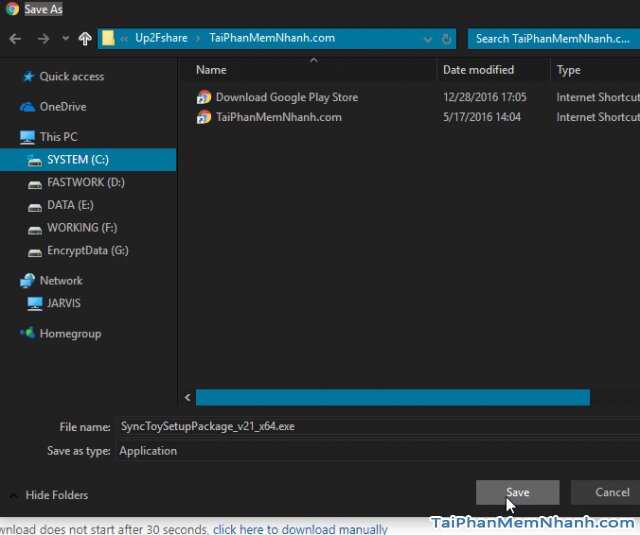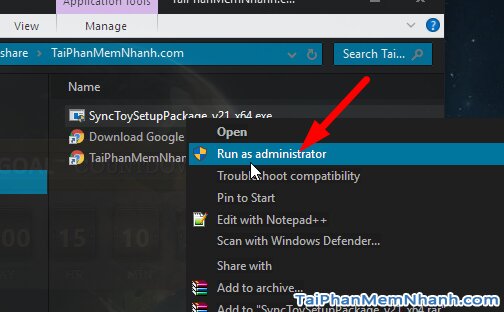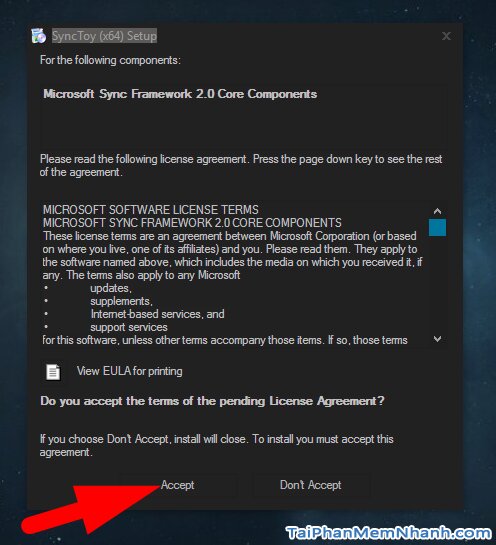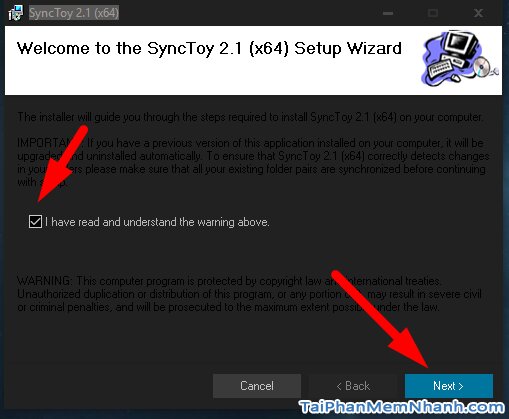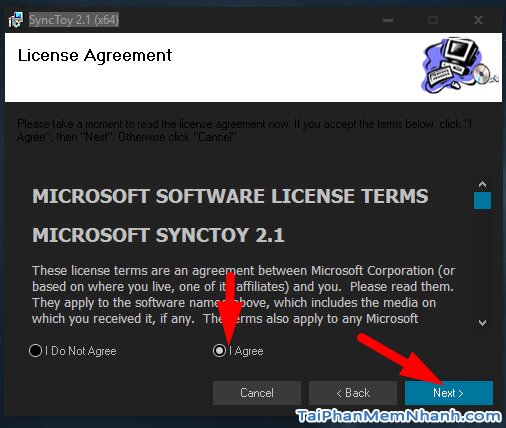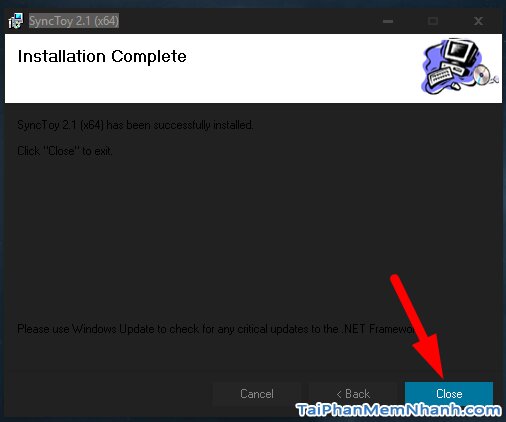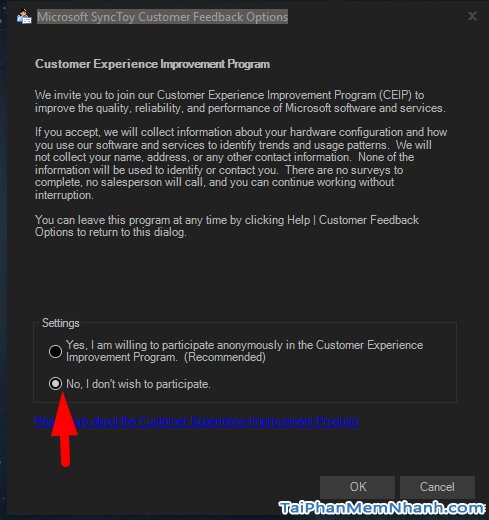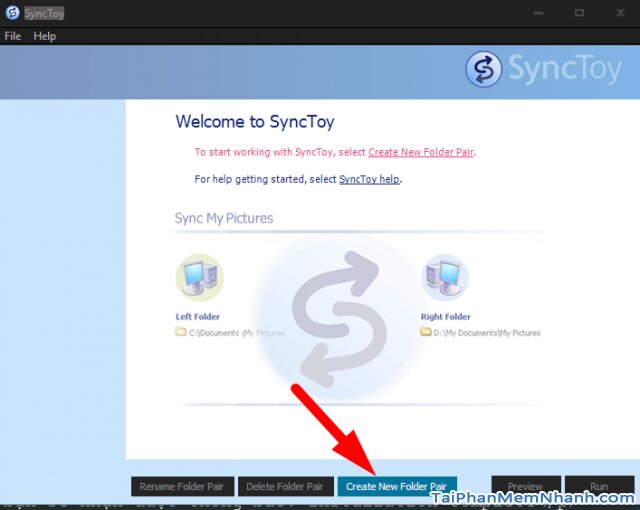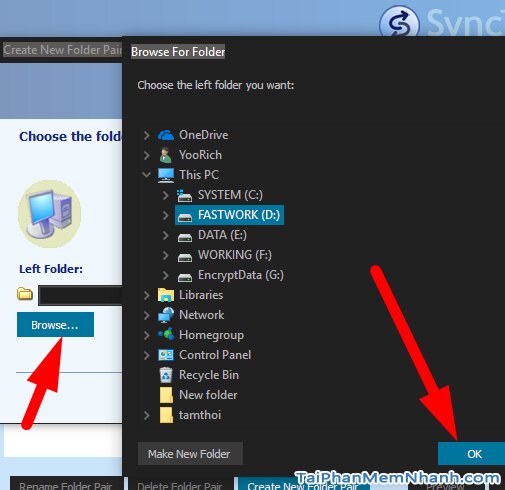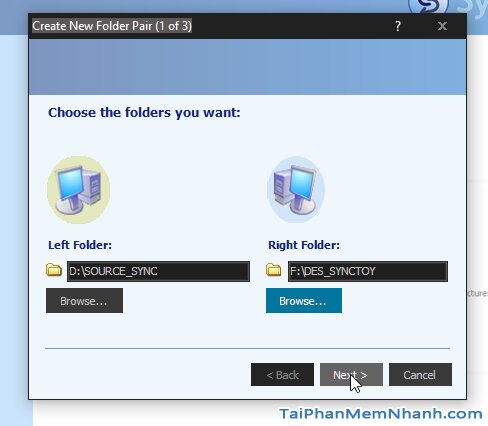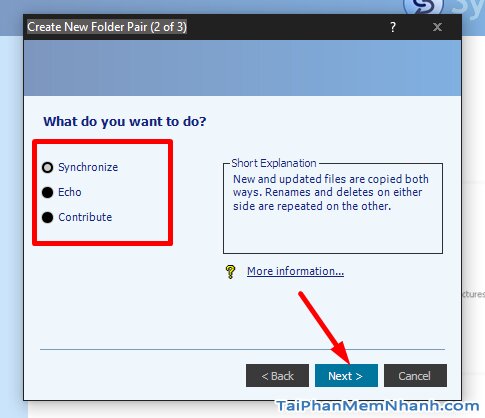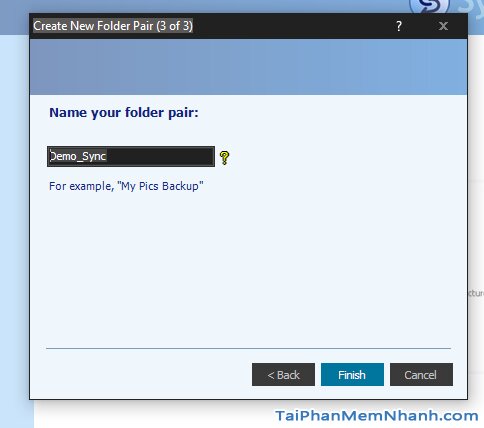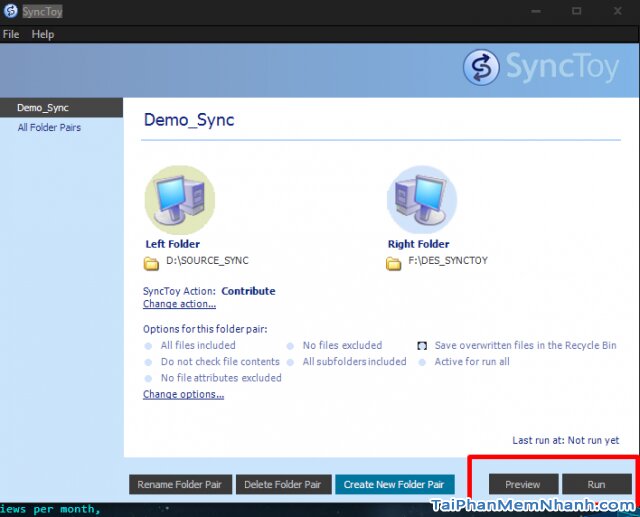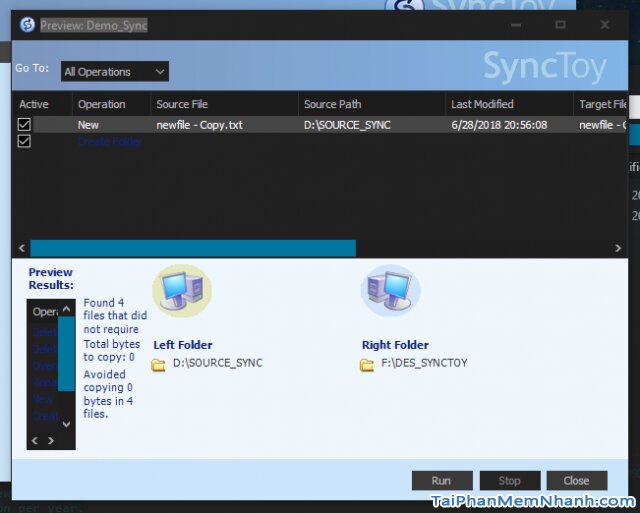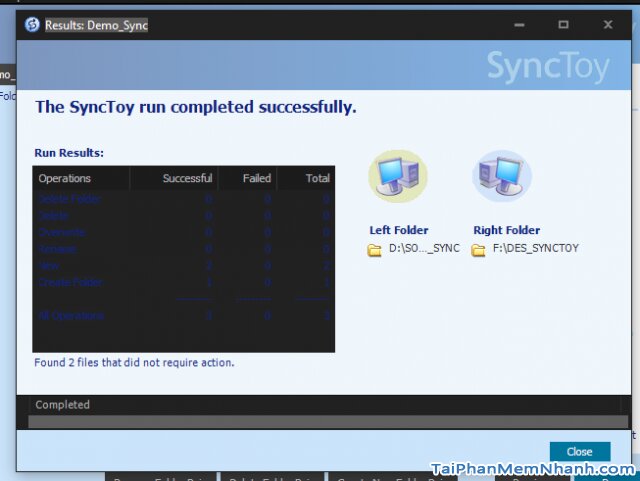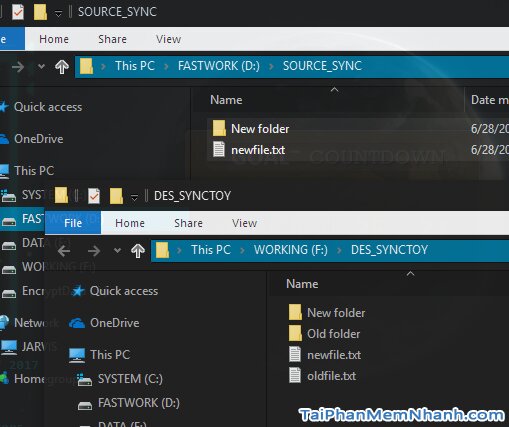Tải SyncToy miễn phí và cài đặt Synctoy để đồng bộ hai thư mục trên cùng một máy tính chạy Windows nhanh với phần mềm chính chủ của Microsoft.
Chào bạn, hôm nay mình mới nâng cấp cho chiếc Laptop của mình một chiếc ổ SSD, đồng thời mình lắp luôn chiếc HDD cũ vào Caddy Bay và lắp thay vào chỗ lắp ổ DVD/CD thế là máy mình có 2 ổ cứng chạy cùng nhau luôn, vấn đề là mới cài nên sợ bay mất đống dữ liệu quý giá, nên mặc dù tạo hẳn một ổ đĩa ở SSD để làm việc cho nhanh thì mình đã tìm một ứng dụng để giúp đồng bộ dữ liệu giữa thư mục ở ổ cứng mới và thư mục ở ổ cứng cũ để đảm bảo mọi thay đổi về dữ liệu ở ổ cứng mới sẽ được cập nhật sao lưu sang ổ cứng cũ, như vậy sẽ an toàn.
Advertisements
Hướng dẫn tải và sử dụng SyncToy để đồng bộ các thư mục Windows
Lưu ý: Phiên bản này cũng còn khá nhiều hạn chế, và cách tạo một tác vụ đồng bộ giữa 2 thư mục sẽ cần sự chú tâm của bạn nếu như không muốn mất dữ liệu ở một trong 2 thư mục, vì vậy bạn hãy xem kỹ phần hướng dẫn sử dụng SyncToy ở bên dưới nha.
Hướng dẫn tải Synctoy để đồng bộ dữ liệu giữa 2 thư mục
Bước 1: Truy cập trang tải phần mềm đồng bộ dữ liệu giữa 2 thư mục Windows SyncToy theo đường dẫn dưới đây:
https://www.microsoft.com/en-us/download/details.aspx?id=15155
Trang web tải SyncToy của Microsoft hiện ra, bạn sang bước 2
Bước 2: Nhấn vào nút “Download” để tải SyncToy về máy:
Chọn phiên bản tương thích với Windows hiện tại là 32bit hay 64bit, bạn kiếm tra bằng cách vờ My Computer hay This PC rồi chuột phải vào chỗ trống, xong chọn Properties
Xong rồi chọn nơi lưu và nhấn “Save” để lưu SyncToy lại:
Hướng dẫn cài đặt SyncToy để đồng bộ các ổ đĩa, thư mục Windows
Bước 1: Mở file vừa tải về bằng cách kích đúp hoặc nhấn chuột phải rồi chọn Run as Administrator
Sau đó nhấn Yes hoặc Run khi một hộp thoại hiện ra.
Bước 2: Chọn vào “Accept” để tiếp tục
Bước 3: Tích vào “I have read and understand the warning above” rồi nhấn “Next” để tiếp tục
Bước 4: Tiếp tục chọn I Agree và nhấn Next > để tiếp tục
Bạn sẽ đến bước hỏi vị trí cài ứng dụng và cài cho những ai, bạn chọn “Everyone” nếu cài cho mọi Users trên Windows hoặc chọn Just Me nếu chỉ cài cho User hiện tại và để thư mục mặc định rồi nhấn “Next”, sang cửa sổ tiếp theo bạn lại nhấn “Next”
Bước 5: Hoàn tất cài đặt SyncToy
Khi hoàn tất cài đặt bạn sẽ nhận được thông báo: Installation Complete
Hướng dẫn đồng bộ 2 thư mục trên cùng ổ đĩa máy tính với SyncToy
Bước 1: Khi lần đầu mở Synctoy lên bạn nhấn vào “No, I don’t wish to participate”
Bước 2: Tiếp tục là chọn vào Create New Folder Pair để bắt đầu cài đặt đồng bộ giữa 2 thư mục bất kỳ trên cùng một máy tính Windows
Bước 3: Tiếp theo bạn nhấn Browser ở Left folder và Right Folder để chọn 2 thư mục cần đồng bộ.
Left folder: là thư mục mà bạn đang làm việc, Right folder: là thư mục backup sao lưu của bạn.
Bước 4: Cẩn thận khi chọn các lựa chọn đồng bộ
Xin lưu ý: Đọc kỹ trước khi chọn 1 trong 3 lựa chọn đồng bộ ở trên
Có 3 lựa chọn đồng bộ đó là: Synchronize, Echo và Contribute. Trong đó:
Nếu chọn vào Synchronize Mọi thay đổi ở thư mục làm việc và thư mục Backup sẽ được đồng bộ qua lại, nói tóm lại là 2 thư mục này sẽ giống hệt nhau. Bạn xóa file ở thư mục backup thì ở thư mục làm việc file đó cũng bị xóa. Left folder và Right Folder được đồng bộ qua lại giống hệt nhau
Lựa chọn Echo: Đồng bộ một chiều từ Left Folder sang Right Folder, mọi thay đổi ở Left Folder sẽ được cập nhật sang Right Folder, khác lựa chọn Synchronize là khi bạn thay đổi nội dung, thêm bớt file ở Right Folder thì không có thay đổi ở Left Folder. Nếu xóa một thư mục hay file ở Left Folder thì bên Right Folder cũng bị xóa.
Lựa chọn Contribute: Tương tự như Echo tuy nhiên khi bạn xóa thư mục ở Left Folder thì ở bên Right Folder không có gì bị xóa hết, file đó vẫn giữ nguyên.
Tùy vào nhu cầu mà bạn đưa ra lựa chọn phù hợp, rồi nhấn “Next”
Bước 5: Đặt tên cho tác vụ đồng bộ dữ liệu 2 thư mục
Bước 6: Ở bước này bạn có thể chọn Preview để xem xét những file nào bị ảnh hưởng, hoặc nhấn vào RUN để tiến hành đồng bộ giữa 2 thư mục.
Với nút Preview khi bạn nhấn vào sẽ thấy như sau:
Khi bạn nhấn vào Run thì chương trình sẽ tiến hành đồng bộ, khi hoàn tất bạn sẽ thấy thông báo “The synctoy run completed successfully:
Và đây là kết quả sau khi tôi chạy thử nghiệm đồng bộ 2 thư mục trên Windows:
Nhược điểm của phần mềm này: Không tự chạy đồng bộ, bạn sẽ cần sử dụng tính năng lập lịch của Windows để lập lịch chạy đồng bộ, khá rắc rối đó, và khi bạn xóa một file nào đó ở thư mục Right Folder mà bên Left vẫn có thì không thấy chương trình đồng bộ lại.