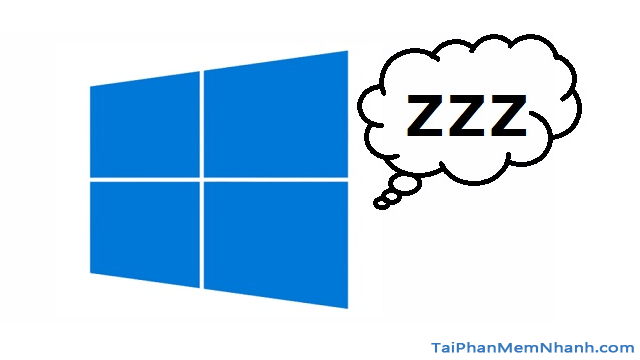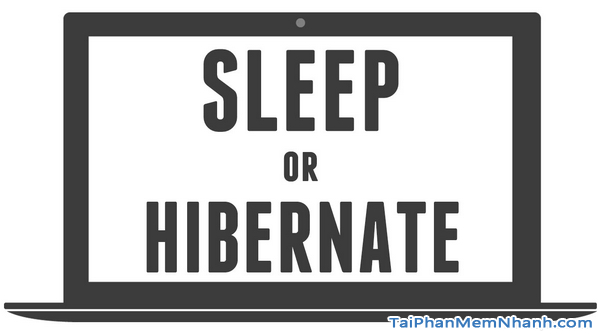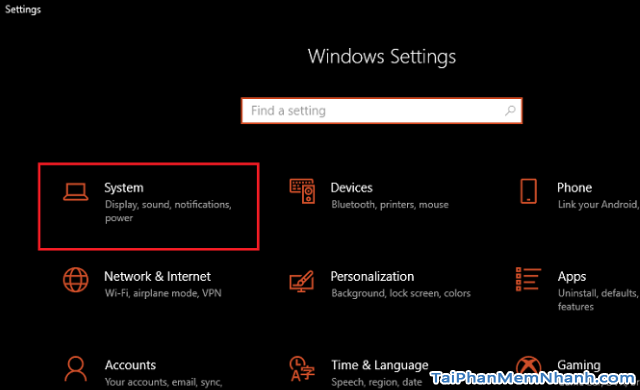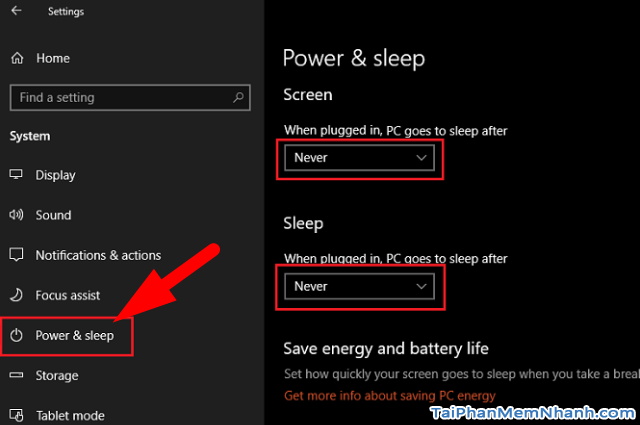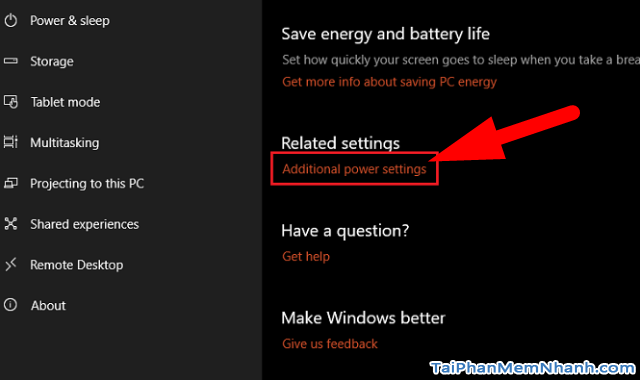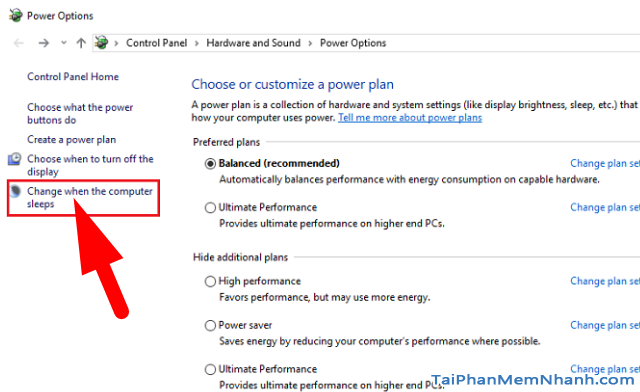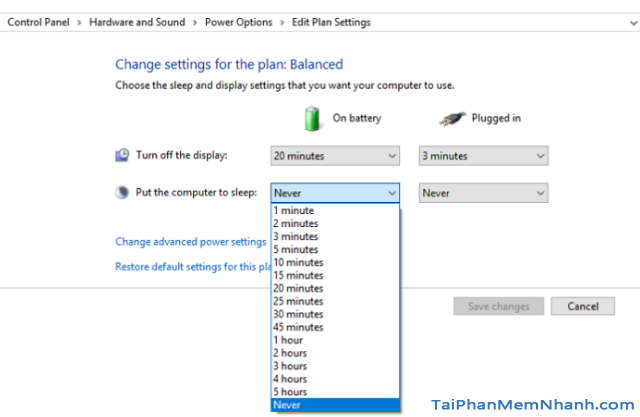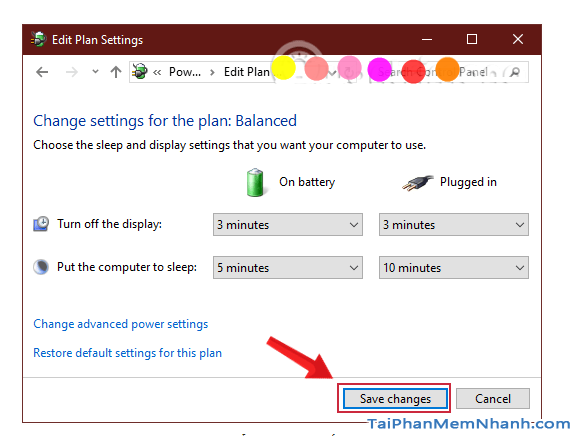Mode Sleep là cách đơn giản để chúng ta đưa hệ thống máy tính trở về chế độ ngủ trưa khi mà người dùng đang trong giờ giải lao, không còn làm việc hoặc ngồi trước máy tính, laptop nữa. Một khi người dùng kích hoạt chế độ Sleep trên máy tính Windows sẽ đưa máy tính vào tình trạng hoạt động tiêu tốn lượng pin ở mức thấp nhất.
Và hiện tại, trên hệ thống Windows 10 thì chế độ này được thiếp lập ở chế độ mặc định. Khi người dùng không sử dụng máy tính trong một khoảng thời gian dài, thì chế độ này sẽ ngăn tình trạng cạn kiệt pin trên laptop của bạn. Nhưng hiện tại có một số người vẫn chưa biết cách Bật/Tắt chế độ này như thế nào trên Windows 10, cho nên Tải Phần Mềm Nhanh sẽ hướng dẫn các bạn ở bài viết sau đây.
Advertisements
Giới thiệu và 2 Cách dẫn bật, tắt chế độ Sleep trên Windows 10
CHÚ Ý: Bài viết này được tổng hợp và viết lại bởi Xuân Min, thành viên của website TaiPhanMemNhanh.Com – Tiếp theo, bên dưới đây mình sẽ chia sẻ tới bạn đọc những thủ thuật đơn giản, dể dàng thực hiện nhất để Kích hoạt tính năng Bật – Tắt chế độ Sleep trên máy tính, laptop cài Windows 10. Xin mời bạn đọc dành vài phút để theo dõi thông tin chi tiết hơn ở các mục sau đây.
Chế độ Sleep là gì?
Mode Sleep còn được có tên gọi khác là chế độ Standby hay chế độ ngủ trưa. Ở chế độ này, hệ thống laptop, máy tính của được sẽ đưa vào một trạng thái tiêu thụ ít năng lượng hơn bình thường. Nguồn điện chỉ được sử dụng để duy trì bộ nhớ của hệ thống với các ứng dụng và dữ liệu bạn đang làm việc.
Trong khi các bộ phận khác của máy tính sẽ được tắt hoàn toàn để tiết kiệm điện năng. Khi bạn bật máy từ chế độ Sleep, hệ thống sẽ nhanh chóng khởi động và các dữ liệu sẽ được lấy từ bộ nhớ trong vòng vài giây. Bạn có thể nhanh chóng quay trở lại công việc bằng cách nhấn bất kỳ phím nào hoặc di chuột xung quanh thì màn hình sẽ hoạt động sáng lập tức mà không cần phải chờ đợi hệ thống khởi động lại từ đầu như chế độ Shutdown (kết thúc, tắt máy hoàn toàn).
Hiện tại, mode Sleep đã có sẵn trong các phiên bản hệ điều hành từ WIN 10 trở xuống các phiên bản thấp hơn.
So sánh chế độ Sleep với chế độ khác
Nếu so sánh tốc độ khởi động máy từ các chế độ thông dụng trên máy tính như Shutdown, Sleep & Hibernate, thì Xuân Min thấy rằng Sleep có tốc độ nhanh nhất sau đó là chế độ Hibernate, do một chế độ lưu dữ liệu trong bộ nhớ RAM và một chế độ lưu dữ liệu trong ổ cứng, và tất nhiên Shutdown có tốc độ khởi động chậm nhất.
Tuy nhiên nếu so sánh về mức tiêu thụ điện năng, ta có thể thấy Shutdown tiết kiệm do không sử dụng điện năng, tiếp đến là chế độ Hibernate và Sleep là chế độ tiêu thụ nhiều điện năng nhất. Nếu laptop của bạn đang để chế độ Sleep trong khi pin đang ở mức thấp, máy sẽ tự động chuyển sang chế độ Hibernate để tiết kiệm điện năng.
2 Cách bật hoặc tắt chế độ Sleep trong Windows 10
Vì chế độ Sleep được thiết lập mặc định trên hệ thống Windows 10, và không phải máy tính windows 10 nào cũng được bật sẵn chế độ này bởi có thể nó cũng sẽ bị tắt đi vào một lúc nào đó mà chúng ta không hay biết. Cho nên, dưới đây mình sẽ hướng dẫn các bạn cách bật hoặc tắt chế độ Sleep trên Win 10.
1. CÁCH 1: Bật – Tắt chế độ Sleep trong Windows 10 bằng Windows Settings
BƯỚC 1: Trên máy tính Windows 10, mọi người hãy nhấn tổ hợp phím Ctrl + I để mở giao diện cửa sổ cài đặt Settings.
BƯỚC 2: Cửa sổ giao diện Windows Settings hiển thị ra, tại đây các bạn hãy chọn vào mục System để thiết lập cài đặt hệ thống:
BƯỚC 3: Các bạn sẽ được đưa đến một pop-up mới, tại đây bạn hãy ấn chọn vào chỉnh sửa Power & Sleep ở cột bên trái.
Để tắt chế độ Sleep, mọi người chỉ cần chuyển sang chế độ Never ở cột bên phải là được. Bạn hãy tham khảo hình ảnh minh họa dưới đây để hiểu rõ hơn:
Tại đây sẽ có các lựa chọn thay đổi cột mốc thời gian để thiết lập cho chế độ này, cụ thể hơn thì đó là:
+ On battery power, PC goes to sleep after: khi sử dụng pin, máy tính sẽ tự động chuyển sang chế độ Sleep sau một khoảng thời gian …
+ When plugged in, PC goes to sleep after: khi cắm nguồn điện, máy tính sẽ tự động chuyển sang chế độ Sleep sau khoảng thời gian …
Vậy là với các lựa chọn thay đổi cột mốc thời gian kể trên sẽ cho thời gian máy tính vào chế độ Sleep tương ứng. Mặc định theo thiết lập của Windows 10 là Never , bạn chỉ cần bật chế độ sleep bằng cách lựa chọn các mốc thời gian trong hai lựa chọn bên trên.
2. CÁCH 2: Bật/Tắt chế độ Sleep trong Windows 10 bằng Power Options
Bước thứ nhất: Tương tự như cách 1, chúng ta vẫn thực hiện đến thao tác đang ở trong giao diện chỉnh sửa Power & Sleep, tại đó người dùng hãy chọn vào tùy chọn “Addtional power settings”:
Bước thứ hai: Tại giao diện cửa sổ Power Options mới hiện ra, chúng ta hãy ấn chọn vào mục “Change when the computer sleeps”:
Bước thứ ba: Trên giao diện “Edit plan settings”, tại phần mục “Put the computer to sleep” đã được thiết lập ở chế độ mặc định Never tại 2 cột On battery (Khi dùng pin) và Plugged in (Khi cắm sạc).
Lúc này, các bạn chỉ việc tùy chỉnh, thiết lập cài đặt chọn khoảng thời gian trong danh sách cung cấp để cho máy chuyển sang chế độ Sleeps:
Bước cuối cùng: Các bạn hãy nhấn vào Save changes để lưu lại mọi thay đổi mới cho chế độ Sleep Windows 10.
Vậy là mình đã chia sẻ tới bạn đọc hai cách để Bật – Tắt chế độ Sleep trong Windows 10 rồi nha.
LỜI KẾT
Trên đây là hướng dẫn cách bật hoặc tắt chế độ Sleep trong Windows 10 mà Xuân Min đã chia sẻ tới các bạn. Cảm ơn mọi người đã dành thời gian để tham khảo bài viết hướng dẫn này. Cá nhân mình hy vọng bài này sẽ hữu ích với những bạn đang muốn On/Off mode Sleep trên Windows 10.
Bạn đọc đừng quên ấn nút LIKE & SHARE bài viết này để nhiều người khác cùng biết đến nha!
Tải Phần Mềm Nhanh – Chúc các bạn thực hiện thành công!