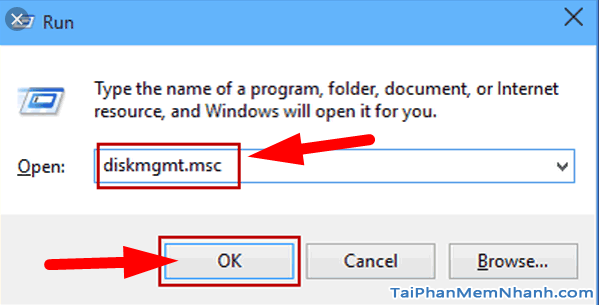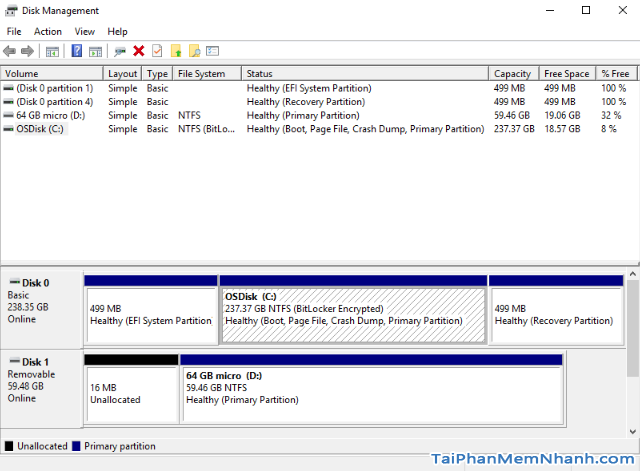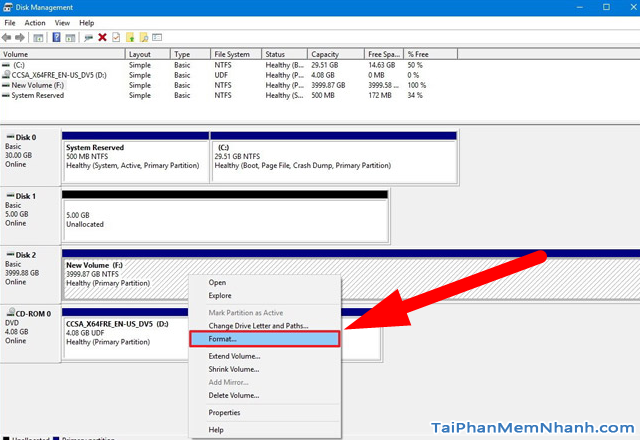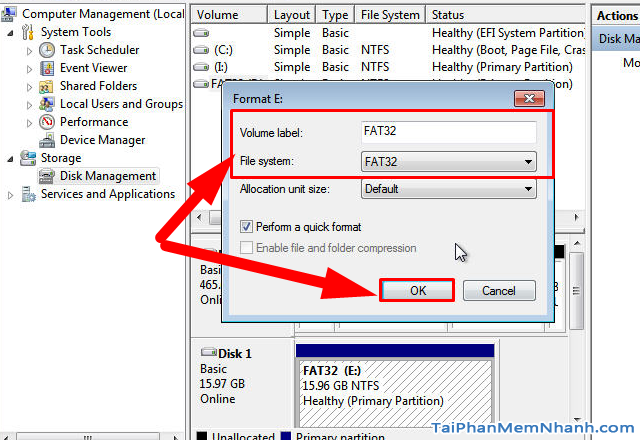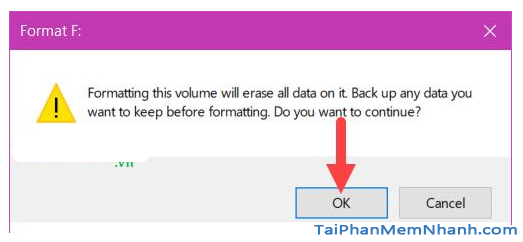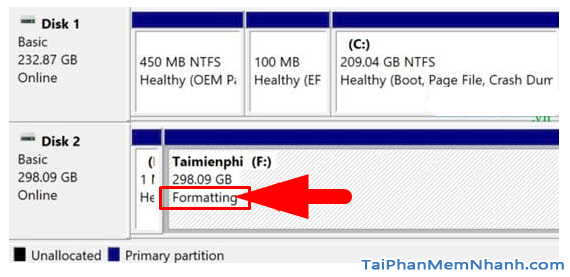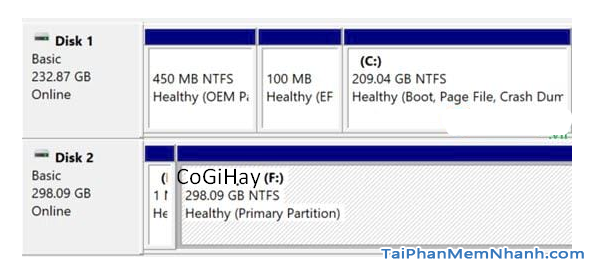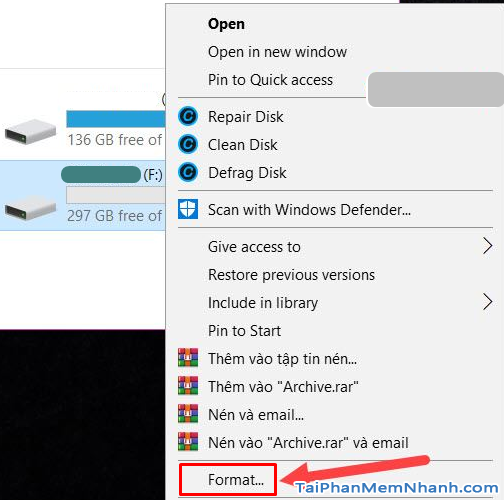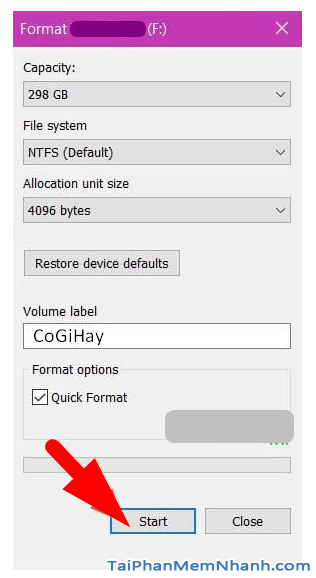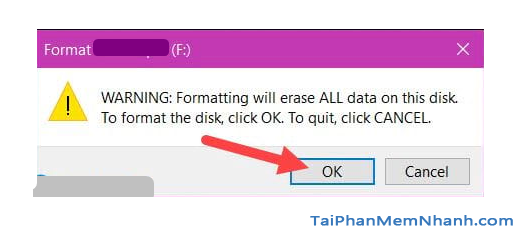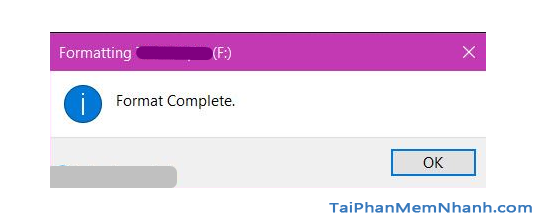Ngày nay, có rất nhiều cách để format ổ cứng máy tính Windows chuẩn, nhưng để format ổ cứng mà không cần phải khởi động lại máy sau đó vào đĩa Boot chuyên dụng thì không phải ai cũng biết cách thực hiện, không những thế cần phải đảm bảo chuẩn cho người sử dụng. Thế nên, hôm nay ở trong khuôn khổ chính của bài viết này, Tải Phần Mềm Nhanh sẽ hướng dẫn các bạn cách để format nhanh chóng ổ cứng trên máy tính Windows chuẩn nhất năm 2020.
Nếu các bạn đang muốn tìm hiểu cách Format ổ cứng chuẩn là như thế nào, bạn đang tìm kiếm bài hướng dẫn format ổ cứng máy tính chuẩn để thực hiện trên máy tính cá nhân nhưng vẫn chưa tìm được bài hướng dẫn ưng ý. Vậy thì bạn đừng lo, hãy dành thời gian để theo dõi hết bài viết này. Mình đảm bảo sẽ có hữu ích đối với bạn đó. Sau đây, mình sẽ hướng dẫn format ổ cứng máy tính chuẩn cho bạn để có được sự khởi đầu chuẩn nhất.
Advertisements
Giới thiệu và Cách format ổ cứng Windows chuẩn nhất năm 2020
CHÚ Ý: Toàn bộ nội dung của bài viết này được tổng hợp và thực hiện lại bởi Xuân Min, thành viên của web taiphanmemnhanh.com – Tiếp theo, mình sẽ hướng dẫn các bạn đọc thực hiện từng thủ thuật đơn giản, nhanh chóng nhất để format ổ cứng cho máy tính Windows. Nội dung trong bài này mình sẽ chia làm hai phần đó chính là hướng dẫn Format ổ cứng máy tính chuẩn & Format ổ cứng máy tính nhanh. Sau đây, xin mời các bạn đọc tìm hiểu nội dung cụ thể hơn ở những mục sau.
CÁCH FORMAT Ổ CỨNG MÁY TÍNH CHUẨN
Định dạng ổ đĩa cứng có nghĩa là xóa mọi thông tin trên ổ đĩa và thiết lập một file hệ thống để hệ điều hành có thể đọc và ghi dữ liệu vào ổ đĩa.
Vào một lúc nào đó, chẳng may bạn cần định dạng, hoặc bạn cần format ổ cứng Windows của mình, và lúc đó bạn chưa có kinh nghiệm để format ổ cứng máy tính. Thế thì các bạn hãy thực hiện theo những bước hướng dẫn format dưới đây nha:
Bước thứ nhất: Muốn định dạng, format ổ cứng máy tính windows chuẩn mà không cần sử dụng bất cứ phần mềm, hay công cụ chuyên nghiệp bên thứ ba hỗ trợ thì các bạn hãy ấn tổ hợp phím “Windows key + R” để mở hộp thoại RUN.
Bước thứ hai: Sau đó, hộp thoại Run hiển thị ra, các bạn hãy gõ lệnh: “diskmgmt.msc”. Và nhấn Enter hoặc OK.
Lưu ý: diskmgmt.msc là lệnh giúp bạn vào phần ổ cứng trên windows nhanh nhất. Câu lệnh này thích hợp với tất cả các phiên bản Windows hiện nay. Cụ thể là với Windows 8, Windows 8.1, Windows 10.
Bước thứ ba: Ở thao tác này, giao diện cửa sổ Disk Management sẽ hiển thị lên, tại đây nó sẽ tập trung toàn bộ ổ đĩa có trên máy tính, laptop.
Nhìn kỹ hình ảnh minh họa ở trên đây, các bạn cần chú ý những điều sau:
– Bạn cần phải biết Disk 0, Disk 1 … chính là các ổ cứng riêng biệt với nhau.
– Còn ổ (C:), (D:), hoặc ổ (E:) hay ổ (F:) là những phân vùng ổ cứng trên các ổ đĩa cứng riêng biệt với nhau.
Bước thứ tư: Tại bước này, để có thể format ổ cứng windows chuẩn, các bạn hãy click vào một phân vùng nhất định, tiếp đó bạn hãy click chuột phải => lựa chọn mục Format.
Bước thứ năm: Tiếp theo, giao diện ổ Format hiển thị lên, mọi người cần chú ý vào hai mục sau:
– Volume Label: Tên đặt cho phân vùng đó.
– Fifle System: Lựa chọn định dạng cho phân vùng, thông thường hiện nay để là NTFS là thích hợp nhất. Tất nhiên vãn còn lựa chọn FAT32 nếu như bạn cảm thấy cần thiết.
Lưu ý: Sau khi bạn thao tác format ổ cứng máy tính chuẩn này, và khi ấn vào nút OK hệ thống sẽ xóa sạch dữ liệu. Hãy chắc chắn điều này!
Bước thứ sáu: Như mình đã nói ở trên, hệ thống sẽ hỏi lại bạn một lần nữa trước khi format ổ cứng máy tính Windows chuẩn.
Chắc hẳn bạn đang thắc mắc vì nó hiện lên hỏi lại bạn đúng không? Như đã kể ở trên, bởi sau khi nhấn OK thì hệ thống sẽ xóa ‘sạch sành sanh’ toàn bộ dữ liệu có trong ổ cứng của bạn đó.
Bước cuối cùng: Ở bước này, các bạn có thể nhìn thấy dòng “Formatting” – Điều này có nghĩa là hệ thống đang tiến hành format ổ cứng chuẩn cho laptop Windows của bạn đó, các bạn hãy dành vài phút để nguyên như vậy và đừng làm gì khác nha. Đợi cho việc format hoàn tất đã. Lúc đó, bạn có thể sử dụng lại máy tính Windows như bình thường rồi.
Vậy là trên đây mình đã hướng dẫn các bạn thực hiện từng bước đơn giản nhất để format ổ cứng máy tính Windows chuẩn nhất. Mình hy vọng với thủ thuật chia sẻ format ổ cứng máy tính chuẩn ở trên, các bạn sẽ không làm cho ổ C chứa hệ điều hành được, bởi vì chúng đang sử dụng nó.
Hướng dẫn cách format nhanh trên máy tính
Ngoài việc format ổ cứng máy tính Windows chuẩn mà mình đã chia sẻ ở trên, các bạn có thể format ổ cứng nhanh bằng cách
(1) Click chuột phải vào một ổ cứng bất kỳ trên máy => Rồi nhấn chọn vào “Format…”
(2) Tiếp đó, một giao diện Format hiện lên giống như phần ở trên, bạn chỉ quan tâm định dạng ổ cứng NTFS hay FAT32 và ngoài ra đặt tên cho ổ cứng là được.
(3) Sau khi ấn Start, để bắt đầu tiến hành Format nhanh sẽ có cảnh báo hiện ra cho bạn biết về việc xóa sạch dữ liệu. Bạn hãy nhấn OK để bỏ qua cảnh báo đó.
(4) Cuối cùng, mọi người hãy đợi một lát để hệ thống Format cho bạn và khi có thông báo Formatiing Complete hiển thị, điều này đồng nghĩa với việc bạn đã hoàn tất công việc format nhanh ổ cứng máy tính windows rồi đó nha.
LƯU Ý: Người dùng Windows sẽ không thể áp dụng format ổ C bằng một trong hai cách kể trên, vì chúng ta đang sử dụng Winows, để format ổ C bạn cũng đồng nghĩa với việc cài lại Win rồi.
Định dạng xóa dữ liệu nhưng không phải lúc nào cũng vậy
Khi bạn định dạng ổ đĩa trong Windows, dữ liệu có thể hoặc không thực sự bị xóa. Tùy thuộc vào phiên bản Windows và loại định dạng, có thể dữ liệu vẫn ở đó, bị ẩn khỏi Windows và các hệ điều hành khác nhưng vẫn có thể truy cập trong một số trường hợp nhất định.
Nếu ổ cứng bạn định dạng lại không bao giờ cần tái sử dụng, bạn có thể bỏ qua định dạng và xóa, thay vào đó là phá hủy vật lý hoặc từ tính.
Một số thông tin thêm về định dạng ổ cứng trong Windows
Nếu bạn muốn định dạng ổ cứng của mình để có thể cài đặt lại Windows từ đầu, hãy lưu ý rằng ổ đĩa cứng của bạn sẽ tự động được định dạng như một phần của quá trình đó.
Nếu không hài lòng với ký tự ổ đĩa mà Windows đã gán trong quá trình phân vùng, bạn có quyền thay đổi nó bất cứ lúc nào! Bạn cũng có thể định dạng một ổ cứng thông qua Command Prompt bằng cách sử dụng lệnh format.
LỜI KẾT
Vậy là bài viết trên đây mình đã chia sẻ và hướng dẫn các bạn thực hiện một trong hai cách format đó chính là Format ổ cứng máy tính chuẩn & Format ổ cứng máy tính nhanh để các bạn áp dụng học cách có được phân vùng ổ đĩa hoạt động tốt nhất. Cảm ơn bạn đã dành thời gian để theo dõi hết nội dung của bài này, hy vọng với một chút thủ thuật windows được chia sẻ ở trên sẽ có ích cho các bạn đọc.
Mọi người đừng quên ấn nút LIKE & SHARE bài này để nhiều người khác cùng biết đến nhé!
TẢI PHẦN MỀM NHANH – Chúc các bạn thực hiện thành công!