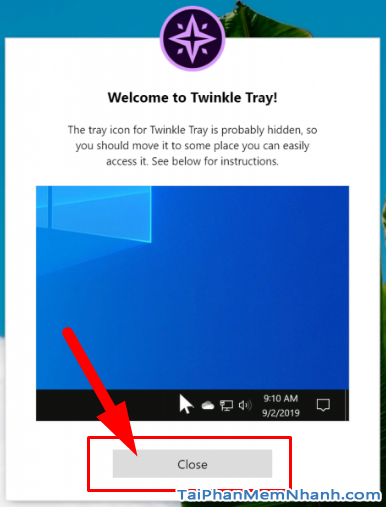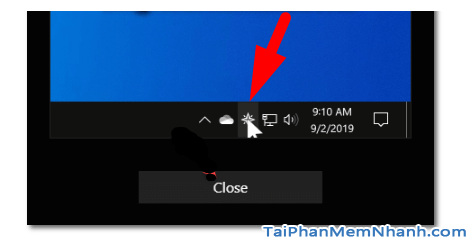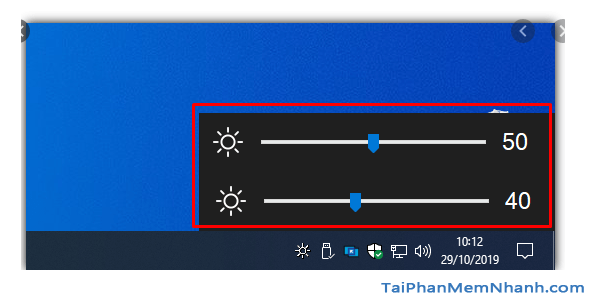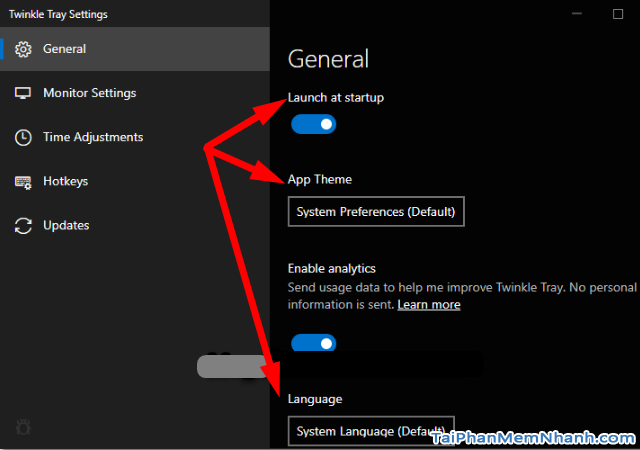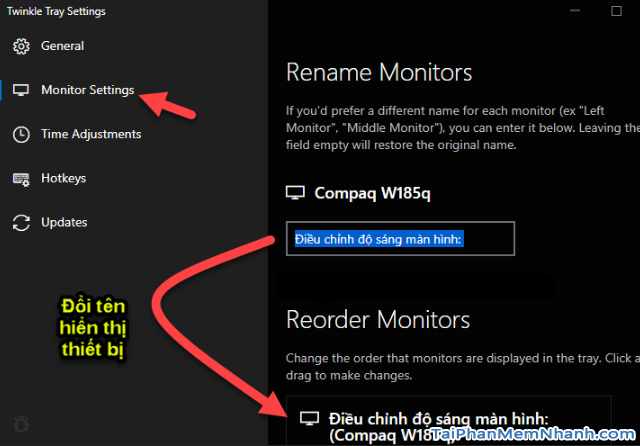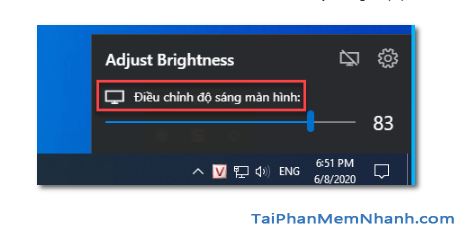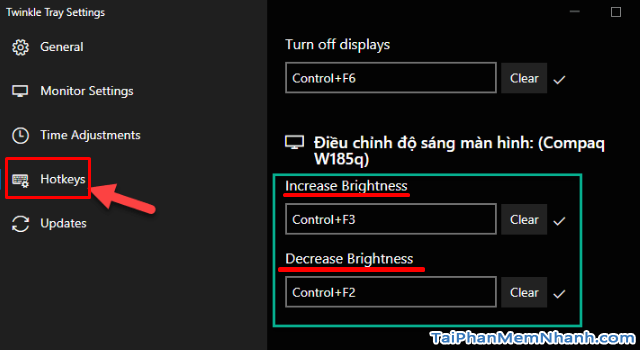Việc tùy chỉnh độ sáng màn hình máy tính PC sử dụng phím tắt là điều có lẽ không lạ lẫm gì với mọi người. Nhưng đây cũng có thể là vấn đề hơi khó nhằm đối với những người mới tiếp cận dòng máy tính mới.
Vậy nên, ở trong khuôn khổ chính của bài viết này, Tải Phần Mềm Nhanh sẽ hướng dẫn bạn đọc cách Tạo phím tắt để Tăng – Giảm độ sáng màn hình cho máy tính để bàn với phần mềm Twinkle Tray Brightness Slider . Nếu bạn đang dùng PC để bàn nhưng vẫn chưa biết cách tạo phím tắt thì hãy dành vài phút để theo dõi hết nội dung của bài viết này ở những mục bên dưới đây nha.
Advertisements
Giới thiệu và Tạo phím tắt Tăng – Giảm độ sáng màn hình PC
CHÚ Ý: Toàn bộ nội dung của bài này đều được tổng hợp và viết lại bởi Xuân Min, thành viên của website taiphanmemnhanh.com – Tiếp theo, mình sẽ chỉ dẫn các bạn đọc thực hiện từng thủ thuật đơn giản, dễ dàng nhất để tạo phím tắt Tăng – Giảm độ sáng màn hình cho máy tính để bàn dựa vào việc sử dụng tiện ích Twinkle Tray Brightness Slider. Xin mời các bạn tham khảo chi tiết hơn.
TẠO PHÍM TẮT ĐỂ TĂNG GIẢM ĐỘ SÁNG MÀN HÌNH MÁY TÍNH BÀN
Thông thường, đối với các dòng Laptop (máy tính xách tay), việc tăng giảm độ sáng màn hình ở model này quá đơn giản, quá dễ dàng để thực hiện nên mình sẽ không đề cập đến trong bài viết này.
Nhưng với các dòng PC (máy tính để bàn) thì lại khác, bởi màn hình của dòng máy này là một thành phần độc lập với case PC. Cho nên việc Tăng – Giảm độ sáng màn hình sẽ phức tạp hơn một chút.
Muốn tăng độ sáng màn hình rời thì các bạn phải sử dụng các nút bấm có trên màn hình, rất mất thời gian. Nhiều khi sử dụng máy tính vào buổi tối, muốn giảm độ sáng màn hình đi một chút để đỡ hại mắt mà cũng đã thấy ngại rồi, đôi khi chúng ta còn lười chẳng thèm chỉnh nữa ấy chứ.
Nhưng với việc sử dụng phần mềm Twinkle Tray Brightness Slider để thiết lập cài đặt phím tắt Tăng – Giảm độ sáng màn hình cho máy PC thì cũng không có gì khó nhằn đâu, sau đây là tất tần tật những điều mà mọi người cần nắm bắt nè!
1. GIỚI THIỆU PHẦN MỀM TWINKLE TRAY BRIGHTNESS SLIDER
Twinkle Tray Brightness Slider là một phần mềm nhỏ gọn thuộc dạng Portable – Có nghĩa là người dùng không cần phải tải cài đặt công cụ này khi sử dụng.
Tiện ích tiện lợi này sẽ giúp người dùng điều chỉnh độ sáng của màn hình máy tính để bàn một cách cực kỳ hiệu quả và chính xác nhất.
Dựa vào cảm nhận riêng của mình khi sử dụng tiện ích này thì cảm thấy nó hoạt động như một phần mềm mặc định của Windows vậy!
Giờ đây, chúng ta có thể tạo phím tắt dễ dàng để Tăng – Giảm độ sáng màn hình cho máy tính để bàn của mình rồi nha.
2. LINK TẢI PHẦN MỀM TWINKLE TRAY BRIGHTNESS SLIDER
• Trang chủ chính của phần mềm: https://twinkletray.com/
• Link tải phần mềm:
• Trường hợp nếu bạn đang sử dụng PC cài phiên bản hệ điều hành Windows 10, vậy thì các bạn có thể tải phần mềm này từ chợ ứng dụng Microsoft Store TẠI ĐÂY.
Tuy nhiên, cá nhân mình khuyến khích các bạn sử dụng phần mềm hơn.
• Trường hợp nếu các bạn đang sử dụng máy Hackintosh thì bạn có thể tải về TẠI ĐÂY.
3. HƯỚNG DẪN SỬ DỤNG PHẦN MỀM WINKLE TRAY BRIGHTNESS SLIDER
Bước thứ nhất: Sau khi các bạn tải phần mềm Winkle Tray Brightness Slider về máy tính PC hoàn tất, hãy giải nén file ra rồi chạy file ‘Twinkle.Tray.xx.exe’ để bắt đầu sử dụng.
Như mình đã nêu ở trên, vì đây là phần mềm thuộc dạng Portable nên sau khi chạy thì các bạn có thể sử dụng được ngay mà không cần phải cài đặt các bước rườm rà.
Ở lần chạy đầu tiên thì sẽ xuất hiện một cửa sổ giới thiệu cũng như hướng dẫn sử dụng phần mềm như hình bên dưới. Các bạn hãy nhấn nút ‘Close‘ để đóng cửa sổ này lại.
Bước thứ hai: Ở bước này, chúng ta sẽ nhìn thấy một biểu tượng hiển thị dưới thanh Taskbar như hình ảnh minh họa sau.
Từ mũi tên màu đỏ chỉ dẫn, chúng ta dễ dàng nhận ra đây chính là biểu tượng iCon của phần mềm Twinkle Tray Brightness Slider.
Để sử dụng, mở iCon này lên, các bạn hãy click chuột vào icon này.
Bước cuối cùng: Các bạn chỉ cần sử dụng thanh trượt và tăng giảm độ sáng màn hình rời của PC mà thôi.
4. THIẾT LẬP THÊM MỘT SỐ TÍNH NĂNG KHÁC
Chúng ta có thể nhấn vào biểu tượng Settings để thiết lập thêm một số tính năng nác.
Ví dụ cụ thể hơn, các bạn có thể tham khảo qua như:
? Ở tab Gereral:
Mục ‘Launch at startup’: Bật/ tắt tính năng khởi động phần mềm cùng hệ thống.
Mục ‘App theme’: Cho phép mọi người có thể thay đổi giao diện của phần mềm tại đây.
Mục ‘Language’: Là nơi để bạn chọn ngôn ngữ hiển thị của phần mềm, tất nhiên là mục này chưa hỗ trợ Tiếng Việt đâu các bạn.
? Ở tab Monitor Settings:
Chúng ta hãy chuyển sang tab Monitor Settings. Ở tag này, các bạn có thể thay đổi tên cho thiết bị, kể chi tiết hơn thì hơi khó hiểu, vậy nên bạn hãy xem hình ảnh minh họa dưới đây để hiểu ngay ý mà mình muốn nói nhé.
Tiếp đó, khi thiết lập xong cài đặt trên, màn hình máy tính của bạn sẽ hiển thị như hình ảnh dưới đây:
Nhìn chung thì có vẻ chuyên nghiệp phết đấy anh em ạ! 😀
? Ở Tab Hotkey:
Tại tab này, chúng ta có thể tạo phím tắt cho máy tính PC để tăng hoặc giảm độ sáng màn hình PC tại đây một cách dễ dàng nhất.
Trong tab này có:
Mục ‘Increase Brightness’: Là nơi để bạn Tăng độ sáng màn hình.
Mục ‘Decrease Brightness’: Là nơi để bạn Giảm độ sáng màn hình.
Cuối cùng, để đặt phím tắt thì bạn chỉ cần đặt con trỏ chuột vào ô tướng ứng => sau đó bạn bấm tổ hợp phím mà bạn muốn đặt là xong.
Trường hợp nếu bạn đang muốn xóa tổ hợp phím tắt thì hãy nhấn vào nút ‘Clear‘ để xóa nhé.
LỜI KẾT
Vậy là bài viết trên đây mình đã chỉ dẫn các bạn đọc thực hiện từng thao tác chi tiết dễ dàng nhất để thiết lập phím Tắt để Tăng – Giảm độ sáng màn hình cho máy tính để bàn nhờ vào việc sử dụng phần mềm Twinkle Tray Brightness Slider. Cảm ơn bạn đã dành thời gian để theo dõi hết nội dung của bài này.
Xuân Min hy vọng với một chút thủ thuật được viết ở trên sẽ có ích cho mọi người! Và đọc xong bài viết trên thì đừng quên ấn nút LIKE & SHARE bài này để nhiều người khác cùng biết đến nha!
Chúc các bạn thành công!