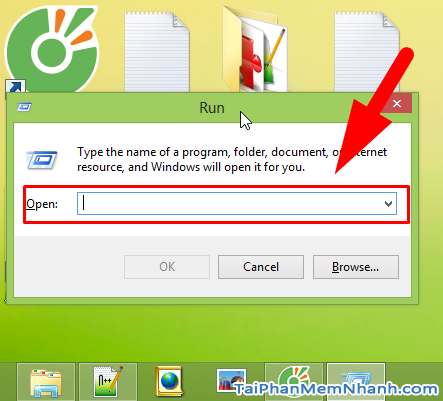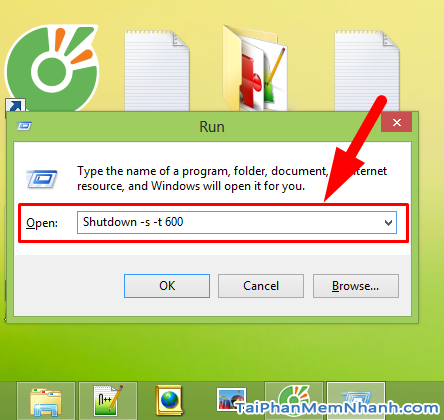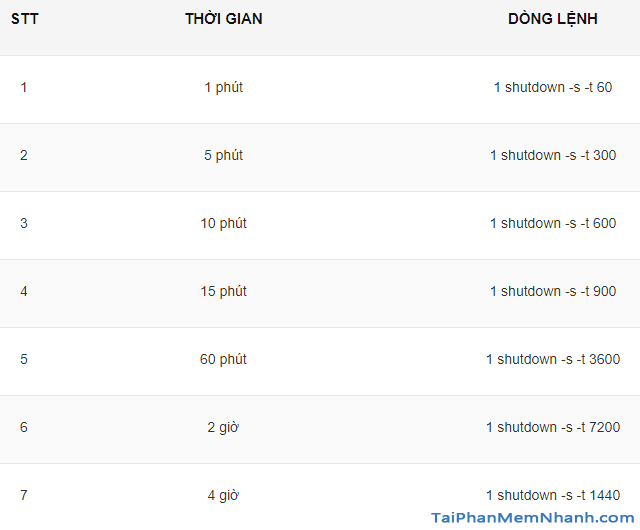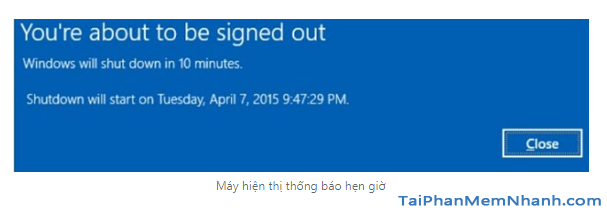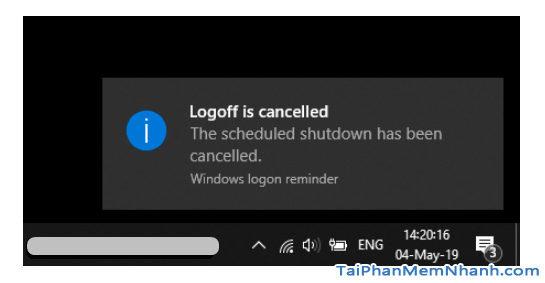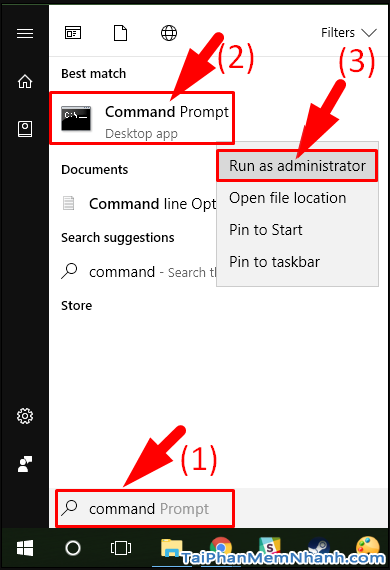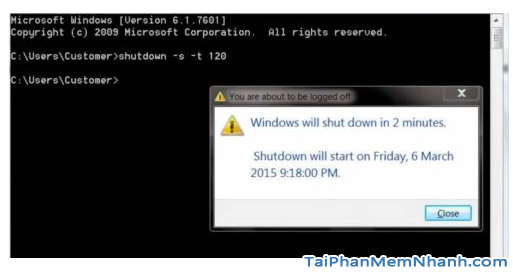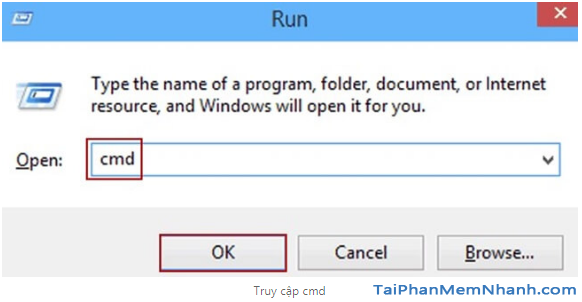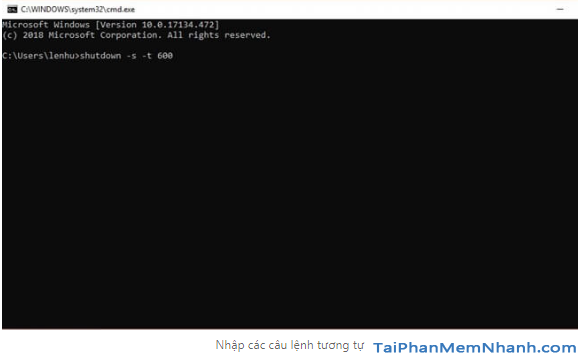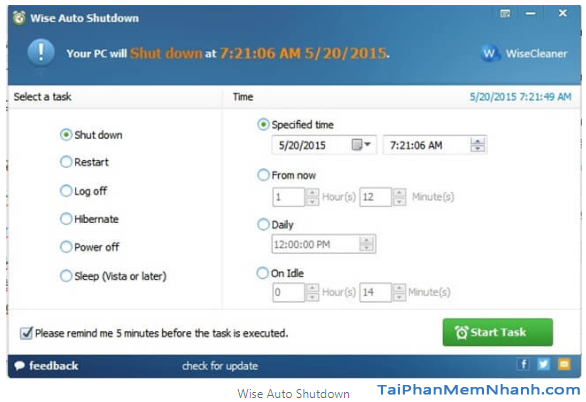Hệ điều hành Windows ngày càng được nhiều người lựa chọn để sử dụng, trong đó, phiên bản hệ điều hành mới nhất, thông dụng và có nhiều tính năng hữu ích được lựa chọn để sử dụng nhiều nhất đó chính là bản Windows 10. Và nếu bạn đang sử dụng hệ điều hành này trên máy tính, laptop cá nhân của chính mình, vậy thì các bạn có thể dành vài phút để tham khảo bài viết Hướng dẫn thiết lập cài đặt hẹn giờ tắt máy tính bằng câu lệnh, phần mềm trên Win 10 ở bài viết này nhé.
Trong khuôn khổ của bài viết này, Tải Phần Mềm Nhanh sẽ hướng dẫn bạn hẹn giờ tắt máy tính bằng phần mềm hoặc sử dụng các câu lệnh đơn giản, dễ làm.
Advertisements
Giới thiệu và Hướng dẫn hẹn giờ tắt máy tính Windows
CHÚ Ý: Bài viết này được thực hiện bởi Xuân Min, thành viên của website TaiPhanMemNhanh.Com – Tiếp theo, bên dưới đây mình sẽ chia sẻ tới các bạn đọc những thao tác đơn giản, dễ dàng thực hiện để thiết lập cài đặt tính năng Hẹn giờ tắt máy tính trên hệ thống Windows 7, Windows 8 và Windows 10 bằng câu lệnh và phần mềm. Xin mời các bạn theo dõi thông tin nội dung chi tiết hơn ở những mục sau.
1. VÌ SAO NÊN THIẾT LẬP CÀI ĐẶT TÍNH NĂNG HẸN GIỜ TẮT MÁY TÍNH?
Vào một lúc nào đó, chẳng may bạn đang cần tải phần mềm, một tệp tin tài liệu học tập, làm việc, hay download video hoặc bộ phim bom tấn nào đó với dụng lượng cao lên đến vài GB hoặc thậm chí là vài chục GB … Điều này có nghĩa là bạn sẽ cần phải để máy tính hoạt động liên tục giữa đêm hoặc nguyên cả ngày để tải các dữ liệu đó về máy.
Tuy nhiên, với việc để máy hoạt động liên tục như thế sẽ khiến bạn gặp phải một vài rắc rối không hề nhỏ, đặc biệt là vào những ngày cuối tháng bạn phải chi nhiều khá nhiều tiền điện. Nguyên nhân khiến tiền điện nhà bạn tăng lên là do máy tính vẫn hoạt động cho dù đã tải xong các tập tin, dữ liệu đó. Hơn nữa, sẽ rất mất thời gian nếu như bạn chờ đợi quá trình tải các dữ liệu này.
Để không hao tốn tiền điện cũng như hiệu suất hoạt động của Laptop Windows được hiệu quả hơn, hiện bạn đang tìm một giải pháp để tinh chỉnh trường hợp kể trên nhưng vẫn chưa biết phải làm thế nào.
Đừng lo, rất may đã một trong những tính năng tuyệt vời hiện có và được xem là một giải phảp khá tối ưu hơn đó là bạn có thể “Hẹn giờ tự động” tắt máy tính Windows, macOS hay thậm chí là Ubuntu theo thời gian chỉ định.
2. THÔNG TIN VỀ TÍNH NĂNG AUTO SHUTDOWN WINDOWS 10
Auto Shutdown Windows 10 – Hay còn được gọi là Hẹn giờ tắt máy, đây là một thủ thuật hữu ích trên các dòng máy tính chạy hệ điều hành Windows nói chung mà bạn cần phải biết, đặc biệt là đối với những bạn thường có công việc bận rộn, quá tải…
3. LỢI ÍCH CỦA VIỆC HẸN GIỜ TẮT MÁY TÍNH
+ Giúp bạn tiết kiệm tiền điện cho gia đình của mình vì tránh được lãng phí điện khi máy tính không còn hoạt động cho mục đích gì cả.
+ Tăng cường tuổi thọ của thiết bị lên nhiều hơn vì không để máy hoạt động ngày này qua ngày kia nếu như bạn bận đi công tác bất chợt.
+ Bạn không cần phải thức khuy hay ngồi hàng tiếng đồng hồ canh chừng trực tiếp trước màn hình máy tính để đợi hệ thống tải về hoàn tất các dữ liệu, tệp tin rồi từ đó bạn mới tắt máy tính.
Và nhiều lợi ích khác nữa.
Hiện tại, có rất nhiều cách để hẹn giờ tắt máy tính trên Windows 10, mọi người có thể sử dụng các câu lệnh hoặc bạn có thể sử dụng các phẩn mềm của bên thứ 3 để giúp bạn hẹn giờ tắt máy tính. Cho dù bạn lựa chọn cách nào thì việc thực hiện cũng rất dễ dàng, sau đây Xuân Min sẽ chia sẻ tới các bạn đọc các cách để hẹn giờ tắt máy tính Windows. (Bao gồm Windows 7, Windows 8, Windows 8.1 và Windows 10)
4. HƯỚNG DẪN CÁCH HẸN GIỜ TẮT MÁY TÍNH WINDOWS BẰNG LỆNH
Chúng ta hãy sử dụng một trong hai loại lệnh RUN hoặc CMD được tích hợp sẵn trên Windows để thiết lập cài đặt tính năng tự động hẹn giờ tắt máy tính cho Windows 7, Windows 8, Windows 10 nhé.
4.1: SỬ DỤNG LỆNH RUN ĐỂ HẸN GIỜ TẮT MÁY WINDOWS
Để sử dụng lệnh Run hẹn giờ tự động tắt máy tính Win 10, Win 7 & Win 8/8.1, các bạn hãy thực hiện từng bước hướng dẫn sau đây:
BƯỚC 1: Trên laptop, các bạn hãy mở hộp thoại RUN bằng cách nhấn tổ hợp phím Windows + R.
BƯỚC 2: Sau đó, hộp thoại RUN hiển thị ra, tại đây các bạn hãy nhập câu lệnh hẹn giờ, hẹn thời gian để tự động tắt máy tính Windows.
Công thức câu lệnh RUN được bao quát như sau: “Shutdown -s -t x”
Trong đó:
+ Shutdown: là câu lệnh để tắt máy tính
+ s: viết tắt cho từ shutdown
+ t: viết tắt cho từ time, tượng trưng cho thời gian
+ x: là một biến số do bạn tự nhập vào, được tính bằng giây
Ví dụ như hình ảnh minh họa ở trên, trong hộp thoại Run mới hiển thị ra ở trên, mình đã nhập lệnh “Shutdown -s -t 600”. Có nghĩa là con số 10 phút được nhập vào đó sẽ tương đương với ‘x = 600 giây’. Và câu lệnh ‘Shutdown -s -t 600’ tương ứng với việc hẹn giờ máy tính sẽ tắt sau 600 giây, hoặc là nó sẽ tự động tắt máy tính Windows 10 sau 10 phút nữa.
▶️ MỘT VÀI TRƯỜNG HỢP BẠN CẦN BIẾT:
• Trường hợp bạn muốn sau 1 giờ máy tính Windows sẽ tự động tắt máy, vậy thì các bạn hãy nhập câu lệnh : shutdown -s -t 3600 vào hộp thoại Run.
• Trường hợp bạn muốn sau 1 giờ máy tính Windows sẽ tự động khởi động máy, vậy thì các bạn hãy nhập câu lệnh : shutdown -s -r 3600 vào hộp thoại Run.
Trong đó: 3600 = 1 giờ ; 7200 = 2 giờ ; 10800 = 3 giờ ; 14400 = 4 giờ ; 18000 = 5 giờ, … Nếu bạn đã biết thời gian hay bạn giỏi toán thì mình sẽ không nói làm gì nữa nha.
Các bạn hãy Xem chi tiết Bảng thời gian ở hình ảnh minh họa dưới đây để hiểu rõ hơn:
• Trong trường hợp bạn muốn tắt máy ngay, nhấn shutdown mà máy cứ đơ ra đó thì bạn dùng công thức câu lệnh: ‘shutdown /f /s /t 0’ nhé.
BƯỚC CUỐI CÙNG: Sau khi nhập câu lệnh thiết lập thời gian tự động tắt máy tính theo ý muốn xong, mọi người hãy nhấn phím ENTER hoặc nhấn nút OK ngay trong hộp thoại RUN, máy tính sẽ hiển thị thông báo khoảng thời gian máy sẽ Shutdown.
▶️ ĐỂ HỦY LỆNH VÀ KHÔNG MUỐN TẮT MÁY: Trường hợp muốn huỷ việc hẹn giờ tắt máy, các bạn chỉ việc truy cập vào hộp thoại Run và nhập vào đó công thức hủy lệnh là “shutdown -a”.
Thực hiện xong, các bạn hãy nhấn OK or ENTER để hủy tắt máy tính Windows 10 tự động.
Kết quả: Windows sẽ thông báo bạn đã hủy lệnh thành công như hình minh họa này.
4.2: SỬ DỤNG LỆNH CMD ĐỂ HẸN GIỜ TẮT MÁY WINDOWS
Người dùng WIN 10 nếu muốn thiết lập tự động tắt máy tính thì có thể sử dụng tính năng Command Prompt (Kí hiệu tắt CMD).
Trên hệ thống Windows, CMD được sử dụng để thực hiện cách lệnh được nhập vào đó, hầu hết nó được sử dụng để tự động hóa các tác vụ thông qua các dòng lệnh để thực hiện chạy các chức năng quản trị được nâng cao, khắc phục sự cố và giải quyết một số sự cố xảy ra hoặc vấn đề nhất định của Windows.
(1) Trước tiên, để mở CMD, mọi người hãy gõ lệnh “Command Prompt” trong Search (Tìm kiếm).
(2) Rồi tiếp đó, hãy nhấp chuột phải vào kết quả tìm kiếm chương trình “Command Prompt” mới hiển thị ra.
(3) Nhấn chọn vào mục “Run as administrator” để chạy CMD với quyền quản trị – admin.
(4) Sau khi bạn chọn “Run as administrator – Chạy với tư cách là quản trị viên”, sẽ có một nhắc nhở “User Account Control” được mở lên, nó yêu cầu bạn cho phép Command Prompt thay đổi máy tính của bạn. Bạn hãy nhấn vào nút “YES” để tiếp tục.
(5) Tiếp theo, các bạn Gõ lệnh này: ‘shutdown -s -t number’ => Rồi nhấn Enter trên bàn phím để thực thi nó. Thay thế “number” trong lệnh tới số giây được yêu cầu.
Ví dụ: 1200 – trong trường hợp này, máy tính sẽ tự động tắt sau 120 giây (2 phút) hoặc bạn có thể tham khảo lại bảng thời gian mình đã chia sẻ ở trên nha.
Thao tác khác thực hiện nhanh hơn, bạn có thể xem qua: Đầu tiên người dùng Windows hãy truy cập vào CMD bằng cách bấm tổ hợp phím Window + R, nhập cmd rồi nhấn ENTER/OK.
Sau đó, ở các bước phía sau bạn nhập chính xác các câu lệnh tương tự như sử dụng hộp thoại Run là được.
Vậy là ở trên đây mình đã hướng dẫn các bạn hẹn giờ tự động tắt máy tính Windows 10 bằng lệnh CMD rồi nha.
5. HƯỚNG DẪN SỬ DỤNG PHẦN MỀM COUNTER-TIMER HẸN GIỜ TẮT MÁY
Counter-Timer là phần mềm có chức năng hẹn giờ tắt hệ thống nhanh hơn, an toàn hơn. Bạn có thể thiết lập chế độ hẹn giờ Shutdown, Logoff, Reboot, Standby… Tiện ích này rất phù hợp với tính chất thời gian, công việc của mọi người.
Một số tính năng của phần mềm Counter Timer:
+ Chọn hành động: Người dùng check vào các tùy chọn ở Thực hiện hành động mà bạn muốn: Tắt, khời động, đăng xuất, ngủ đông. Trong trường hợp này mình chọn là Tắt máy.
+ Chọn thời gian: Bạn chỉ cần tăng thời gian ở mục Vào lúc sao cho phù hợp. Trong trường hợp này, mình chọn là vào lúc 9 giờ 59 phút thì tắt máy. Chi tiết hơn: 9g 59p – 9g 39p = 20p 20 phút nữa máy tính sẽ tắt.
+ Kích hoạt và Hủy: Các bạn chọn Kích hoạt, khi muốn thực hiện việc hẹn giờ. Bạn chọn Thoát, nếu không muốn hẹn giờ tắt máy tính.
+ Sử dụng Shutdown Timer: Ngoài Counter-Timer ra thì bạn có thể sử dụng thêm phần mềm khá tốt trong việc hẹn giờ tắt máy tính Windows đó là Shutdown Timer.
6. SỬ DỤNG PHẦN MỀM mSHUTDOWN ĐỂ HẸN GIỜ TẮT MÁY WINDOWS 10
Thêm một cách khác rất đơn giản để Cài đặt hẹn giờ tắt máy tính trên hệ thống Windows mà mình đã thử qua đó chính là sử dụng phần mềm mShutdown.
mShutdown là phần mềm hẹn giờ tắt Win 10 được phát triển bởi lập trình viên Việt Nam được, tiện ích rất gọn nhẹ và có cách sử dụng vô cùng đơn giản. Đây là chương trình tuyệt vời cho những ai không thích vọc vạch các câu lệnh trong máy.
Tính năng chính của phần mềm mShutdown trên Windows :
+ Hoàn toàn miễn phí
+ Giao diện tiếng Việt đơn giản, dễ hiểu
+ Hẹn giờ tắt máy sau một khoảng thời gian
+ Hẹn giờ tắt máy vào một thời điểm chính xác
+ Nếu bạn đang nghe nhạc hay xem phim thì có tuỳ chọn giảm dần âm thanh trước khi tắt máy
+ Nhược điểm là không có hẹn giờ tắt máy theo lịch hàng ngày
Nếu bạn không có nhu cầu hẹn giờ hàng ngày thì đây là ứng dụng rất tuyệt vời, tải về là dùng ngay không cần cài đặt.
7. SỬ DỤNG PHẦN MỀM WISE AUTO SHUTDOWN ĐỂ HẸN GIỜ TẮT MÁY
Thêm một ứng dụng rất tuyệt vời từ hãng WiseCleaner đó là ‘Wise Auto Shutdown’.
Đây là phần mềm hẹn giờ tắt máy rất được ưa chuộng trên thế giới với giao diện dễ dùng và nhiều tính năng tiện lợi.
Không những thế, trình hẹn giờ trên Windows còn có giao diện phần mềm cũng rất đơn giản, bạn chỉ việc mở lên, tick chọn vào mục mà bạn mong muốn rồi bấm Start Task là phần mềm sẽ tự động thực hiện những việc còn lại.
Một vài chức năng chính của tiện ích này:
+ Hẹn giờ tắt máy, khởi động lại, log off, ngủ đông.
+ Hẹn giờ tắt máy vào một giờ cố định
+ Hẹn giờ tắt máy sau khoảng thời gian
+ Vào mốc thời gian hàng ngày
+ Nhiều tính năng khác
LỜI KẾT
Vậy là bài viết trên đây mình đã tổng hợp và chia sẻ lại tới bạn đọc một số thủ thuật đơn giản, dễ dàng thực hiện nhất để thực hiện công việc Thiết lập cài đặt thời gian hẹn giờ tắt máy tính Windows 10/8/8.1/7 bằng cách sử dụng câu lệnh Run/CMD hoặc sử dụng phần mềm từ bên thứ ba.
Cảm ơn các bạn đã dành thời gian để tham khảo bài viết trên đây của mình. Hy vọng bài viết sẽ hữu ích đối với những bạn đang tìm hiểu thời gian hẹn giờ tắt máy tính Windows 10. Nếu bạn đọc thấy bài viết hay thì đừng quên ấn nút LIKE & SHARE bài viết này để nhiều người khác cùng biết đến nha!
Tải Phần Mềm Nhanh – Chúc các bạn thực hiện thành công!