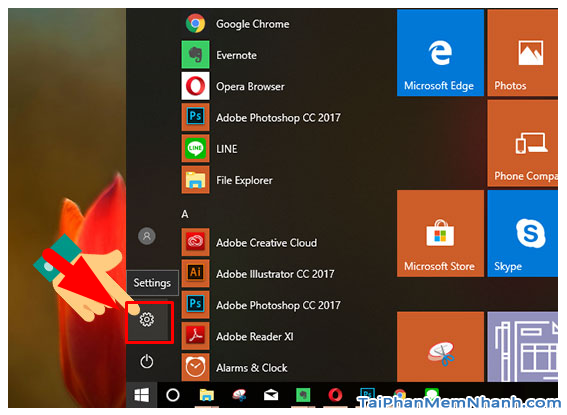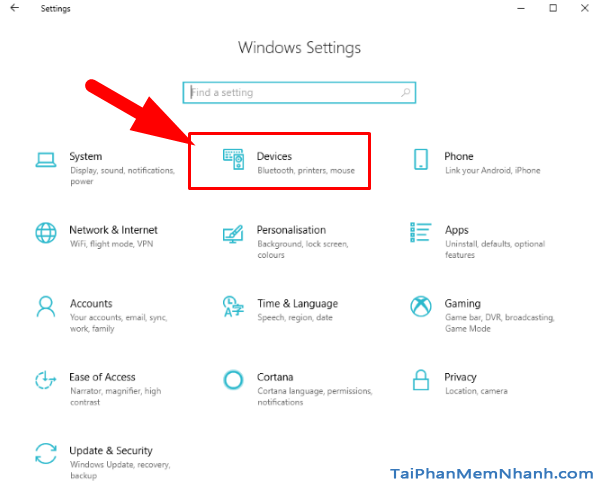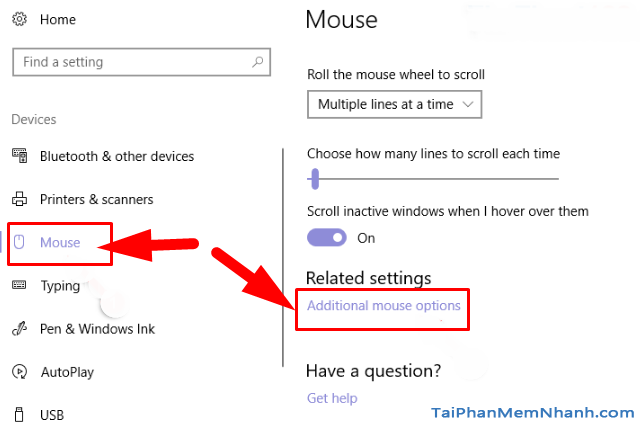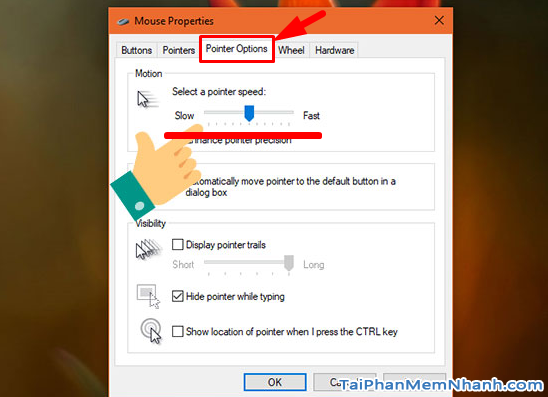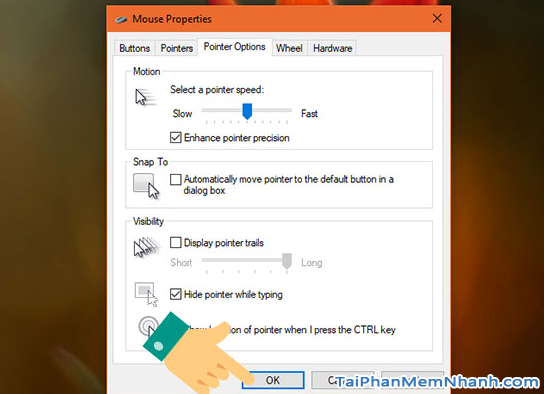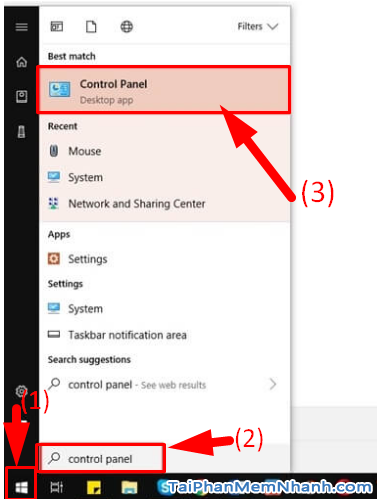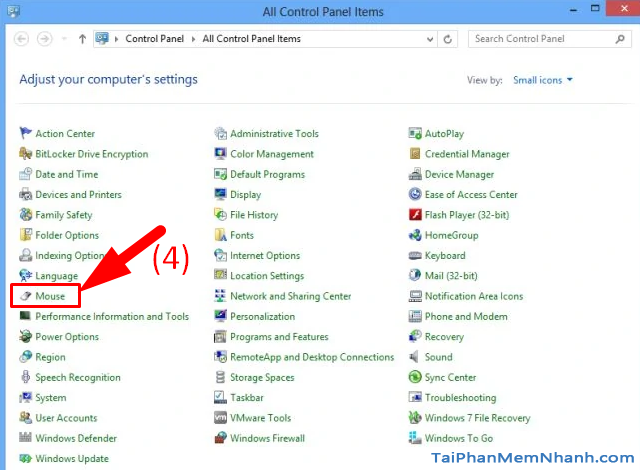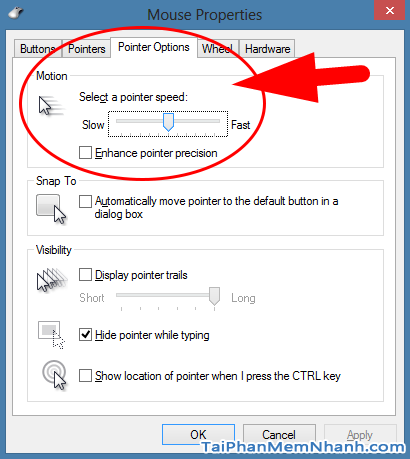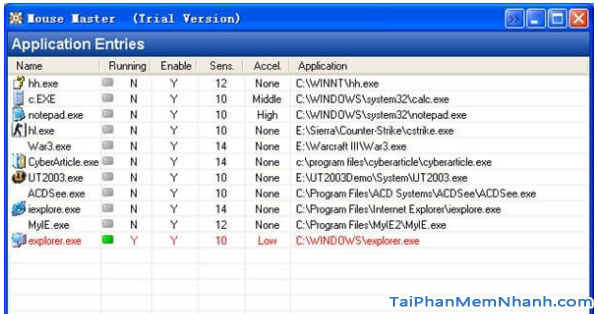DPI hay còn được gọi là Tốc độ chuột – Đây là một trong những phần quan trọng đối với người dùng Windows. Hiện nay, tốc độ chuột DPI sẽ ảnh hưởng rất nhiều đến thao tác, tốc độ di chuyển chuột của bạn. Và thông qua bài viết này, chủ đề chính mà Tải Phần Mềm Nhanh muốn đề cập đến đó chính là “Chỉnh tốc độ chuột trên Windows 10”.
Nếu bạn sử dụng máy tính mà chưa biết cách để chỉnh tốc độ chuột thì hãy dành vài phút để đọc bài viết hướng dẫn điều chỉnh tốc độ chuột trên Windows 10 này nhé.
Advertisements
Giới thiệu và Hướng dẫn tùy chỉnh tốc độ chuột trên WIN 10
CHÚ Ý: Toàn bộ nội dung của bài này được thực hiện bởi Xuân Min, thành viên của website TaiPhanMemNhanh.Com – Tiếp theo, bên dưới đây mình sẽ chia sẻ, hướng dẫn các bạn thực hiện từng thủ thuật đơn giản, nhanh chóng nhất để điều chỉnh thao tác tốc độ chuột trên các dòng máy tính chạy phiên bản hệ điều hành Windows 10. Xin mời bạn đọc theo dõi nội dung chi tiết hơn ở những mục sau.
Các cách chỉnh DPI chuột máy tính Windows 10
Tốc độ chuột của bạn chạy quá nhanh hoặc quá chậm sẽ khiến cho việc sử dụng máy tính vô cùng khó chịu … Và đây là lúc mà các bạn cần phải chỉnh lại tốc độ chuột sao cho phù hợp với thói quen sử dụng của mình. Có thể bạn đã biết cách chỉnh tốc độ chuột trên windows 7 hoặc Windows XP tuy nhiên trên windows 10 thì có đôi chút khác biệt.
Dưới đây là các cách để thao tác tùy chỉnh DPI chuột máy tính trên Win 10 mọi người xem qua và thực hiện theo hướng dẫn nhé:
1. CÁCH CHỈNH TỐC ĐỘ CHUỘT WINDOWS 10 TRONG SETTINGS
Bước thứ nhất: Để có thể chỉnh được tốc độ chuột trong Win 10, người dùng cần xác định được vị trí cài đặt của nó. Ở trên hệ thống Windows 10, vị trí cài đặt của nó sẽ nằm ở mục Devices.
Cho nên, ở bước đầu tiên, chúng ta cần truy cập vào Settings (cài đặt) bằng cách nhấn tổ hợp phím Windows + I, sau đó giao diện Windows Settings hiển thị ra, các bạn hãy nhấn vào mục “Devices” như hình minh họa này:
Bước thứ hai: Cửa sổ giao diện Devices bật lên, ở cột danh sách bên trái các bạn hãy nhấn chọn thẻ Mouse => Tiếp đó, tại mục bên phải bạn nhấn chọn “Additional Mouse Options”.
Bước thứ ba: Ở bước này, cửa sổ hộp thoại tùy chỉnh “Mouse Properties” sẽ được mở ra. Trong cửa sổ này sẽ có rất nhiều cài đặt liên quan đến chuột như tùy chỉnh con trỏ chuột, tùy chỉnh tốc độ chuột, các nút bấm, … Và để thay đổi DPI di chuột, bạn nhấn chọn tab “Pointer Options”.
Trên thanh điều chỉnh này, mọi người có thể kéo sang trái để giảm tốc độ chuột hoặc kéo sang phải để tăng tốc độ chuột và trong khi bạn kéo thì tốc độ chuột của bạn đã thay đổi luôn rồi nhé.
Bước cuối cùng: Chúng ta hãy bấm vào Apply để áp dụng thử, nếu bạn thử di chuột và thấy chúng có tốc độ vừa ý mình rồi thì bạn nên nhấn vào nút OK để xác nhận tốc độ chuột mới là xong.
Vậy là chỉ với vài thao tác đơn giản là chúng ta có thể tùy chỉnh được DPI chuột Windows 10 bằng Settings rồi nhé.
2. CÁCH CHỈNH DPI CHUỘT LAPTOP WINDOWS 10 TRÊN CONTROL PANEL
Ngoài các chỉnh tốc độ chuột máy tính Win 10 trong Settings ra, chúng ta còn có thể chỉnh được dpi chuột trong Control Panel nữa đó. Các bước để tùy chỉnh được thực hiện như sau:
BƯỚC 1: Mọi người ấn vào biểu tượng Windows (1) để mở Start Menu => Tiếp đó, ở ô tìm kiếm bạn hãy nhập vào đó từ khóa “Control Panel” (2) => Ứng dụng Control Panel Desktop App (3) cần tìm kiếm sẽ hiển thị ra, hãy nhấn vào đó để mở.
BƯỚC 2: Trên cửa sổ giao diện “All Control Panel Items”, sẽ có một danh sách tùy chọn, bạn hãy tìm đến phần MOUSE (4) rồi nhấn vào đó.
BƯỚC 3: Tiếp theo, cửa sổ cài đặt ‘Mouse Properties’ hiển thị ra, bạn hãy nhấn chọn vào tab ‘Pointer Options’ rồi thực hiện kéo thanh trượt để điều chỉnh tốc độ chuột trên Windows 10.
Cuối cùng, nhấn vào nút OK để kết thúc việc tùy chỉnh DPI chuột trên Win 10.
3. SỬ DỤNG ỨNG DỤNG MOUSE MASTER CHỈNH DPI CHUỘT
Ở hai mục trên mình đã hướng dẫn các bạn cách chỉnh tốc độ chuột máy tính Windows 10 trên hệ thống cài đặt được tích hợp sẵn trong máy, cho nên các bạn sẽ dễ dàng tăng, giảm tốc độ chuột trên toàn hệ thống theo ý mình.
Vậy sẽ ra sao nếu trường hợp bạn đang muốn tăng tốc độ chuột trong lúc chơi game hoặc bạn muốn giảm tốc độ chuột trong khi vẽ đồ họa?
Khi ấy bạn sẽ nghĩ đến việc tăng giảm tốc độ chuột theo từng nhu cầu… nhưng chính điều này sẽ khiến bạn tốn thời gian và bạn sẽ nhanh chóng mệt mỏi hơn.
Cho nên, giải pháp duy nhất mà Xuân Min khuyên các bạn nên áp dụng ngay lúc này đó chính là sử dụng ứng dụng chỉnh tốc độ chuột Mouse Master trên Windows.
Mouse Master trên Win 10 là một ứng dụng chỉnh DPI chuột tuy nó “nhỏ nhưng có võ” đó nha. Công cụ này sẽ giúp các bạn tùy chỉnh tốc độ chuột theo từng tiện ích được cài đặt sẵn.
Ở trên giao diện chính của chương trình Mouse Master, người dùng chỉ việc thêm vào chương trình cần cài đặt và tuỳ chỉnh tốc độ chuột cho riêng chương trình đó, cách này vô cùng tiện lợi đó nha.
Bên cạnh đó, những thiết lập của Mouse Master cũng khá gọn gàng và dễ hiểu, đảm bảo bạn có thể sử dụng ngay lần đầu tiên mà không gặp khó khăn gì.
Cuối cùng, khi không cần dùng đến tiện ích nữa bạn cũng chỉ việc tắt phần mềm đi, hoặc xoá ứng dụng ra khỏi danh sách cài đặt trong phần mềm là xong.
Tóm lại, với một ứng dụng gọn nhẹ thì Mouse Master trên Windows 10 sẽ giúp bạn đáp ứng hoàn toàn những nhu cầu về chỉnh chuột trên máy tính cá nhân của bạn!
LỜI KẾT
Trên đây là toàn bộ nội dung của bài viết mà mình đã tổng hợp lại và chia sẻ tới các bạn để mọi người cùng nhau tham khảo và từ đó bạn sẽ biết cách tùy chỉnh DPI chuột trên các dòng máy tính chạy phiên bản hệ điều hành Windows 10. Vậy là giờ đây chỉ cần bạn nắm rõ được cách tìm kiếm ứng dụng trong Control Panel hoặc trong Settings thì việc cài đặt những tính năng tương tự lại không còn khó nữa rồi.
Cảm ơn mọi người đã dành thời gian để tham khảo hết bài viết này! Hy vọng với một chút thủ thuật Windows 10 trong bài viết này sẽ có ích cho các bạn! Bạn đọc đừng quên ấn nút LIKE & SHARE bài viết để những người khác cùng biết đến nha!
Tải Phần Mềm Nhanh – Chúc các bạn thực hiện thành công!