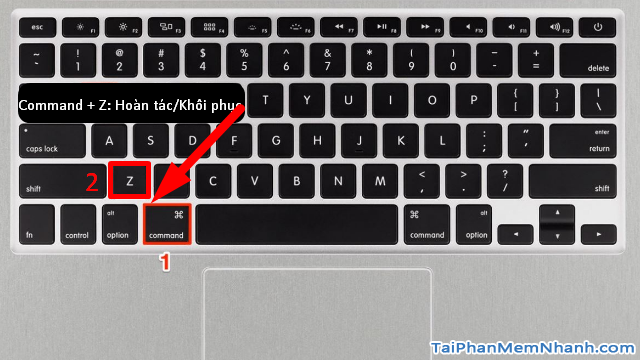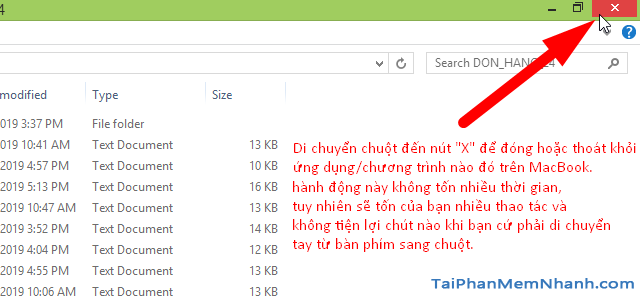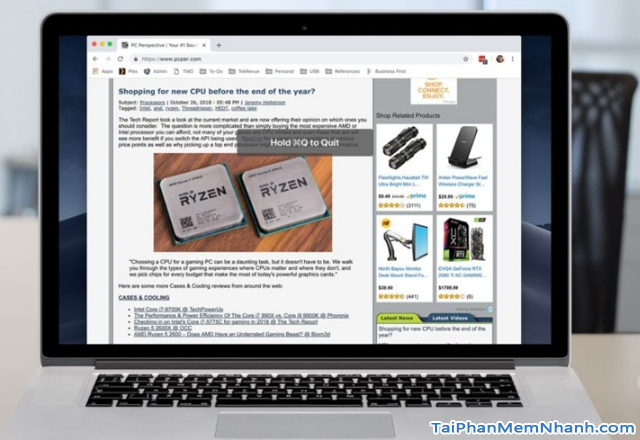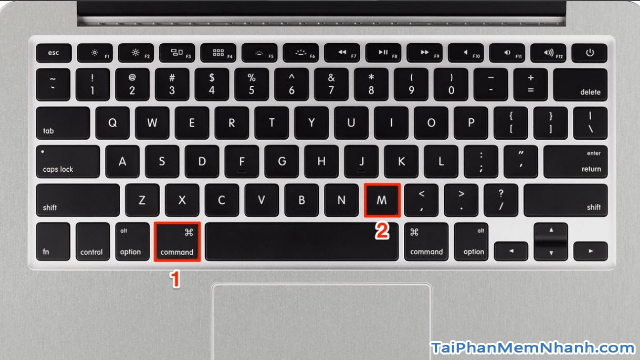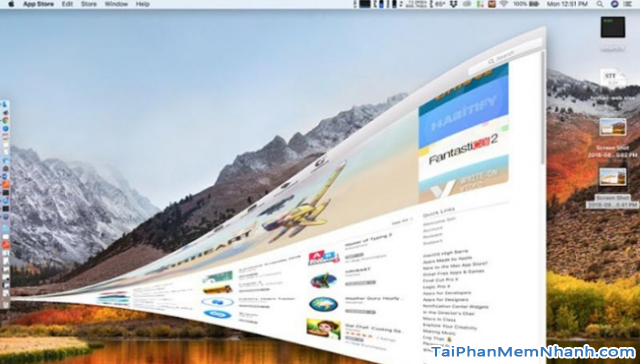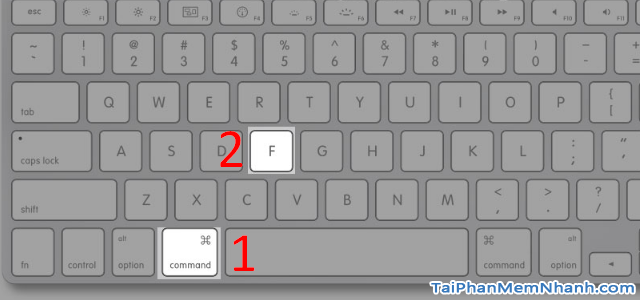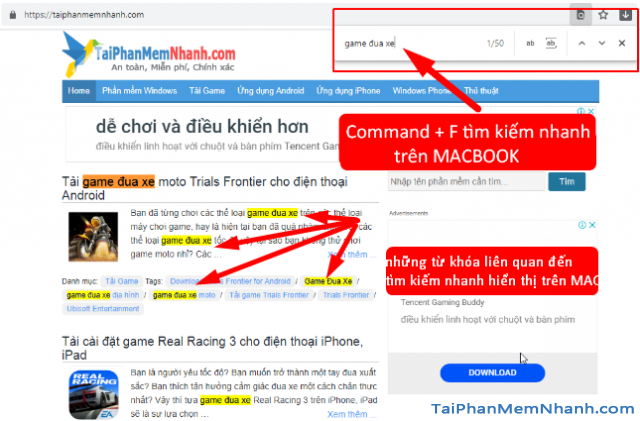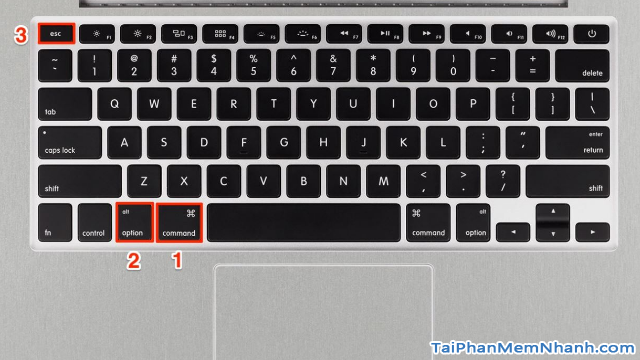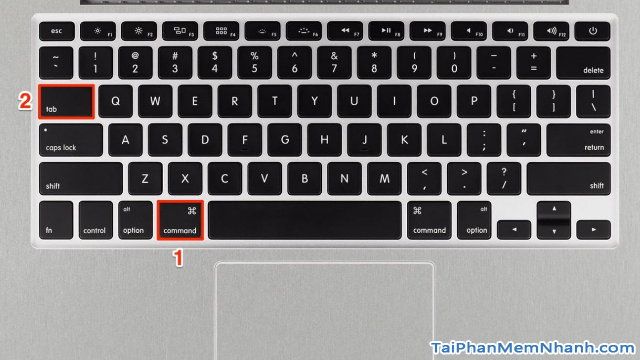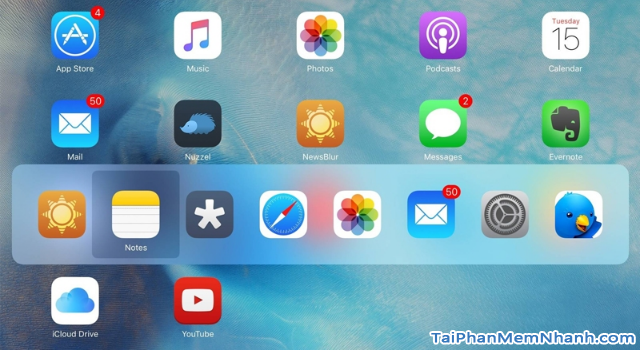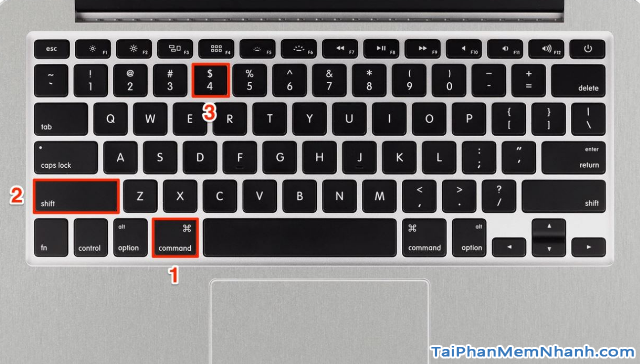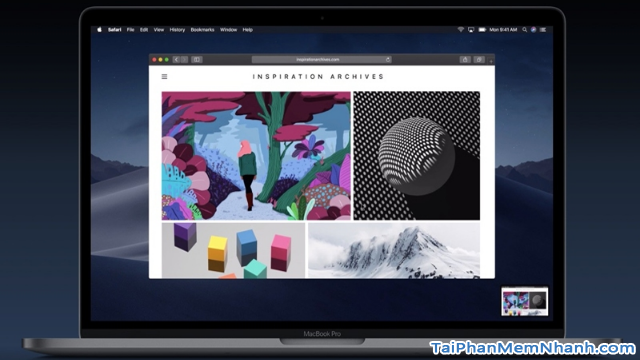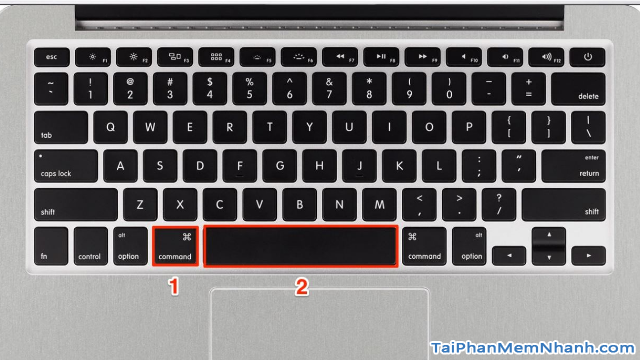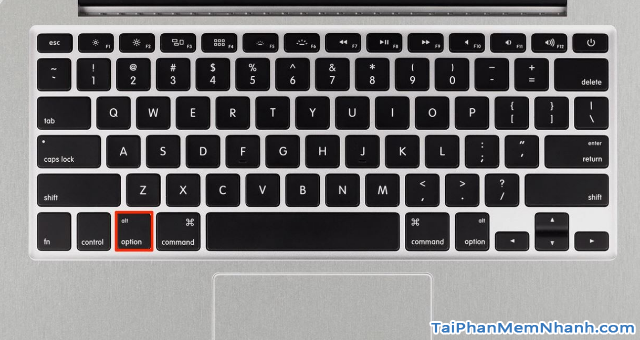Chào các bạn ‘fan cứng’ của Tải Phần Mềm Nhanh nha! Sau một thời gian nghỉ ngơi thì hôm nay mình đang băn khoăn nên tìm và viết chủ đề nào mà mình chưa từng nghĩ đến ý! Và đúng là có một chủ đề mà từ khi mình thiết lập, tạo trạng website này mình có chừa ra chủ đề đó nhưng mà vẫn chưa viết nhiều bài về nó, cho nên trong khuôn khổ của bài viết lần này mình sẽ viết chủ đề về “THỦ THUẬT MAC OS X”.
MacBook là thương hiệu máy tính xách tay nổi tiếng toàn cầu của Apple được nhiều người ưa chuộng, nhưng có một số bạn hiện tại vẫn chưa biết hết các phím tắt thông dụng khi sử dụng MacBook. Cho nên trong bài viết này, mình sẽ chia sẻ sẽ những thông tin liên quan đến máy tính Macbook về một số phím tắt thông dụng mà những người mới dùng cần biết. Xin mời các bạn dành vài phút để tham khảo bài viết sau đây.
Advertisements
Giới thiệu và Những phím tắt cần biết trên MacBook
Chú ý: Bài viết này được thực hiện bởi Xuân Min, thành viên của website TaiPhanMemNhanh.Com – Tiếp theo, bên dưới đây mình sẽ tổng hợp và chia sẻ tới mọi người những phím tắt thông dụng cần thiết và ghi nhớ khi sử dụng máy tính MacBook.
Những phím tắt hay và hữu ích cần biết trên MacBook
Sử dụng phím tắt được xem là một trong những thủ thuật khá hay, dễ dàng thực hiện mà bạn nên biết bởi bạn có thể thao tác công việc một cách nhanh chóng, không những thế điều này còn chứng tỏ rằng bạn là một người chuyên nghiệp, cá tính, có hiểu biết về các phím tắt khi sử dụng máy tính.
Ngày nay Windows là một trong những chiếc máy tính xách tay, để bàn được nhiều bạn sử dụng nhất bởi giá thành của nó không cao như chiếc MacBook xịn xò cao cấp. Nếu như bạn đã quen với những phím tắt trên hệ điều hành Windows rồi, thì với Mac OS X, các bạn cần phải xem và học lại các phím tắt. Bởi vì cách sử dụng phím tắt của hai hệ điều hành này là khác nhau hoàn toàn.
SAU ĐÂY LÀ CÁC TỔ HỢP PHÍM TẮT MÀ NHỮNG NGƯỜI MỚI DÙNG MACBOOK CẦN BIẾT:
1. CẮT, SAO CHÉP VÀ DÁN TRÊN MACBOOK
Ctrl trên hệ điều hành Windows và Command trên hệ điều hành MAc OS X đa số khi sử dụng máy tính chúng ta dễ dàng nhận ra các chữ thực hiện ghép vào tổ hợp phím tắt vẫn giữ nguyên giống nhau chỉ khác mỗi hai phím “Ctrl & Command” mà thôi.
Command + X: Cắt (Cut).
Command + C: Sao chép (Copy).
Command + V: Dán (Paste).
Trên đây là 3 phím tắt Cắt, Sao chép & Dán người dùng máy tính hay sử dụng nhiều nhất. Thay vì sử dụng chuột truy cập menu Edit trên ứng dụng để chọn các chức năng này bạn có thể sử dụng phím tắt Command-X để cắt, Command-C để sao chép và Command-V để dán để tiết kiệm được một khoảng thời gian kha khá làm những công việc khác.
Cách thực hiện để sử dụng tổ hợp phím này không quá khó khăn, chỉ cần bạn ghi nhớ và thực hiện theo chỉ dẫn ở bài viết này. Tại bàn phím máy tính của MacBook, mọi người hãy ghi nhớ và xác định vị trí các chữ cái được phân bố trên đó đồng thời cần phải biết được thêm cả vị trí hiện tại của phím Command nữa.
Ví dụ minh họa như hình ảnh bên dưới đây, mình đã khoanh vùng lại vị trí của các phím có trên máy tính rồi nha, tại đây nếu các bạn muốn Cắt một đoạn văn bản (Command + X) , hay Sao chép (Command + C) hoặc Dán (Command + V) một đoạn văn bản nào đó thì bạn chỉ cần Bôi đen đoạn văn bản đó rồi nhấn và giữ đồng thời hai phím tắt cần thực hiện như mình đã kể ở trên.
2. KHÔI PHỤC – HOÀN TÁC (Command + Z)
Nếu như khôi phục trên Windows là Ctrl + Z thì thủ thuật khôi phục trên MAC OS X lại là Command + Z!
Command + Z: Đây là tổ hợp phím tắt sử dụng khi bạn muốn hoàn tác, hay là khôi phục lại một đoạn văn bản hay một thứ gì đó trên máy tính MacBook. Và tóm lại là các bạn hãy sử dụng tổ hợp phím tắt này khi thao tác sai.
Một khi các bạn áp dụng tổ hợp phím tắt này, Command + Z sẽ hủy lệnh bạn vừa thao tác trên Macbook và chúng sẽ quay lại thao tác trước đó.
Ngoài ra người dùng MAc OS X cũng có thể khôi phục lại thao tác mình vừa hoàn tác bằng cách sử dụng tổ hợp phím Command + Y hoặc Command + Shift + Z để redo.
3. THOÁT NHANH MỘT ỨNG DỤNG / CHƯƠNG TRÌNH ĐANG MỞ (Command + Q)
Command + Q: Phím tắt Macbook dùng để thoát ứng dụng, hoặc một chương trình mà bạn đã mở trước đó và bây giờ muốn tắt chúng đi.
Thông thường, để thoát một ứng dụng bất kỳ nào đó, bạn sẽ phải dùng chuột di chuyển con trỏ lên góc trái bên trên và nhấn vào dấu X để thoát ứng dụng. Có thể thấy hành động này không tốn nhiều thời gian, tuy nhiên sẽ tốn của bạn nhiều thao tác và không tiện lợi chút nào khi cứ phải chuyển tay từ bàn phím sang chuột, hoặc bàn phím sang Touchpad.
Không những thế, việc nhấn vào dấu X chỉ đóng tạm thời ứng dụng chứ không hề tắt hẳn chúng đi. Do đó, bạn có thể sử dụng tổ hợp phím Command + Q để thoát khỏi ứng dụng, hay chương trình đang mở nào đó trên macOS một cách nhanh nhất.
4. ĐÓNG NHANH CỬA SỔ ĐANG MỞ TRÊN ỨNG DỤNG (Command + W)
Trong trường hợp khi người dùng MacBook đang dùng một ứng dụng với nhiều cửa sổ, nếu bạn muốn đóng nhanh hay là bạn muốn rời khỏi một cửa sổ nào đó mà không muốn thoát hẳn khỏi ứng dụng này thì các bạn có thể sử dụng tổ hợp phím tắt Command + W.
5. PHÍM TẮT MACBOOK THU NHỎ CỬA SỔ WEBSITE – (Command + M)
Thông thường, để thu nhỏ cửa sổ của một ứng dụng, chúng ta sẽ phải di chuyển con trỏ chuột lên bên trên góc trái và bấm vào ô dấu “–”. Tuy nhiên, có một cách nhanh hơn hẳn đó là bạn bấm tổ hợp phím tắt “Command + M” để thu nhỏ cửa sổ ứng dụng. Ngoài ra, các bạn cũng có thể bấm tổ hợp phím “Command + Option + M” để thu nhỏ cửa sổ của tất cả các ứng dụng đang chạy cùng một lúc.
6. ẨN ỨNG DỤNG TRÊN MACBOOK (Command + H, Command + Option + H)
Command + Option + H, Command + H : Đây là một tổ hợp phím tắt hữu ích dành cho những ai hay làm việc riêng trong giờ và không muốn đồng nghiệp, người ngồi bên cạnh mình hoặc sếp mình vô tình nhìn thấy nếu đi ngang qua.
Người dùng Laptop MacBook hãy nhấn tổ hợp phím “Command + H” để ẩn ứng dụng đang hoạt động hiện tại.
Để giảm sự lộn xộn của không gian làm việc và tạo sự tập trung khi làm việc. Các bạn hãy ấn đống hỗn độn đó bằng phím tắt “Command + Option + H” và tất cả các ứng dụng khác sẽ bị ẩn trên nền background, cho phép bạn tập trung vào một ứng dụng. Hoặc bạn có thể nhấn “Command + M” để thu nhỏ cửa sổ hoặc thay đổi kích thước cửa sổ theo ý muốn.
7. MỞ MỘT TAB TRÌNH DUYỆT WEB MỚI TRÊN MACBOOK (Command + T)
Command + T : Dù cho bạn đang sử dụng trình duyệt web như Safari hay Chrome trên Finder, bạn có thể sử dụng phím tắt này để mở một tab mới trên trình duyệt. Trên Chrome, sử dụng phím tắt Command + Shift + T để mở tab mà bạn đã đóng gần đây nhất. Tiếp tục sử dụng phím tắt này để mở nhiều tab khác (hoặc tiếp tục mở tab theo thứ tự thời gian ngược chiều kim đồng hồ trên Chrome).
8. TÌM KIẾM NỘI DUNG NHANH TRÊN MAC (Command + F)
Tìm kiếm là phần quan trọng trong quá trình làm việc của người dùng máy tính, từ việc tìm kiếm tài liệu phù hợp đến việc tìm kiếm một từ khóa hoặc cụm từ trên trình duyệt Safari.
Để tìm kiếm một thứ gì đó trên Finder, Safari or Chrome, hay trong tài liệu Pages hoặc Word, các bạn chỉ cần nhấn tổ hợp phím “Command + F” và một cửa sổ nhỏ sẽ hiển thị, tại cửa sổ này bạn có thể nhập các cụm từ tìm kiếm của mình. Và bạn sẽ tìm thấy những gì mà bạn cần.
9. BUỘC TẮT HẲN ỨNG DỤNG ĐANG MỞ TRÊN MACBOOK (COMMAND + OPTION + ESC)
Trong một vài trường hợp khi sử dụng laptop Macbook, sẽ có một vài ứng dụng trên máy Mac bị treo và khi đó các bạn sẽ không thể tắt ứng dụng này bằng các cách thông thường được.
Khi đó, có một cách rất hay mà chúng ta có thể làm trong tình huống này là bắt buộc đóng ứng dụng bất kể nó đang chạy hay đang bị treo. Để làm điều này, bạn bấm tổ hợp phím “Command + Option + Esc” lên, khi đó một cửa sổ với tên gọi Force Quit Applications sẽ hiện lên, bạn sẽ lựa chọn ứng dụng và bấm vào ô “Force Quit” (tương tự Task Manager trong Windows) để đóng ứng dụng đó.
10. CHUYỂN ĐỔI NHANH CHÓNG GIỮA CÁC CỬA SỔ ỨNG DỤNG (Command + Tab)
Trong suốt quá trình sử dụng máy tính, laptop thường ngày, chúng ta không thể cứ chuyển đổi các ứng dụng theo cách vào thanh Dock và nhấp chọn ứng dụng vì sẽ tốn nhiều thao tác. Cho nên, đã có một cách hay hơn để người dùng MAC thực hiện đó chính là sử dụng tổ hợp phím tắt Command + Tab.
Tóm lại, với tổ hợp phím Command + Tab: Mọi người có thể sử dụng phím tắt này để kích hoạt việc chuyển đổi các ứng dụng được tích hợp sẵn trên Mac OS X, giúp chuyển đổi giữa các ứng dụng đang chạy trên Mac.
Đầu tiên, các bạn hãy sử dụng phím tắt Command + Tab nhiều lần để chuyển đến ứng dụng kế tiếp từ trái sang phải. Để di chuyển ngược lại, bạn nhấn “Command + Shift + Tab”. Sử dụng “Command + ~” để chuyển đổi các ứng dụng đang chạy từ phải sang trái.
11. CHỤP ẢNH MÀN HÌNH TRÊN MACBOOK (Command + Shift + 4)
Chắc chắn trong quá trình sử dụng máy tính chúng ta ai ai cũng sẽ có lúc cần phải chụp lại màn hình nhằm lưu trữ thông tin, hoặc một bức hình nào đó.
Thao tác sử dụng tính năng chụp ảnh màn hình trên Macbook rất đơn giản và dễ dàng, các bạn chỉ việc nhấn tổ hợp phím “Command + Shift + 4”, tiếp theo là tiến hành kéo chuột để khoanh vùng hình ảnh bạn muốn chọn, sau đó bạn thả chuột để hệ thống chụp hình.
Trường hợp các bạn muốn chụp nhanh toàn bộ màn hình mà không cần phải khoanh vùng hay là di chuyển con trỏ chuột như thao tác trên thì các bạn cũng có thể sử dụng tổ hợp phím “Command + Shift + 3” để chụp toàn bộ màn hình nha.
Tuy nhiên đối với bản cập nhật hệ điều hành Mac mới nhất là macOS Mojave, các bạn cần nhấn tổ hợp phím “Shift + Command + 5” để chụp ảnh màn hình. Bạn chọn Tùy chọn trên thanh công cụ chụp hình để chọn vị trí ảnh chụp màn hình, nhấp con trỏ vào số giây muốn, sau đó công cụ sẽ đếm ngược trước khi chụp màn hình.
12. MỞ TRÌNH TÌM KIẾM SPOTLIGHT TRÊN MACBOOK (Command + Space)
Command + Space : Trình tìm kiếm Spotlight – Một trong những chức năng hữu ích hay ho nhất trên Macbook.
Bằng cách mở Spotlight, chúng ta có thể tìm kiếm bất kể thứ gì có trong máy Mac một cách nhanh chóng nhất, từ ứng dụng, hình ảnh, bài hát cho đến những file văn bản, tài liệu, …
Bên cạnh đó bạn không cần quan tâm rằng những ứng dụng, tập tin đó đang ở đâu, bạn chỉ cần tìm theo tên và mở chúng. Vì vậy, để mở trình tìm kiếm Spotlight, bạn chỉ việc nhấn tổ hợp phím “Command + Space” mà thôi.
13. XÓA CHUYỂN TIẾP (Fn + Delete)
Như các bạn đã biết, trên các dòng máy tính chạy hệ điều hành Windows, người dùng thường sử dụng phím Backspace để xóa văn bản từ phải qua trái, đồng thời bấm phím Delete để xóa theo hướng ngược lại.
Nhưng đối với các dòng máy do hãng APPLE sản xuất thì bàn phím trên máy Macbook hơi khác một chút, phím Delete có thể hoạt động tương tự để xóa văn bản từ phải qua trái trái như nút Backspace trên Windows.
Tuy nhiên, để xóa văn bản theo hướng ngược lại, mọi người sẽ phải sử dụng đến tổ hợp phím Fn + Delete.
14. CHUYỂN SANG CHẾ ĐỘ KHÔNG LÀM PHIỀN: “DO NOT DISTURB” (Option)
Trên Macbook cũng có chế độ Do Not Disturb (không làm phiền) tương tự như trên thiết bị thông minh chạy hệ điều hành iOS.
Vấn đề là ở chỗ, để kích hoạt được chế độ này, người dùng Mac OS X sẽ phải vào System Preferences, đi đến phần Notifications bật chế độ này lên.
Cách khác là bạn bật thông qua Trung tâm thông báo có trên thanh Menu chính. Cả hai cách này có vẻ nhanh nhưng lại tốn khá nhiều thao tác, do đó để nhanh hơn nữa, bạn có thể nhấn phím “OPTION” trên Macbook, đồng thời click chuột vào biểu tượng của Trung tâm thông báo trên thanh menu để kích hoạt chế độ Do Not Disturb, để tắt đi, bạn cũng làm tương tự như vậy.
15. KÍCH HOẠT CÁC CHẾ ĐỘ SHUTDOWN, SLEEP HAY RESTART TRÊN MACBOOK
Đối với những ai hay dùng máy tính Windows ắt hẳn họ sẽ quen thuộc với tổ hợp phím tắt “Alt + F4” dùng để tắt, khởi động máy hay đưa vào chế độ Sleep.
Tương tự, với những chiếc máy tính chạy hệ điều hành MAC OS X, đặc biệt là Macbook, người dùng có thể làm điều tương tự với tổ hợp phím “Control + Eject” trên bàn phím để đưa chiếc máy của mình vào một trong các chế độ trên. Nếu bàn phím trên chiếc máy không có phím Eject riêng biệt, bạn có thể dùng NÚT NGUỒN để thay thế cho phím Eject nhé.
LỜI KẾT
Vậy là bài viết trên đây mình đã chia sẻ và tổng hợp lại tới bạn đọc những tổ hợp phím tắt thông dụng trên các dòng máy tính cài MacBook dành cho người mới dùng rồi nha. Cảm ơn các bạn đã dành thời gian để tham khảo bài viết này. Mình hy vọng với bài viết trên đây sẽ hữu ích dành cho các bạn. Đọc xong nếu thấy bài viết hữu ích thì các bạn đừng quên ấn nút LIKE & SHARE bài viết để mọi người cùng biết đến nhé!
Tải Phần Mềm Nhanh – Chúc các bạn thành công!