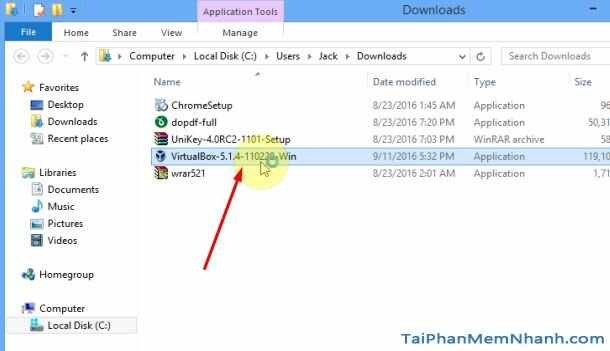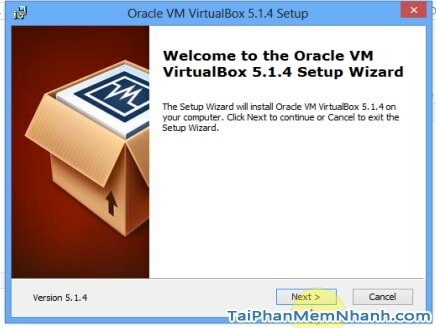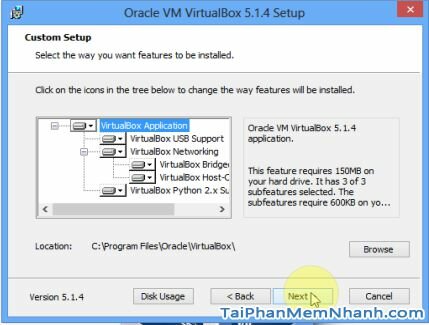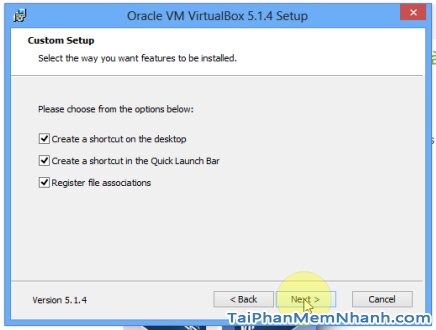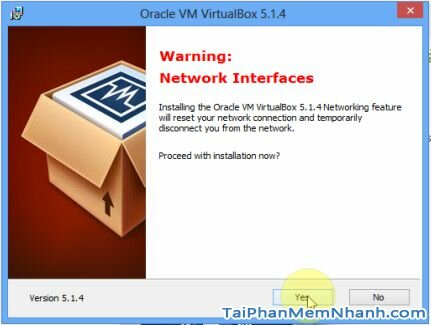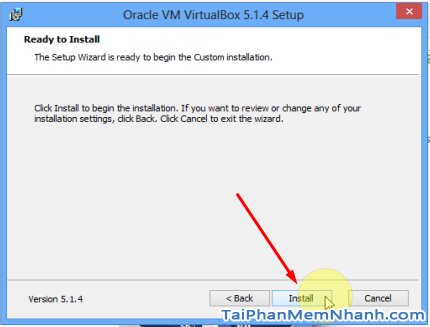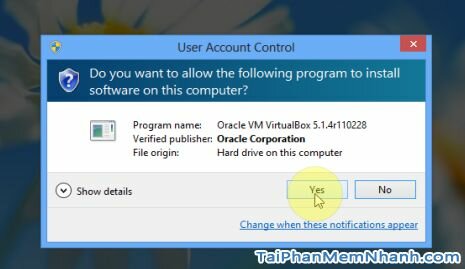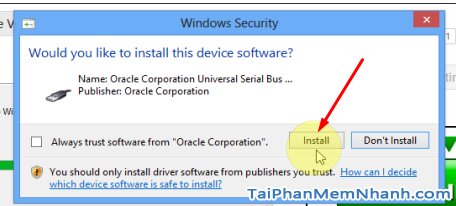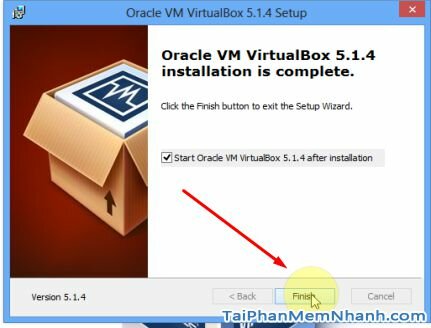Phần mềm Virtualbox là phần mềm giúp bạn tạo máy ảo nhanh, nhẹ, mượt và hoàn toàn miễn phí. Ở bài viết trước tôi đã giới thiệu sơ qua về phần mềm và cung cấp link tải trực tiếp virtualbox từ trang chủ của cty phát hành Oracle.
Trong bài viết này Tôi sẽ hướng dẫn bạn cách cài đặt phần mềm tạo máy ảo VirtualBox một cách chi tiết bằng hình ảnh từng bước một không sót bước nào để giúp bạn có thể tự mình cài đặt phần mềm rất thú vị và hữu ích virtualbox này.
Advertisements
Các bước cài đặt phần mềm tạo máy ảo VirtualBox
Đây là hướng dẫn chỉ dành cho các bạn muốn cài virtualbox trên Windows thôi nha, bạn nào xài Mac hoặc Linux thì có thể tự cài như cài các ứng dụng khác hoặc tìm ở cuối bài nếu có viết bài mới TaiPhanMemNhanh.com sẽ cập nhật ở đó.
Đầu tiên bạn cần tải Virtualbox nếu chưa tải
Tiến hành cài đặt Virtualbox theo từng bước sau:
Bước 1: Mở file cài đặt Virtualbox
Sau khi tải file Virtualbox-SOPHIENBAN.exe về bạn kích đúp vào file để bắt đầu cài đặt.
Bước 2: chọn “Next” để bắt đầu cài đặt
Rồi chọn “Next” tiếp khi cửa sổ sau hiện ra:
Để mặc định và chọn “Next” tiếp khi tới cửa sổ như hình dưới đây:
Bước 3: Xác nhận cài đặt VirtualBox cùng với Network Interfaces
Nhấn “Yes” để tiếp tục
Và bây giờ hãy nhấn “Install” khi cửa sổ sau đây hiện ra.
Sau đó chọn “Yes” tiếp khi cửa sổ User Account Control hiện ra:
Trong quá trình cài bạn sẽ được hỏi vài lần như hình dưới đây, hãy nhấn “Install” để tiếp tục
Cửa sổ như thế này sẽ hiện ra tầm 3 lần, cứ nhấn Install thôi.
Và đợi cho quá trình cài đặt hoàn tất, khi cửa sổ sau đây hiện ra là bạn đã cài đặt Virtualbox thành công:
Nhấn Finish để kết thúc cài đặt.
Video hướng dẫn cài đặt VirtualBox chi tiết:
TaiPhanMemNhanh.com chúc bạn cài đặt Virutalbox thành công! Hãy like và share nếu thấy bài viết có ích nhé!