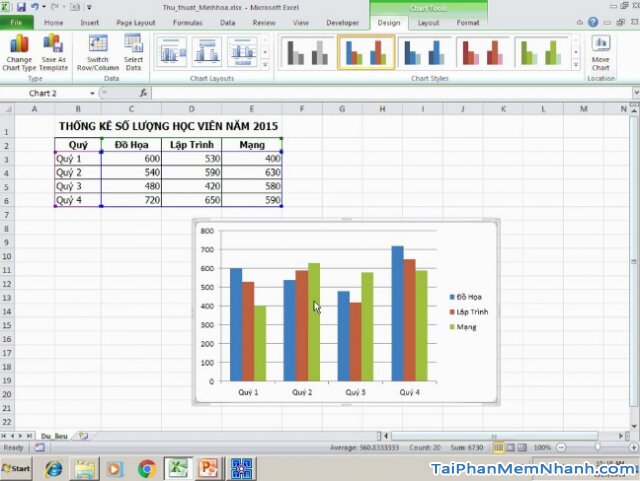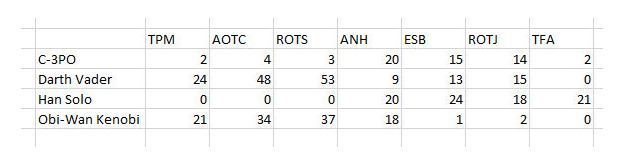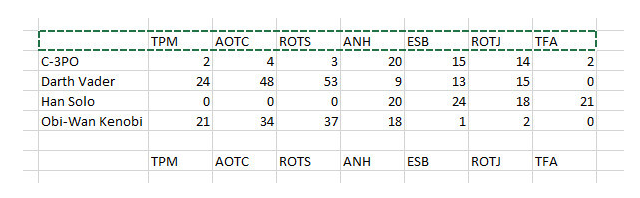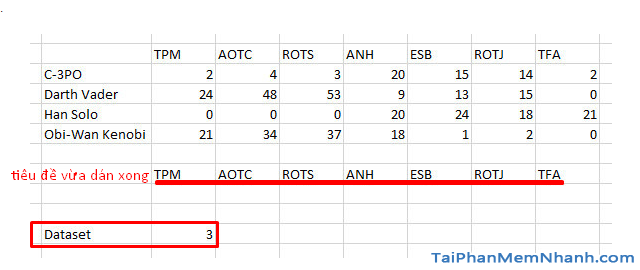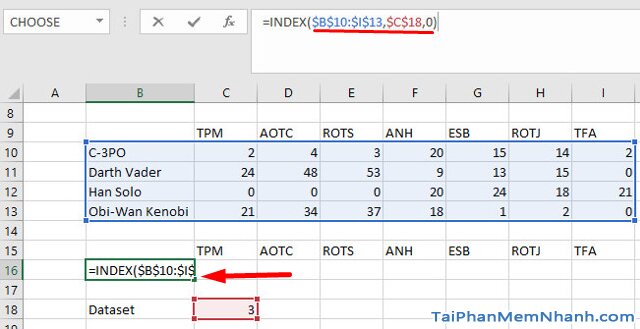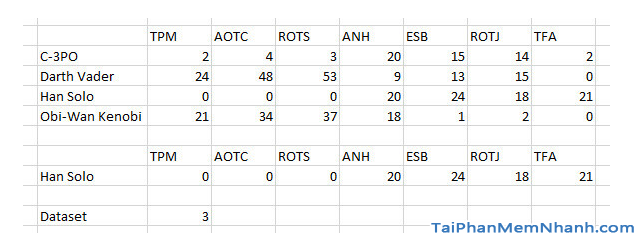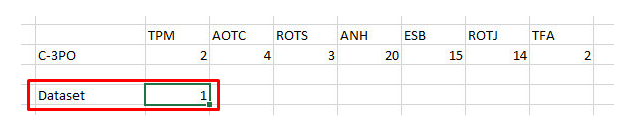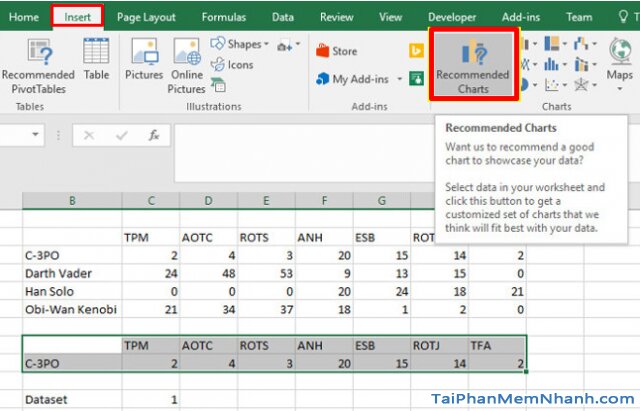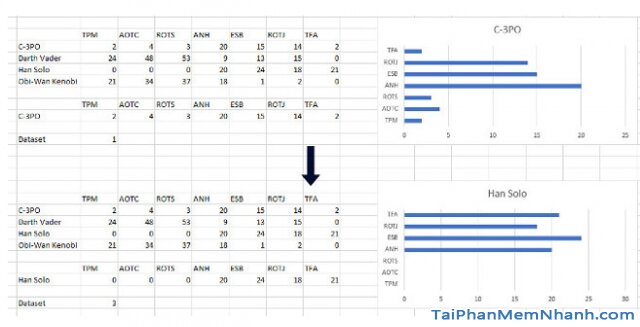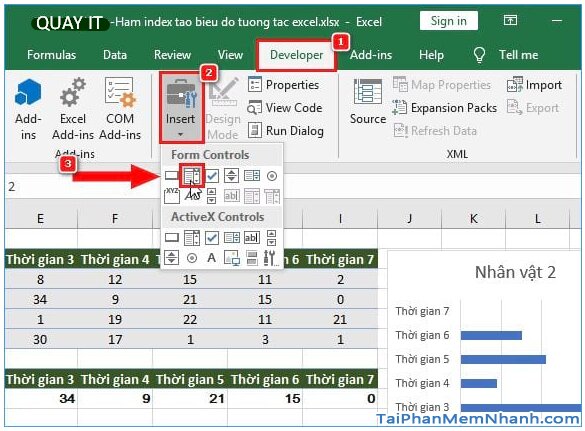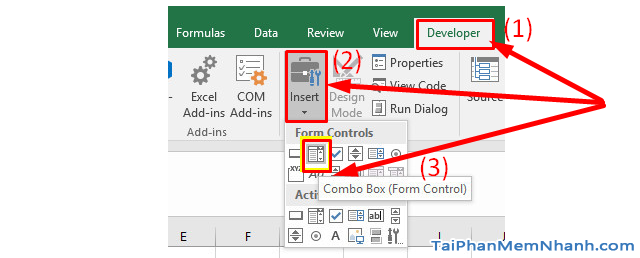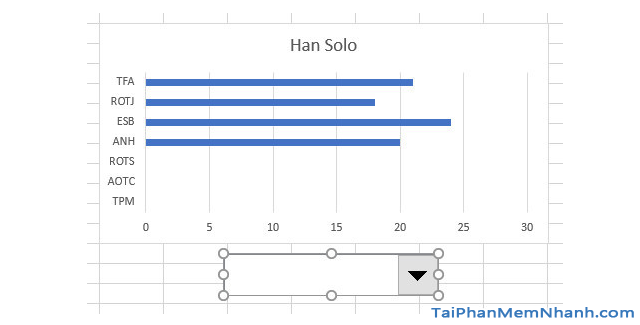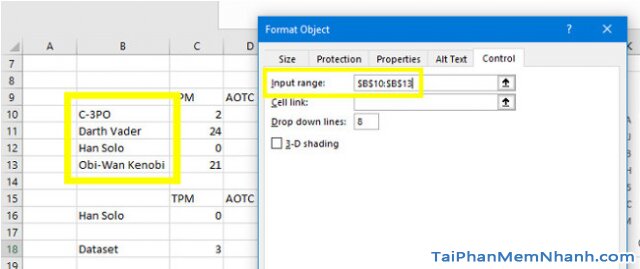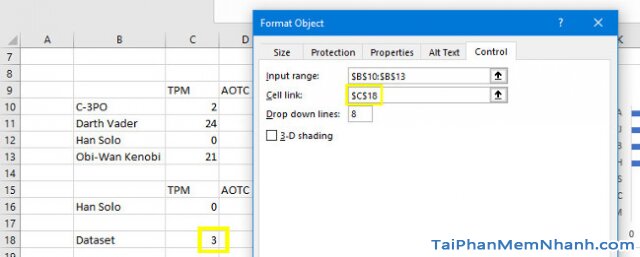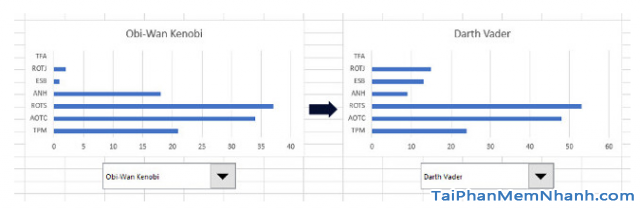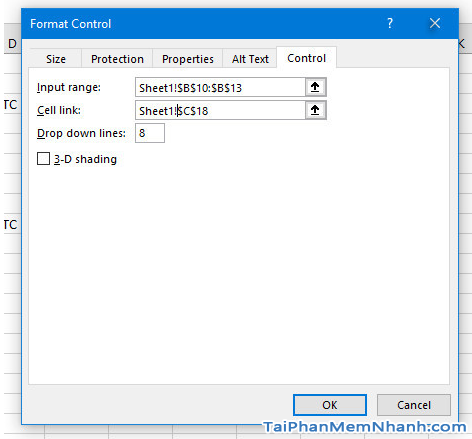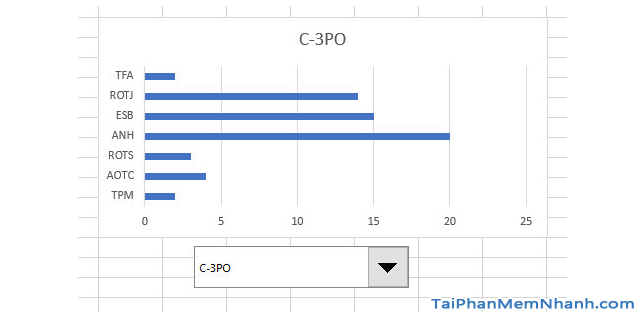Sử dụng Excel chúng ta sẽ dễ dàng tạo các dạng biểu đồ tương tác theo ý mình, cũng như súc tích từ dữ liệu thô. Nhưng có đôi lúc các biểu đồ sẽ tạo ta tĩnh và không thú ví cho lắm. Vì vậy thông qua bài viết này, chủ đề chính mà mình muốn đề cập đến đó chính là hướng dẫn các bạn cách tạo biểu đồ tương tác trong excel với Hàm INDEX.
Xin mời các bạn dành vài phút để tham khảo bài hướng dãn của mình ở bên dưới đây để biến các biểu đồ excel tĩnh thành dạng Excel biểu đồ động.
Advertisements
Giới thiệu và Cách tạo biểu đồ tương tác trên Excel với Index
Chú ý: Bài viết này được thực hiện bởi Xuân Min, thành viên của Website TaiPhanMemNhanh.Com – Tiếp theo, bên dưới đây mình sẽ chia sẻ và hướng dẫn các bạn những bước thao tác chi tiết, đơn giản nhất để sử dụng hàm Index và tạo biểu đồ tương tác trong Excel.
Khái niệm Hàm INDEX
Hàm Index là hàm trả về mảng trong Excel. Sử dụng Hàm Index giúp bạn lấy các giá trị tại một ô nào đó giao giữa cột và dòng.
Hàm INDEX dạng mảng trả về giá trị của một phần trong bảng hoặc trong mảng được chọn bởi các chỉ mục số hàng và cột. Ta dùng dạng mảng nếu đối số thứ nhất của hàm INDEX là một hằng số mảng. Hàm INDEX dạng tham chiếu trả về tham chiếu của ô nằm ở giao của một hàng và cột cụ thể.
Hướng dẫn tạo biểu đồ tương tác trong Excel với hàm Index
Hiện nay, có rất nhiều cách giúp người dùng Tạo biểu đồ tương tác trong Excel, các bạn có thể sử dụng hàm hyperlinks, sử dụng data validation, sử dụng hàm VBA,… , hoặc cũng có thể là sử dụng 1 hàm đơn giản là INDEX trên excel thôi. Với việc sử dụng Index, chúng ta có thể tạo ra biểu đồ tương tác rất đơn giản, dễ dàng bằng hàm index và nó sẽ biến đổi các biểu đồ Excel tĩnh trở thành biểu đồ động.
Rất thoải mái, chỉ với Một trình đơn thả xuống đơn giản (drop-down menu) có thể biến đổi một biểu đồ Excel đơn giản thành một hình ảnh minh họa có khả năng trình bày nhiều thông tin khác nhau và nó rất dễ dàng để thiết lập.
Dưới đây là cách sử dụng hàm INDEX và trình đơn thả xuống cơ bản để tạo biểu đồ tương tác trong Excel. Xin mời các bạn tham khảo:
1. TẠO DỮ LIỆU
Bước 1: Đầu tiên, việc cần làm đó chính là thu thập, tạp một bảng dữ liệu.
Dưới đây là ví dụ Dữ liệu về thời gian xuất hiện trên màn hình của các nhân vật trong bộ phim Star Wars:
Bước 2: Mọi người chỉ cần áp dụng theo các bước tương tự ví dụ sau đây với số liệu của mình. Sắp xếp dữ liệu theo hàng, không có khoảng trống giữa chúng. Khi hoàn tất biểu đồ, các bạn có thể chuyển đổi vị trí giữa C-3PO và Darth Vader và biểu đồ sẽ cập nhật với dữ liệu chính xác.
Bước 3: Tiếp theo các bạn hãy thực hiện Copy (sao chép) & Paste (dán) hàng Tiêu đề xuống bên dưới bảng dữ liệu:
Bây giờ, tại hàng thứ ba bạn vừa dán/tạo xong, các bạn hãy nhập từ Thiết Lập (Dataset) vào một ô và điền một số giữ chỗ (placeholder number) vào ô bên phải cạnh nó. Từ giờ chúng sẽ là các phần giữ chỗ để làm cơ sở cho trình đơn thả xuống.
Khi tất cả đã đúng vị trí của nó, chúng ta sẽ nối các phần tử này bằng hàm INDEX. Các bạn hãy nhập công thức hàm sau vào hai ô bên trên Dataset:
=INDEX($B$10:$I$13,$C$18,0)
Nếu bạn chưa quen sử dụng hàm INDEX, thì hãy cùng phân tích nó nhé.
+ $B$10:$I$13 là toàn bộ dữ liệu mà bạn muốn công thức truy cập.
+ $C$18 chỉ đến ô xác định dữ liệu hiển thị (số mà chúng ta đặt bên cạnh ô Dataset). Kết thúc hàm bằng một tham chiếu cột, nhưng ở đây chúng ta đã chỉ ra ô cụ thể nên điền là 0.
Những chi tiết cụ thể của hàm sẽ thay đổi tùy thuộc vào dữ liệu của bạn, vì vậy hình ảnh dưới đây chỉ ra các thành phần khác nhau trong hàm tương ứng trên excel giúp bạn có thể thực hiện các công việc tương tự.
Bước 4: Sau khi nhấn Enter -> Bạn di chuột xuống phía dưới góc của ô có chứa công thức hàm -> Các bạn sẽ thấy mũi tên biến thành dấu “+” -> Tại đó, bạn hãy thực hiện việc kéo nó từ trái sang phải trên toàn bộ hàng để copy công thức vừa rồi bạn nhập.
Và bạn sẽ có các kết quả tương tự cho các ô còn lại như hình minh hoạ trên. Bây giờ, điều bạn thực hiện tiếp theo đó chính là bạn có thể thay đổi số trong ô ở bên phải Dataset để sử dụng công thức hàm INDEX.
Ví dụ, mình nhập số 1 vào ô Dataset -> Hàm sẽ trình bày Dữ liệu mới liên quan đến C-3PO như hình này:
2. TẠO BIỂU ĐỒ
Tại thao tác tạo biểu đồ sẽ trở nên dễ dàng hơn so với việc tạo dữ liệu. Để thực hiện công việc tạo biểu đồ, các bạn sẽ thao tác thủ công bằng tay, chọn từ menu để biến những dữ liệu hiện có thành một biểu đồ.
Chúng ta sẽ chọn dữ liệu có được sau khi sử dụng hàm INDEX – KHÔNG phải là dữ liệu mà chúng ta nhập bằng tay – biến nó thành một biểu đồ.
Bước 1: Để có thể biến dữ liệu thành biểu đồ, mọi người hãy chọn dữ liệu tạo biểu đồ rồi vào tab Insert -> chọn Recommended Charts trong thanh thực đơn:
Ở đây, các bạn có thể thoải mái lựa chọn sử dụng loại biểu đồ mà bạn cho rằng chúng phù hợp với dữ liệu của bạn nhất.
Trong bài viết này, ở ví dụ mà mình nêu ra, mình sẽ chọn biểu đồ hình cột, bởi vì mình cảm thấy những dữ liệu này sẽ phù hợp biểu độ dạng hình cột hơn.
Bước 2: Khi chọn xong, biểu đồ sẽ hiển thị ra như hình dưới. Bạn hãy thử nghiệm rằng mọi thứ đang hoạt động bằng cách thay đổi số bên cạnh Dataset. Nếu biểu đồ thay đổi theo tập dữ liệu mà bạn chọn, hay nói cách khác là ‘Nếu các dữ liệu trong biểu đồ sẽ trùng khớp với dữ liệu trong bảng biểu thì điều này chứng tỏ rằng bạn đã THÀNH CÔNG’ rồi đó.
3. THÊM MỘT TRÌNH ĐƠN THẢ XUỐNG
Ở phần này chúng ta sẽ biến hóa biểu đồ động này trở lên thân thiện, linh hoạt hơn với trình đơn thả xuống.
Bước 1: Các bạn vào tab Developer (1) -> nhấn chọn vào Insert (2) -> chọn Combo Box (Form Control) (3) trong menu Controls như hình dưới:
Hình ảnh bên dưới đây mình sẽ chụp rõ hơn cho các bạn hình dung ra nha:
Thực hiện xong thao tác trên, lập tức sẽ cho phép bạn tạo một trình đơn thả xuống đồng thời bạn cần lựa chọn chỗ để đặt trình đơn này trong bảng tính Excel cho hợp lý.
Ví dụ: bạn có thể đặt trình đơn này bên trên biểu đồ:
Bước 2: Tiếp đến, bạn nhấn chuột phải vào đối tượng -> rồi chọn Format Control. Bạn chọn đối tượng trong trường Input range theo như mô tả hình ảnh dưới:
Tại đó, ở phần trường Cell link, bạn cần chọn trùng khớp với ô có chứa số chỉ ra tập dữ liệu được chọn:
Bước 3: Các bạn hãy nhấn chọn OK rồi kiểm tra lại trình đơn thả xuống vừa được tạo. Ở đây, bạn có thể chọn tập dữ liệu theo tên -> Khi đó biểu đồ sẽ được tự động cập nhật theo:
Sau khi hoàn tất, mọi người có thể tự mình căn chỉnh, đổi font, tăng cỡ chữ… , hoặc dọn dẹp một số dữ liệu để làm cho biểu đồ trở nên gọn gàng hơn, để bảng tính, file Excel của bạn trở nên lung linh, tăng tính thẩm mỹ hơn.
Ví dụ, bạn muốn trình bày tất cả biểu đồ trên cùng một trang, hãy sao chép và dán biểu đồ, trình đơn thả xuống vào một trang tính mới. Sau đó click chuột phải vào trình đơn thả xuống và chọn Format Control:
Tất cả những gì bạn cần làm là thêm Sheet1! ở phía trước ô đã chọn trước đó. Điều này sẽ thông báo cho Excel biết để tìm các ô trên một trang tính khác với biểu đồ và trình đơn thả xuống. Nhấp OK và chúng ta đã có một biểu đồ động trên một trang tính mới gọn gàng và đẹp mắt hơn:
Cuối cùng, là bạn đã hoàn thành cho mình một biểu đồ tương tác lung linh trong Excel khi sử dụng hàm INDEX rồi đó.
LỜI KẾT
Vậy là các bạn đã có thể tự cho mình một biểu đồ tương tác trên Excel với hàm INDEX rồi. Ngoài ra, nếu các bạn còn biết cách vẽ biểu đồ Excel hay vẽ đồ thị Excel thì với những thao tác có dài dòng trong bài viết này, chỉ cần bạn bỏ ra một chút thời gian đọc kỹ rồi thực hành mình đảm bảo chắc chắn rằng bạn sẽ thấy dễ hiểu và thấy nó thật đơn giản thôi bạn ạ.
Nếu có cách khác thực hiện hay hơn, hãy để lại comment và những chia sẻ để chúng ta cùng thảo luận bạn nhé! Cảm ơn các bạn đã dành thời gian dể tham khảo bài viết của mình. Hy vọng bài viết này sẽ hữu ích đối với các bạn.
Chúc bạn thành công!