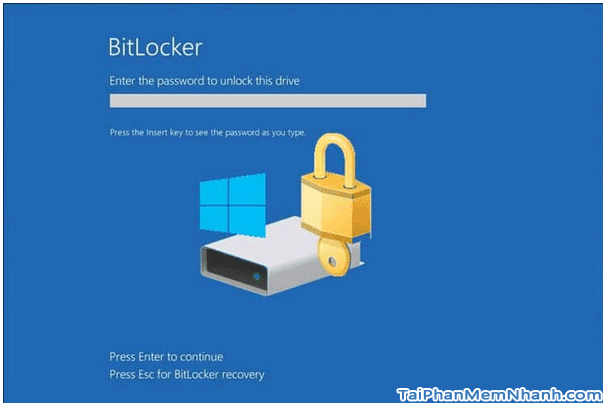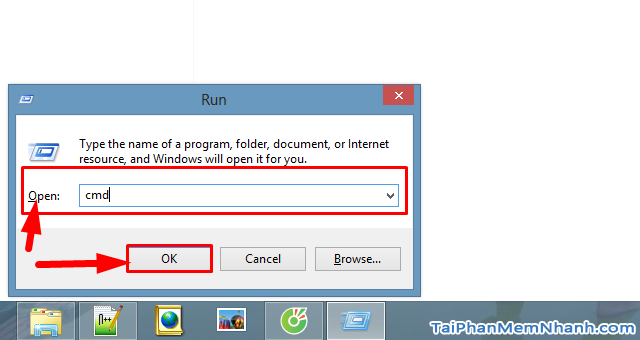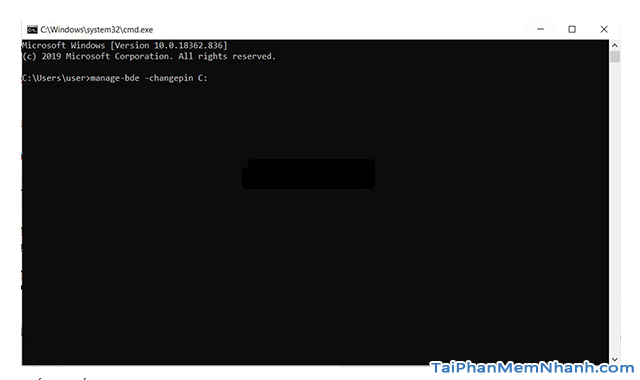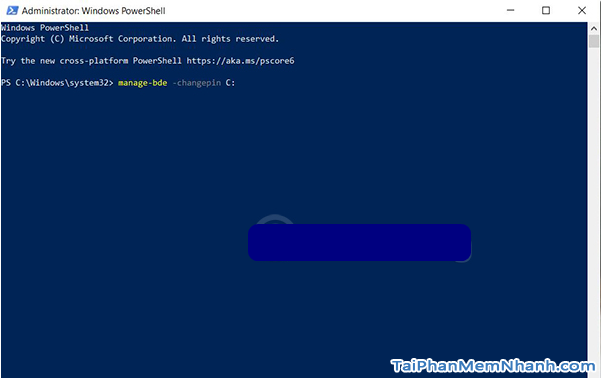BitLocker là một chức năng hữu giúp người dùng bảo vệ ổ cứng máy tính Windows 10 của mình tránh khỏi các cuộc tấn công từ bên ngoài, hoặc các cuộc tấn công ngoại tuyến.
Và hôm nay, ở trong khuôn khổ chính của bài viết lần này, Xuân Min sẽ tổng hợp, chia sẻ lại tới các bạn đọc những cách đơn giản, dễ dàng thực hiện nhất để thay đổi mã PIN BitLocker cho máy tính Windows 10. Nếu bạn chưa biết tới thủ thuật này, thì hãy dành vài phút để theo dõi hết nội dung của bài viết này ở những mục sau đây nha.
Advertisements
Giới thiệu và Thủ thuật thay đổi mã PIN BitLocker
CHÚ Ý: Toàn bộ nội dung của bài viết này đều được thực hiện bởi Xuân Min, thành viên của web taiphanmemnhanh.com – Sau đây, mình sẽ hướng dẫn bạn đọc từng bước thao tác đơn giản, dễ dàng nhất để đổi mã PIN BitLocker trên Windows 10. Xin mời các bạn đọc tìm hiểu cụ thể hơn ở phần dưới đây.
ĐÔI NÉT VỀ BITLOCKER
Vì BitLocker có tính năng chính là mã hóa đĩa có sẵn trên Windows ( dành riêng cho bản Pro & Enterprise ), nên nhiệm vụ chính của công cụ này được thiết kế ra để bảo vệ dữ liệu, tài liệu, hình ảnh, nhạc, video, và những tệp khác bằng cách cung cấp một khóa cho toàn bộ ổ đĩa. Như vậy là các bạn sẽ tránh khỏi tình trạng bị truy cập trái phép nếu chẳng may thiết bị bạn đang sử dụng bị đánh cắp, đánh mất.
Tuy BitLocker Drive Encoding là một tính năng hữu ích (đặc biệt đối với các thiết bị di động, chẳng hạn như máy tính xách tay và máy tính bảng), nhưng nó có một nhược điểm.
Nếu bạn bật mã hóa trên ổ đĩa hệ thống, thực hiện cập nhật Giao diện phần mềm mở rộng hợp nhất (UEFI) hoặc cập nhật hệ thống đầu vào / đầu ra cơ bản (BIOS), thay đổi phần cứng hoặc nâng cấp lên phiên bản Windows 10 mới, bạn có thể gặp sự cố, chẳng hạn như phải nhập khóa khôi phục trong khi khởi động, vì BitLocker sẽ nghĩ rằng thiết bị đang bị giả mạo.
Nhưng không sao cả, chúng mình đảm bảo an toàn cho dữ liệu là cần thiết, vậy nên việc kích hoạt thay đổi Pin BITLOCKER là điều cần thiết nhé.
Lưu ý: Trên Windows 10 và TPM 2.0 hiện tại, mã PIN của BitLocker đã được kéo dài lên thành 6 kí tự. Không những thế, thời gian bị khóa trên TPM 2.0 dài hơn so với mặc định khi một mã PIN bị thay đổi.
CÓ BAO NHIÊU CÁCH THAY ĐỔI MÃ PIN BITLOCKER TRÊN WINDOWS 10 ?
Hiện tại có 3 cách để thay đổi mã PIN BitLocker:
Cách 1: Sử dụng Bảng điều khiển Control Panel
Cách 2: Sử dụng Dấu nhắc lệnh Command Prompt
Cách 3: Sử dụng PowerShell
Để bạn đọc dễ dàng thực hiện hơn, sau đây mình sẽ phân tích cụ thể từng bước thực hiện cách thay đổi mã PIN BitLocker cho Windows 10:
CÁCH 1: SỬ DỤNG BẢNG ĐIỀU KHIỂN – CONTROL PANEL
Các bước thực hiện thay đổi mã Pin BitLocker cho Win 10 thông qua Bảng điều khiển Control Panel được thực hiện như sau:
Bước 1: Để mở hộp thoại RUN, mọi người hãy ấn tổ hợp phím “Windows + R“.
Bước 2: Sau khi hộp thoại Run hiển thị lên, hãy nhập lệnh “control” vào dòng Open, sau đó nhấn OK hoặc phím ENTER để đi vào mở Bảng điều khiển Control Panel.
Bước 3: Ở bước này, các bạn hãy đặt chế độ xem thành các biểu tượng lớn “Large icons“.
Bước 4: Nhấn vào mục “BitLocker Drive Encryption” (Mã hóa ổ đĩa BitLocker).
Bước 5: Nhấn chuột vào mục “Change PIN” để thay đổi mã pin.
Bước 6: Nếu bạn biết mã PIN cũ sau đó gõ vào, rồi gõ vào Pin mới, chọn xong ‘Change PIN’ để Thay đổi pin.
Trường hợp nếu các bạn không nhớ, không biết mã Pin cũ, thì có thể chọn vào mục “Reset a Forgotten PIN” để Đặt lại mã PIN đã quên => Nhập mật khẩu Mã PIN mới => Xác nhận => Nhấn chuột ‘Set PIN” để Đặt mã PIN.
Cuối cùng, hãy khởi động lại hệ thống để kiểm tra xem bạn đã thay đổi mã PIN BitLocker cho Windows 10 thành công hay chưa nhé.
CÁCH 2: SỬ DỤNG DẤU NHẮC LỆNH – COMMAND PROMPT
Cách này thực hiện Command Prompt cũng rất đơn giản và dễ dàng thôi, bạn đọc hãy tham khảo rồi thực hiện như sau:
Bước thứ nhất: Ấn tổ hợp phím “Windows + R” để mở hộp thoại RUN lên.
Bước thứ hai: Hộp thoại RUN hiển thị lên, bạn hãy nhập lệnh “cmd” vào đó, rồi kết hợp với tổ hợp phím “Ctrl + Shift + Enter” để mở Dấu nhắc lệnh Command Prompt trong chế độ Quản trị viên.
Bước thứ ba: Ở bước này, mọi người hãy nhập lệnh sau vào cửa sổ Dấu nhắc lệnh Command Prompt và hãy nhấn Enter.
Công thức Dấu nhắc lệnh: manage-bde -changepin C:
Trong đó, các bạn hãy thay thế ký tự C trong lệnh bằng một chữ cái khác được gán cho hệ thống ổ đĩa có chứa cài đặt Windows trên máy tính của bạn.
Bước thứ tư: Ở bước này bạn hãy nhập khẩu PIN mới rồi nhấn Enter.
Bước thứ năm: Tiếp tục nhấn Xác nhận mã PIN rồi nhấn Enter.
Bước cuối cùng: Mã PIN BitLocker của bạn đã được thay đổi thành công. Hãy khởi động lại hệ thống và kiểm tra.
CÁCH 3: SỬ DỤNG POWERSHELL
Tương tự như 2 cách hướng dẫn ở trên, cách thay đổi mã Pin BitLocker cho Windows 10 bằng PowerShell cũng không quá khó khăn lắm. Bạn đọc hãy thực hiện theo hướng dẫn sau:
Bước đầu tiên: Trên máy tính Win 10, hãy nhấn tổ hợp phím “Windows + X” để truy cập vào ‘Power User Menu’ – Menu người dùng nguồn.
Bước thứ hai: Các bạn hãy nhấn phím A để mở “PowerShell” ở chế độ Admin.
Bước thứ ba: Mọi người hãy nhập lệnh này: ‘manage-bde -changepin C:’ vào cửa sổ PowerShell rồi nhấn phím Enter.
Bước thứ tư: Ở bước này, chúng ta hãy thay ký tự C trong lệnh bằng một chữ cái khác được gán cho hệ thống ổ đĩa chứa các cài đặt Windows 10 trong laptop của mình.
Đồng thời Nhập mã Pin mới rồi nhấn Enter.
Xác nhận mã Pin rồi nhấn Enter.
Bước cuối cùng: Vậy là mã PIN BitLocker của bạn đã được thay đổi thành công. Hãy restart (khởi động) lại hệ thống và kiểm tra xem nhé.
LỜI KẾT
Vậy là bài viết trên đây mình đã tổng hợp và cũng như chia sẻ bài hướng dẫn Người dùng Win 10 ba cách đơn giản, dễ dàng thực hiện nhất để Thay đổi mã PIN BitLocker. Cảm ơn các bạn đã dành thời gian để tham khảo hết nội dung của bài viết này. Cá nhân mình mong rằng với một chút thủ thuật Windows 10 được viết ở trên sẽ có ích cho các bạn.
Bạn đọc xong đừng quên ấn nút LIKE & SHARE bài này để nhiều người khác cùng biết đến nha!
TẢI PHẦN MỀM NHANH – Chúc bạn thực hiện thành công!