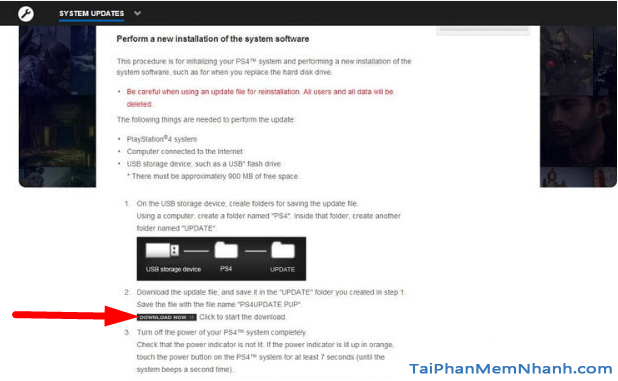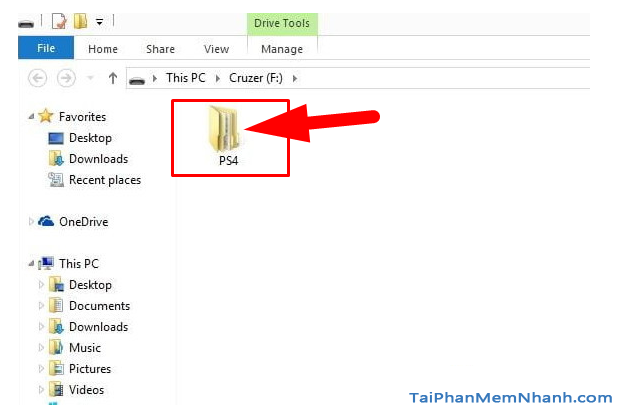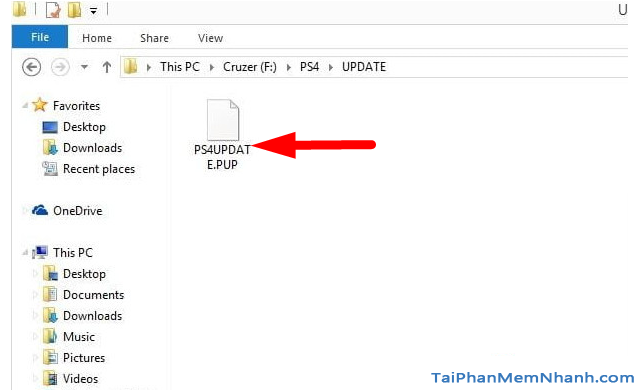Bạn đang sử dụng máy chơi game PlayStation 4 (PS4) hoặc PlayStation 4 Pro (PS4 Pro) nhưng dung lượng bộ nhớ của những thiết bị này quá nhỏ. Và hiện tại bạn đang tìm những bài hướng dẫn để học cách cài ổ cứng SSD cho máy PS4 & PS4 Pro để giúp nâng cấp bộ nhớ của bạn, vậy thì các bạn có thể tham khảo bài hướng dẫn này nha.
Ở trong khuôn khổ chính của bài viết này, chủ đề chính mà Tải Phần Mềm Nhanh muốn đề cập, chia sẻ tới các bạn đọc đó chính là Hướng dẫn thay, cài ổ cứng SSD cho máy chơi game PlayStation 4 và PlayStation 4 Pro. Các bạn hãy tìm hiểu thông tin chi tiết hơn ở các mục sau đây.
Advertisements
Giới thiệu và Cách cài ổ cứng SSD cho máy PS4, PS4 Pro
CHÚ Ý: Toàn bộ nội dung của bài viết này được tổng hợp và thực hiện lại bởi Xuân Min, thành viên của website taiphanmemnhanh.com – Tiếp theo, mình sẽ hướng dẫn các bạn thực hiện từng bước chi tiết, đơn giản, dễ dàng nhất để cài ổ cứng thể rắn cho máy chơi game PlayStation 4 hoặc PlayStation 4 Pro. Xin mời bạn đọc theo dõi nội dụng cụ thể hơn ở những mục sau đây.
1. Ổ CỨNG SSD LÀ GÌ ?
SSD là viết tắt của cụm từ tiếng Anh “Solid-State Drive”. Dịch ra tiếng Việt có nghĩa là ổ cứng/ổ đĩa thể rắn.
Ổ cứng SSD thực hiện các công việc cùng chức năng như HDD, nhưng thay vì được phủ 1 lớp từ trên mặt đĩa cứng, các dữ liệu được lưu trữ trên các con Chip bộ nhớ flash kết hợp với nhau và giữ lại dữ liệu ngay cả lúc ổ không được cung cấp điện.
2. SSD KHÁC HDD NHƯ THẾ NÀO ?
HDD là viết tắt của cụm từ tiếng Anh “Hard Disk Drive”. Dịch ra tiếng Việt có nghĩa là ổ đĩa cứng hoạt động bằng cơ. Với HDD, dữ liệu được ghi lên các phiến đĩa (gọi là platter).
Ví dụ trong ổ đó bạn có 1000 bài nhạc MP3, khi muốn mở một bài nhạc nào đó, đầu từ của ổ sẽ quét lên các phiến đĩa để tìm file MP3 đó, việc này mất một khoảng thời gian (gọi là seek time), nhưng vì seek time này vô cùng nhỏ, chỉ vài giây, nên hầu như chúng ta không nhận thấy sự chậm trễ này.
Tuy nhiên, vì cơ chế đó mà với HDD có chứa nhiều dữ liệu, chúng sẽ bị phân mảnh, dẫn tới việc tốc độ truy xuất bị giảm sút (giống như ta mất thời gian lựa chọn 1 chiếc túi trong cửa hàng), và cũng vì giới hạn trong công nghệ sản xuất mà HDD ngày nay chỉ tăng về dung lượng là chủ yếu chứ tiến rất chậm về tốc độ.
3. SSD VÀ Ổ CỨNG VẬT LÝ
Tuy ổ cứng thể rắn SSD có thể đọc và viết dữ liệu nhanh hơn nhiều lần so với ổ cứng vật lý, nhưng máy chơi game PS4 & PS4 Pro vẫn đứng sau. Nhưng may mắn thay là hãng Sony đã thiết kế ổ cứng có thể thay thế cho máy PS4, PS4 Pro nên người dùng hiện tại có thể nâng cấp không gian lưu trữ nội bộ của bộ điều khiển. Để chắc chắn hơn, mình khuyên các bạn nên thay thế ổ cứng vật lý bằng một ổ cứng thể rắn với tốc độ tải cao hơn nha.
Trước khi mình bắt đầu thay thế ổ cứng của chiếc máy chơi game PS4 bằng ổ cứng SSD, mình đã thử nghiệm ổ cứng có sẵn trong thiết bị bằng cách đo thời gian máy PS4 cần để khởi động màn hình, nơi mà hệ điều hành yêu cầu người dùng phải nhấn nút PS ở bộ điều khiển.
Thông qua quá trình thử nghiệm 2 lần, thời gian nhận được cho ra kết quả là 27 và 24,9 giây.
Tiếp đó, khi mình tháo ổ cứng của chiếc PS4 ra, rồi thay thế bằng ổ cứng SSD rồi thực hiện thí nghiệm tương tự như thế, mình đã thu được kết quả là 19,2 và 19,4 giây.
Như vậy là chúng ta dễ dàng nhận thấy quá trình khởi động sẽ nhanh hơn khoảng 5-8 giây khi sử dụng ổ cứng SSD, so với ổ cứng vật lý mà chiếc PS4 được trang bị từ trước.
Trường hợp nếu các bạn không quá quan tâm đến điều này, thì bạn nên nhớ rằng quá trình tải save game, mức tải và rất nhiều thứ khác nữa xét về cơ bản thì sẽ hoạt động nhanh hơn. Không những thế, về lâu dài thì thời gian tiết kiệm được sẽ giúp bạn cảm thấy chiếc PS4 mà bạn đang dùng sẽ hoạt động, chạy nhanh hơn đó.
Sau đây là một số thông tin cơ bản về những lợi ích mà ổ cứng SSD mang lại và cách để nâng cấp ổ cứng trong máy PS4 của bạn. Nếu bạn không muốn tháo tung chiếc PS4 để thay ổ cứng, bạn có thể nâng cấp không gian lưu trữ bằng cách sử dụng một ổ cứng di động. Mình sẽ đề cập đến trong phần cuối của bài hướng dẫn này.
4. CÁCH CÀI Ổ SSD TRÊN MÁY CHƠI GAME PS4
Trước khi thực hiện, mọi người cần phải chuẩn bị những vật liệu sau đây:
+ 1 ổ cứng SSD kích thức 2.5 inch. Bạn cần lưu ý rằng ổ ssd này phải lớn hơn 160GB nhưng không dày quá 9.5mm.
+ 2 USB.
+ 1 tua vít có thể điều chỉnh được ốc trên máy.
+ Đồng thời, bạn nên chắc chắn rằng mình đã lưu file save game vào USB thứ 2 bằng cách vào menu Settings của PS4, sau đó chọn “Application Saved Data Management, Saved Data in System Storage” => Chọn tiếp mục “Copy to USB Storage Device” để lưu trữ các file save game vào USB thứ 2.
Trường hợp các bạn đã đăng ký phiên bản PlayStation Plus, vậy thì các bạn cũng có thể tải bản game đã được lưu trữ lên Internet. Bằng cách này, bạn chỉ cần tải lại sau khi bạn đã cài đặt một ổ cứng mới mà thôi.
Sau đây là các bước thực hiện để cài ổ SSD cho máy chơi game PlayStation 4:
BƯỚC 1: Bạn hãy đặt nhẹ nhàng chiếc máy chơi game PlayStation 4 của bạn xuống một bề mặt an toàn nào đó, rồi nhấn vào mặt đen bóng của tấm panel phía trên cùng. Tiếp đó, bạn đặt mặt trước của thiết bị đối diện bạn, trượt tấm panel sang trái. Nó sẽ bị trượt ngay sang phải, không cần đinh ốc.
BƯỚC 2: Chúng ta hãy tháo đinh ốc cố định khoang ổ cứng trên mặt chiếc máy PS4. Chiếc đinh ốc này dễ dàng nhận dạng nhờ việc có các nút hình tròn, dánh dấu hình chữ X, hình vuông hoặc tam giác… Nó tương tự như trên điều khiển PS4 ý các bạn.
Là loại vít có đầu rãnh hình chữ thập nhưng bạn có thể sẽ cần tua vít nhỏ hơn một chút để lấy nó ra mà không làm trờn ren.
BƯỚC 3: Ở bước này, mọi người hãy đẩy ổ đĩa về phía mình và tháo ổ cứng có sẵn trong máy PS4 bằng cách kéo nó sang phía bên phải.
BƯỚC 4: Sau khi lấy ổ cứng ra, chúng ta sẽ nhìn thấy ổ cứng này vẫn đang còn được bảo vệ bằng một khung sắt khác, được khóa chặt bằng 4 ốc vít đen. Bốn chiếc ốc vít này sẽ nằm bên cạnh của khung với 2 cái ở mỗi bên. Các bạn hãy sử dụng tua vít đã chuẩn bị để theo nó ra nha.
BƯỚC 5: Tháo xong 4 chiếc ốc vít đen, các bạn hãy lấy ổ cứng của máy PS4 ra khỏi bộ khung.
BƯỚC 6: Tại bước này, các bạn hãy lấy chiếc ổ cứng SSD kích thức 2,5 inch đã chuẩn bị trước rồi lắp nó vào khung theo hướng tương tự như ổ cứng trước đã được đặt.
Để làm mẫu cho các bạn dễ dàng hình dung và hiểu hơn, mình đã xếp ổ cứng của máy PS4 và ổ cứng SSD chồng lên nhau như hình ảnh sau:
Các bạn hãy chú ý xem cổng sau của mỗi ổ cứng giống nhau và được đặt chính xác vào cùng vị trí như thế nào nha.
BƯỚC 7: Tiếp, chúng ta hãy cố định ổ SSD vào khung, rồi lắp lại thật chắc chắn 4 chiếc vít đen đã tháo ra lúc trước.
BƯỚC 8: Mọi người hãy lắp ổ cứng về khoang ổ cứng trong máy PS4.
BƯỚC 9: Tiếp tục khóa khoang ổ cứng bằng ốc vít mà bạn tháo ra lúc trước bằng cách sử dụng tua vít nhỏ.
BƯỚC 10: Bạn hãy trượt tấm panel về vị trí cũng trong thiết bị, rồi tiếp đó bạn lắp lại máy PlayStation 4.
Hãy chú ý rằng sau bước này bạn vẫn chưa thể bật hay là khởi động PS4 nha. Vì lúc này, bạn cần phải sử dụng đến chiếc USB còn lại đó.
BƯỚC 11: Bạn hãy mở laptop, pc của mình lên để tải hệ điều hành PS4 mới nhất bằng cách vào SONY => Nhấn vào liên kết “Download Now” để tải về phiên bản ps4 mới nhất nha.
BƯỚC 12: Tại đây, bạn hãy cắm chiếc USB còn lại vào máy tính của mình, mở nó ra và tạo một thư mục mang tên “PS4” trên đó. Rồi tiếp tục mở folder PS4 và tạo 1 folder khác với tên “UPDATE”.
BƯỚC 13: Sau khi download xong bản nâng cấp hệ điều hành PS4 (hay còn được gọi là PS4UPDATE.PUP), các bạn hãy kéo nó sang USB và lưu trong thư mục UPDATE.
Lưu ý: Folder UPDATE phải nằm trong folder PS4 trong USB để thực hiện thao tác này.
BƯỚC 14: Mọi người hãy rút cẩn thật chiếc USB ra khỏi máy tính rồi cắm nó vào một trong các cổng USB ở phía trước của máy chơi game PS4. Những cổng usb trên máy ps4 là những cổng mà bạn có thể sử dụng để cắm điều khiển DualShock 4 đó nha.
BƯỚC 15: Ở thao tác này, các bạn hãy nhấn và giữ nút nguồn của máy chơi game PS4 trong vòng từ 5 đến 10 giây cho tới khi bạn nghe 2 tiếng bíp để bật chế độ an toàn (Safe Mode).
BƯỚC 16: Sau khi Safe Mode – Chế độ an toàn đã được kích hoạt, các bạn hãy chọn mục “Initialize PS4 (Reinstall System Software)” hàng thứ 7 từ trên xuống trên màn hình.
Và máy chơi game PS4 sẽ quét USB bạn cắm vào để lấy file nâng cấp mà bạn tải xuống từ máy tính. Bạn sẽ mất khoảng 30 giây đến 1 phút chờ, nhưng màn hình tiếp theo sẽ hướng dẫn bạn các bước đơn giản để cài đặt hệ điều hành PS4 vào ổ SSD. Bước này không hề phức tạp, bạn chỉ cần nhấn nút X ở bộ điều khiển PS4 vài lần.
Cuối cùng, khi hệ điều hành PS4 đã được cài đặt là bạn có thể sử dụng được.
Tóm lại, tất cả những việc mà chúng ta cần phải thực hiện là ‘sao chép file save-game’ đã lưu vào USB sang ổ SSD mới trong PS4. Bạn có thể cắm USB vào PS4, mở menu ‘Settings’ của bộ điều khiển, chọn ‘Application Saved Data Management, Saved Data on USB Storage Device’, và ‘Copy to System Storage’.
5. CÁCH CÀI Ổ SSD TRÊN MÁY CHƠI GAME PS4 PRO
6. CÁCH SỬ DỤNG Ổ CỨNG DI ĐỘNG VỚI PS4 VÀ PS4 PRO
Mục 5. CÁCH CÀI Ổ SSD TRÊN MÁY CHƠI GAME PS4 PRO và Mục 6. CÁCH SỬ DỤNG Ổ CỨNG DI ĐỘNG VỚI PS4 VÀ PS4 PRO sẽ được Xuân Min chia sẻ ở phần II. Các bạn hãy đợi mình xuất bản bài viết lên website này sau mấy hôm nữa nha.
LỜI KẾT
Trên đây mình đã hướng dẫn các bạn thực hiện từng thao tác đơn giản nhất để cài ổ cứng SSD cho máy chơi game PS4. Cũng như chia sẻ tới các bạn khái niệm về ổ SSD rồi nha. Cảm ơn mọi người đã dành thời gian để tham khảo bài viết này. Hy vọng với một chút thủ thuật chỉ dẫn các bạn đọc CÁCH CÀI Ổ SSD TRÊN MÁY CHƠI GAME PS4 ở trên sẽ có ích cho mọi người.
Bạn đọc đừng quên ấn nút LIKE & SHARE bài viết này để nhiều người khác cùng biết đến nhé!
Hẹn gặp lại bạn ở Phần II: Cách cài ổ cứng SSD cho máy chơi game PS4 và PS4 Pro (Phần II)
Tải Phần Mềm Nhanh – Chúc các bạn thực hiện thành công!