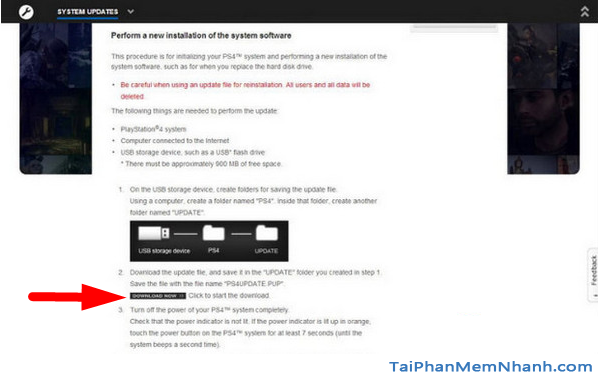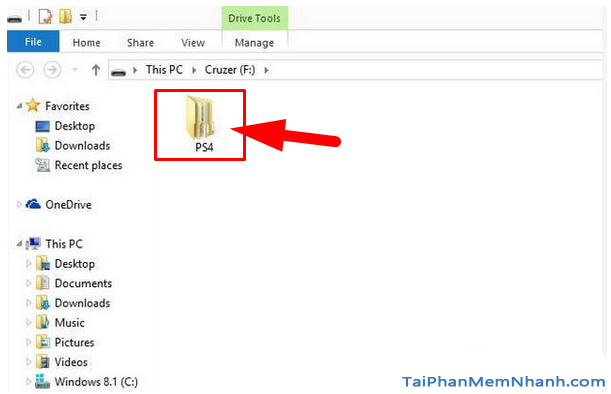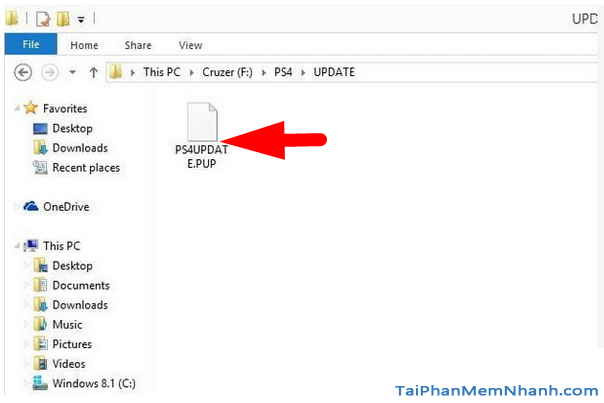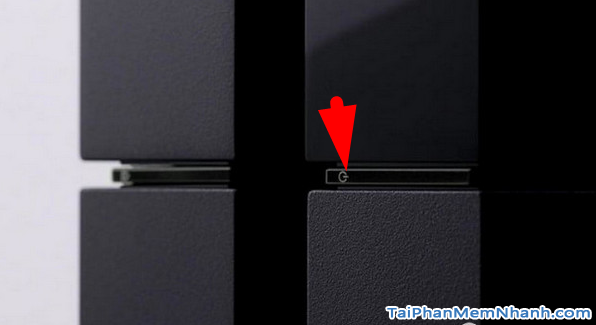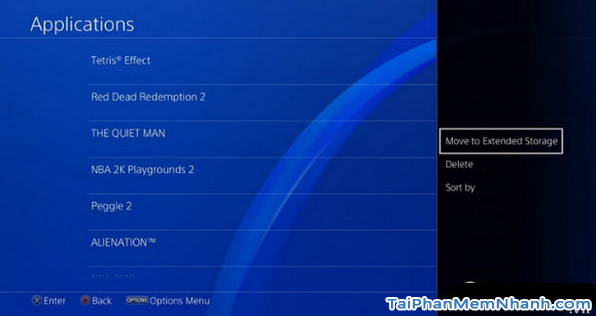Xin chào các bạn! Nối tiếp bài viết ‘Cách cài ổ cứng SSD cho máy chơi game PS4 và PS4 Pro (Phần I)’. Hôm nay, Xuân Min sẽ tiếp tục chia sẻ & hướng dẫn các bạn thực hiện nốt thủ thuật còn lại về việc ‘CÁCH CÀI Ổ SSD TRÊN MÁY CHƠI GAME PS4 PRO’ cũng như chỉ dẫn mọi người ‘CÁCH SỬ DỤNG Ổ CỨNG DI ĐỘNG VỚI PS4 VÀ PS4 PRO’.
Chắc hẳn nhiều bạn đang thắc mắc tại sao mình không viết gộp lại cả một bài luôn cho đỡ phải phân chia nhỉ? Đối với cá nhân mình ấy, nếu gộp lại thành một bài thì nó sẽ dài, nhiều chữ khiến người đọc cảm thấy bối rối, không biết thực hiện như thế nào. Cho nên mình đã quyết định phân chia ra phần I và phần II để bạn đọc dễ dàng hình dung, cũng như dễ dàng hiểu chi tiết từng bước thực hiện hơn. Đỡ phải rối vì kéo lên kéo xuống để làm theo hướng dẫn, đã thế còn nhiều bước dài loằng ngoằng nữa. 😀
Advertisements
Giới thiệu và Các bước cài ổ cứng SSD cho PlayStation 4 Pro
CHÚ Ý: Toàn bộ nội dung của bài viết này đều được tổng hợp và thực hiện lại bởi Xuân Min, thành viên của website TaiPhanMemNhanh.Com – Tiếp theo, mình sẽ chia sẻ , hướng dẫn các bạn thực hiện nốt một chút thủ thuật còn lại để cài ổ SSD trên máy chơi game PS4 PRO. Đồng thời hướng dẫn các bạn sử dụng ổ cứng di động với PlayStation 4, PlayStation 4 Pro. Xin mời mọi người dành vài phút để theo dõi hết nội dung của bài viết này nha.
5. CÁCH CÀI Ổ SSD TRÊN MÁY CHƠI GAME PS4 PRO
Tương tự như PS4, cách thay đổi ổ cứng của máy chơi game PlayStation 4 Pro cũng thực hiện giống như PlayStation 4. Tuy nhiên vẫn có một vài điều khác biệt nhỏ. Nhưng nhờ có sự xuất hiện của những sự khác biệt này mà quá trình cài đặt ổ cứng thể rắn SSD trở nên dễ dàng hơn nhiều.
Đặc biệt, ngời dùng còn có thể tận dụng những lợi thế của tốc độ SATA III, miễn là bạn được trang bị những công cụ phù hợp. Các bước thực hiện tương tự như với các bước thay thế ổ cứng máy PS4.
Mách bạn: Nếu bạn cần hình ảnh minh họa để hỗ trợ, vậy thì các bạn hãy truy cập trang web của PlayStation nha, bởi vì trên đó có các thông tin về hệ thống đặc biệt này.
Trước khi thực hiện, bạn cần chuẩn bị:
+ Một chiếc tua vít đầu rãnh hình chữ thập
+ 2 USB
+ Một ổ SSD kích thước 2,5 inch (lớn hơn 160GB và dày đến 9.5mm).
+ Hoặc nếu bạn có tài khoản PlayStation Plus, bạn có thể lưu trữ dữ liệu trên Internet để dự phòng và có thể thay thế 1 trong 2 USB.
+ Và đừng quên lưu file dự phòng nhé các bạn.
Sau khi chuẩn bị hoàn tất những yêu cầu trên, chúng ta hãy tiến hành thay thế ổ cứng SSD cho máy chơi game PlayStation 4 Pro nào.
BƯỚC 1: Mọi người hãy Đặt mặt sau của PS4 Pro trên bề mặt bằng phẳng, vững chắc sao cho các hàm kẹp bọc cao su mang nhãn hiệu PlayStation ở phía dưới hướng lên trên.
BƯỚC 2: Tiếp tục đặt thẻ nhựa ngay bên trái cổng Ethernet. Rồi tiếp đó, các bạn hãy Rút mạnh thẻ nhựa ra bằng tay hoặc bằng 1 con dao nhỏ, bạn sẽ thấy một ổ cứng bằng kim loại được cố định với 1 đinh ốc.
BƯỚC 3: Chúng ta hãy tháo đinh ốc sử dụng tua vít có đầu rãnh hình chữ thập, sau đó trượt nó về phía bạn bằng cách nắm chặt hai bên của nó.
BƯỚC 4: Tại bước này, các bạn nên Tháo ổ cứng dung lương 1TB hiện tại bằng cách tháo rời 4 ốc vít ở cạnh trái và cạnh phải. Chú ý thật kỹ hướng của ổ cứng vì bạn sẽ phải đặt ổ SSD ở cùng góc độ.
BƯỚC 5: Sau khi ổ cứng đã được tháo ra, đã đến lúc chúng ta nên cài đặt ổ SSD mới. Các bạn hãy chèn ổ SSD vào khung theo cùng hướng của ổ cứng cũ, giắc nối và logo hướng lên.
BƯỚC 6: Sau khi ổ cứng đã được lắp vào khung, lắp ốc vít để cố định ổ SSD bằng cách sử dụng tua vít có đầu rãnh hình chữ thập đã từng được sử dụng để tháo khung ổ cứng ra khỏi PS4 Pro.
BƯỚC 7: Ở bước thao tác này, có thể chúng ta sẽ phải giữ ổ SSD một thời gian ngắn để sắp xếp đinh ốc thẳng hàng với các lỗ ở khung và ở chính ổ SSD. Để đạt được kết quả tốt nhất, bạn nên bắt đầu với hai đinh ốc ở hai vị trí chéo nhau.
BƯỚC 8: Tại đây, bạn hãy Trượt khung ổ cứng về vị trí ban đầu trong PS4 Pro, tương tự như cách mà bạn lấy nó ra. Sau đó, bạn lắp đinh vít to (cái đầu tiên được tháo ra) lại vị trí cũ.
BƯỚC 9: Mọi người nên thay thế vỏ nhựa ở trên khung sắt. Tuy việc này có thể làm bạn khó chịu nhưng cuối cùng, bạn có thể thấy miếng sắt trở lại vị trí chỉ với một lực nhỏ.
BƯỚC 10: Thành công rồi! Ổ SSD đã được cài đặt! Nhưng mà chúng ta cũng đừng quá vui mừng sớm nha. Bởi vẫn cần phải khởi chạy vi chương trình của PS4 Pro nữa đó.
BƯỚC 11: Chuyển qua sử dụng máy tính, laptop. Các bạn hãy vào SONY và tiến hành tải xuống phiên bản hệ điều hành mới nhất của PS4 Pro bằng cách nhấn vào đường link “Download Now” để tải về phiên bản ps4 pro mới nhất.
BƯỚC 12: Hai chiếc USB đã chuẩn bị trước đó, bạn hãy lấy một chiếc USB cắm vào máy tính, mở ra và tạo 1 folder có tên “PS4.” Sau đó, mở folder “PS4” và tạo một folder khác với tên “UPDATE.”
BƯỚC 13: Sau khi đã tải xong hệ điều hành PS4 (có tên là PS4UPDATE.PUP), kéo nó vào USB, và lưu vào folder UPDATE. Nhớ rằng folder UPDATE phải nằm trong folder PS4 trong USB của bạn để thực hiện thao tác này.
BƯỚC 14: Tại thao tác này, mọi người nên cẩn thận rút USB khỏi máy tính và cắm vào một trong các cổng USB phía trên của PS4 Pro. Đây là những cổng mà bạn có thể sử dụng để cắm điều khiển DualShock 4.
BƯỚC 15: Các bạn hãy nhấn và giữ nút nguồn của PS4 Pro 7 – 10 giây cho đến khi bạn nghe 2 tiếng bíp để khởi động chế độ an toàn (Safe Mode).
BƯỚC 16: Sau khi menu Safe Mode trên máy chơi game PS4 Pro đã được kích hoạt thành công. Các bạn hãy chọn vào mục “Initialize PS4 (Reinstall System Software)” hàng thứ 7 từ trên xuống trên màn hình.
Ngay lập tức, máy chơi game PlayStation 4 Pro của bạn sẽ quét USB để lấy file bạn vừa tải xuống từ máy tính. Có thể cần 20 – 30 giây, nhưng màn hình tiếp theo sẽ hướng dẫn bạn các bước đơn giản để cài đặt hệ điều hành PS4 vào ổ SSD. Bước này không hề phức tạp, bạn chỉ cần nhấn nút X ở bộ điều khiển PS4 Pro vài lần.
BƯỚC 17: Để tải file save-game lên, cắm USB có file đã được lưu vào phía trước của PS4, mở menu Settings của bộ điều khiển, đi đến ‘Application Saved Data Management, Saved Data on USB Storage Device’, chọn “Copy to System Storage”.
Cuối cùng, dữ liệu của bạn sẽ được cài đặt lại.
6. CÁCH SỬ DỤNG Ổ CỨNG DI ĐỘNG VỚI PS4 VÀ PS4 PRO
Chúng ta có thể mở rộng dung lượng lưu trữ PlayStation 4 & PlayStation 4 Pro bằng cách sử dụng ổ cứng di động, dựa vào vi chương trình 4.5.0 phát hành hồi đầu năm 2017.
Hiện thiết bị chơi game PS4 có hỗ trợ ổ cứng di động, cả màn hình và ổ cứng đều mang theo được, từ 250GB đến 8TB. Khi bạn cắm một ổ cứng di động vào PS4 thông qua cổng USB, bạn phải định dạng nó.
Điều này đồng nghĩa với việc bạn cần phải sử dụng một ổ cứng mới hoặc có file dự phòng trước khi định dạng để dùng cho PS4. Sau khi đã định dạng, ổ cứng di động chỉ có thể sử dụng cho máy PS4 của bạn.
Ngoài ra, mọi người cần lưu ý khi sử dụng ổ cứng di động để mở rộng lưu trữ của PS4 thông qua một cổng USB, các bạn có thể sử dụng cả không gian lưu trữ của máy PS4 và ổ cứng. Luôn luôn cắm ổ cứng khi thiết bị hoạt động, nếu không, dữ liệu sẽ bị sai lệch.
Khi đã được khởi động và chạy, bạn có thể chuyển đổi vị trí cài đặt ứng dụng bằng cách chọn Settings, Storage, và nhấn nút Options trên điều khiển. Để chuyển cài đặt từ bộ nhớ thiết bị sang ổ cứng di động và ngược lại, tìm ứng dụng trong Storage, nhấn nút Options trên bộ điều khiển sau đó chọn “Move to Extended Storage” hoặc “Move to System Storage”.
LỜI KẾT
Thế là mình đã tổng hợp hết những gì mà các bạn cần biết về việc nâng cấp, cài ổ đĩa cứng, ổ cứng thể rắn SSD cho máy chơi game PlayStation 4, PlayStation 4 Pro rồi nha. Cảm ơn các bạn đã dành thời gian để tìm hiểu hết nội dung của bài viết này. Cá nhân mình hy vọng với một chút thủ thuật hướng dẫn ở trên đây sẽ có ích cho mọi người.
Bạn đọc đừng quên ấn nút LIKE & SHARE bài này để nhiều người khác cùng biết đến nhé!
Bên cạnh đó, các bạn cũng có thể tham khảo thêm: “Cách cài ổ cứng SSD cho máy chơi game PS4 và PS4 Pro (Phần I)” nha.
Tải Phần Mềm Nhanh – Chúc các bạn thực hiện thành công!