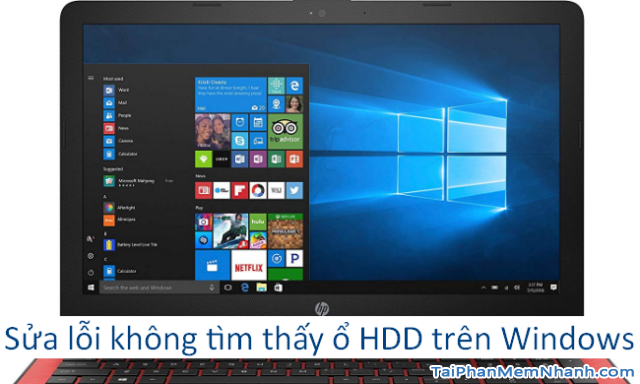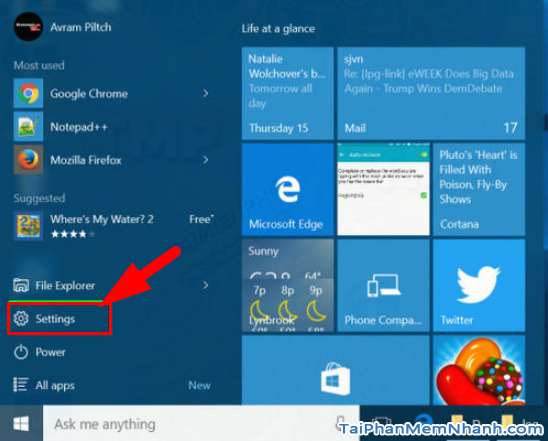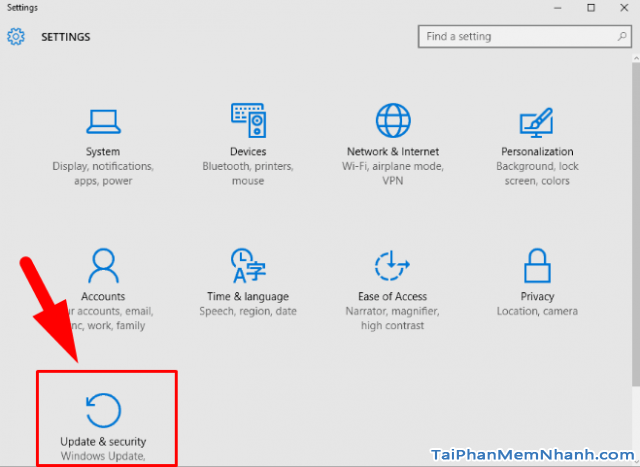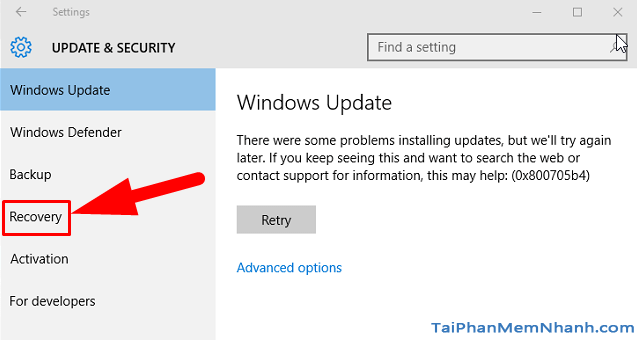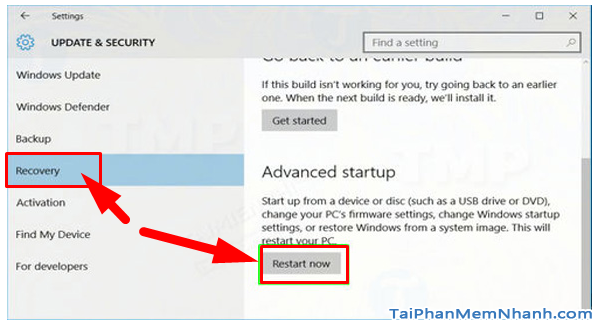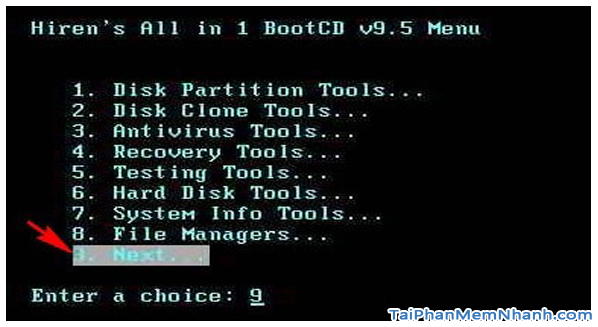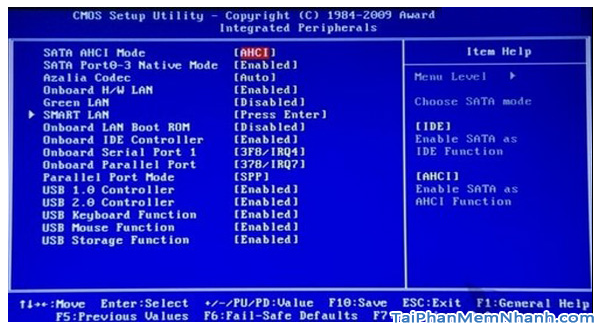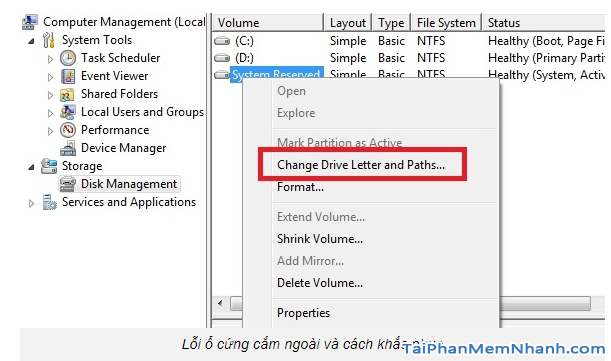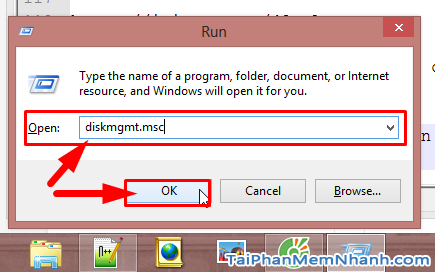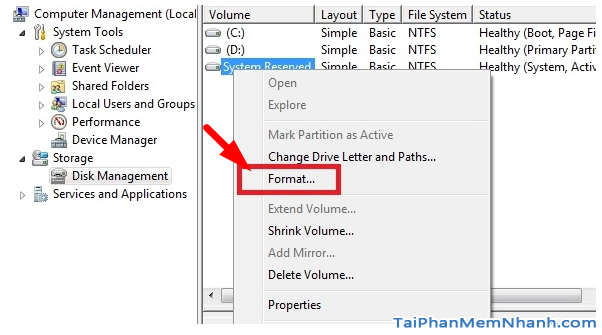Ổ cứng HDD là một trong những phần quan trong không thể thiếu trong máy tính, tất cả những dữ liệu người dùng bao gồm hệ điều hành, dữ liệu cá nhân, … chúng đều được lưu trữ trong ổ cứng và được truy xuất thường xuyên bởi người dùng.
Tuy nhiên, hiện nay nhiều người dùng phàn nàn rằng họ đang gặp phải trường hợp họ không thể khởi động máy tính, laptop được do máy không nhận ổ cứng, hoặc máy không xuất hiện phân vùng của ổ cứng trong đó có Windows. Vậy thì các bạn cũng đừng lo lắng quá, hôm nay ở trong khuôn khổ của bài viết này, Tải Phần Mềm Nhanh sẽ chia sẻ & hướng dẫn các bạn cách khắc phục, sửa lỗi không tìm thấy ổ cứng máy tính, không tìm thấy ổ HDD.
Advertisements
Giới thiệu và Sửa lỗi không tìm thấy ổ HDD trên Windows
CHÚ Ý: Toàn bộ nội dung của bài viết này đều được tổng hợp và thực hiện bởi Xuân Min, thành viên của website Taiphanmemnhanh.com – Tiếp theo, mình sẽ chia sẻ, hướng dẫn các bạn thực hiện một vài thủ thuật đơn giản, nhanh chóng nhất để khắc phục lỗi không tìm thấy HDD, ổ cứng máy tính Windows. Xin mời mọi người dành vài phút để tìm hiểu nội dung cụ thể hơn ở những mục sau đây.
LỖI MÁY TÍNH KHÔNG TÌM THẤY Ổ CỨNG
Nguyên nhân chính khiến nhiều người dùng Windows không tìm thấy ổ cứng HDD đó chính là do Ổ cứng này chưa được kích hoạt trên BIOS. Và từ dó dẫn đến việc bạn tìm nhưng vẫn không thấy ổ hdd.
Để kích hoạt, trước tiên mọi người hãy truy cập BIOS hệ thống (lưu ý là các bạn nên biết cách thiết lập trên thiết bị nhé).
Vì các hệ thống khác nhau nên chúng sẽ có cách truy cập BIOS khác nhau, bên cạnh đó, mỗi hệ thống sẽ hiển thị thông báo thiết lập hệ thống sau khi người dùng mở máy tính windows.
Và System Setup thường được gọi là System BIOS hoặc CMOS Setup.
Trường hợp nếu các bạn vẫn không tìm thấy ổ HDD, ổ cứng máy tính thì nguyên nhân khác có thể xảy ra đó là do ổ cứng bị vô hiệu hóa trong System Setup. Hiện nay, có một số nhà sản xuất thường có xu hướng vô hiệu hóa các cổng không sử dụng trong BIOS theo mặc định. Người dùng phải truy cập BIOS để kiểm tra trạng thái các cổng.
Nếu ổ cứng thứ 2 không được tìm thấy sau khi được kết nối, người dùng sẽ phải tự kích hoạt ổ cứng trong này BIOS.
1. Cách Kiểm tra & Truy cập vào BIOS trên Windows 10
Ở phiên bản hệ điều hành Windows mới nhất có rất nhiều tính năng hữu ích để phục vụ người dùng, trong đó Chức năng tốc độ xử lý cao hơn. Vì thế, nếu bạn nhấn phím bất kỳ trong quá trình máy tính khởi động để truy cập BIOS cũng không ăn thua.
Vậy nên, các bạn hãy thực hiện theo các bước hướng dẫn sau đây để truy cập vào BIOS trên Windows hoặc Windows 10 và kích hoạt ổ cứng:
Bước thứ nhất: Trên laptop windows, bạn hãy vào mục Start Menu => Tìm và nhấn chọn vào biểu tượng bánh răng cưa mục Settings (Cài đặt).
Bước thứ hai: Giao diện cửa sổ mục settings hiển thị ra, tại đây các bạn hãy tìm và click chọn vào mục “Update and Security”.
Bước thứ ba: Ở mục Settings Update & Security, nhìn vào khung bên trái, các bạn hãy cuộn xuống và nhấn chọn vào mục “Recovery”.
Bước thứ tư: Ở bước thao tác này, mọi người hãy click chọn “Restart” trong mục “Advanced startup”. Thao tác này sẽ khởi động máy tính của bạn vào menu đặc biệt.
Bước thứ năm: Bạn nhấn chọn “Troubleshoot”.
Bước thứ sáu: Tiếp đó, hãy cuộn xuống mục “Advanced options”.
Bước cuối cùng: Bạn hãy nhấn chọn mục “UEFI Firmware settings” rồi chọn “Restart”.
Thế là mình đã hướng dẫn tới các bạn xong cách truy cập BIOS trên Windows 10 và kích hoạt ổ cứng rồi nhé.
2. Kiểm tra dây cáp ổ cứng
Rất có thể, dây cáp trong bo mạch chủ bị lỗi. Và đây cũng chính là một trong những nguyên nhân gây ra lỗi không tìm thấy HDD, ổ cứng máy tính là do dây cáp trong bo mạch chủ bị lỗi.
Cách khắc phục như sau, trước tiên, mọi người hãy kiểm tra bo mạch chủ và các ổ cứng được kết nối với máy tính xem chân cắm có bị lệch, bị cong gì không.
Trường hợp nếu cáp dữ liệu bị gấp, bị cong, hoặc là bị lệch, hoặc cũng có thể là bị đứt các dây bên trong lớp cách nhiệt… Và nếu bạn không thể chắc chắn được rằng cáp còn hoạt động tốt hay không, Xuân Min khuyên các bạn nên thay bằng cáp USB khác cho chắc ăn nhé.
Còn nếu cáp dữ liệu bị hỏng hoặc kết nối không chính xác, vậy thì ổ cứng máy tính Windows trên BIOS sẽ không thể tìm thấy được. Thông thường một số loại cáp như ATA thường dễ bị hỏng. Trong khi đó cáp SATA đảm bảo hơn và được kết nối chặt chẽ với cổng SATA.
Cuối cùng, nếu bạn đã thay thế cáp mà lỗi vẫn còn, vấn đề không tìm thấy HDD, ổ cứng máy tính có thể nằm ở nơi khác.
3. Lỗi máy tính không nhận ổ cứng do ổ cứng, ổ đĩa không quay
Thông thường, lỗi này sẽ phát sinh từ việc ổ đĩa trên máy không có đủ nguồn hoặc cũng có thể là mức nguồn trên máy không đủ để hoạt động. Từ đó dẫn tới tình trạng ổ đĩa không quay.
Muốn sữa lỗi máy tính không nhận ổ cứng, các bạn có thể lựa chọn một trong hai cách sau đây để fix lỗi này nhé.
▶️ CÁCH 1: CÁCH TEST Ổ CỨNG Kiểm Tra Bên Trong HDD Sử dụng đĩa Hiren BootCD để quét ổ cứng
Để khắc phục lỗi máy tính không nhận ổ cứng do ổ cứng không quay, mọi người có thể sử dụng đĩa Hiren BootCD để quét ổ cứng xem phân vùng cài đặt Windows của nó có hư hỏng vật lý (bad sector) hay không? Và để kiểm tra xem máy tính của bạn có nhận ổ cứng từ DOS không
Nếu như ổ cứng của bạn không gặp bất cứ vấn đề gì thì bạn tiến hành quét virus toàn ổ cứng bằng chương trình diệt virus có sẵn trong đĩa boot. Sau đó bỏ đĩa boot ra khởi động lại máy tính xem máy có nhận ổ cứng và có thể vào Windows được hay không nhé.
▶️ CÁCH 2: CÁCH TEST Ổ CỨNG Kiểm Tra Phần Cứng HDD kiểm tra lại chế độ SATA trong cài đặt BIOS
Trường hợp máy tính của bạn vẫn nhận ổ cứng trong BIOS, và khi vào trong boot không thấy xuất hiện thì bạn cần kiểm tra lại chế độ SATA trong cài đặt BIOS xem. Nếu đang ở chế độ AHDI, vậy các bạn phải chọn về chế độ IDE thì nó sẽ nhận.
Trường hợp trong BIOS không nhận ổ cứng thì do mainboard chưa nhận ổ cứng, nguyên nhân có thể do tín cáp tín hiệu hoặc cáp nguồn. Với tình trạng này bạn có thể thay dây cáp tín hiệu xử lý khác và đổi cổng cáp nguồn khác cho ổ cứng.
Trong trường nếu hợp bạn đã đổi cáp tín hiệu và cổng cắp cáp nguồn mà máy vẫn không nhận ổ cứng thì ổ cứng đó đã hỏng, không còn cách nào khác là bạn nên thay ổ cứng mới.
4. Lỗi ổ cứng cắm ngoài và cách khắc phục
Ngoài thiết bị ổ cứng bên trong máy tính thì chúng ta cũng có thể gặp phải lỗi máy tính không nhận ổ cứng ngoài, thông thường khi máy tính không nhận dạng ổ cứng rời, có thể là do bạn quên không đặt tên hoặc quên định dạng cho ổ cứng cắm ngoài. Cho nên, tuy ổ cứng vẫn kết nối vào máy tính nhưng máy tính sẽ không nhận.
Cách sửa lỗi máy tính windows không nhận ổ cứng này thực hiện như sau:
BƯỚC 1: Trên pc, laptop, các bạn hãy click chuột phải vào mục My Computer ngoài desktop => Chọn Manager.
BƯỚC 2: Sau đó, sẽ xuất hiện một hộp thoại mới, tại đây bạn hãy nhấn chọn thẻ Storage => Chọn Disk Management.
Ngay tại bước này, mọi người còn nhìn thấy xuất hiện tất cả các ổ đĩa cứng đang có và ổ cứng cắm ngoài của bạn cũng sẽ xuất hiện chỉ là máy tính quên đọc.
BƯỚC 3: Bạn kích chuột phải vào biểu tượng ổ ngoài => Chọn Change Drive Letter and Paths => Chọn Change => Đặt tên cho ổ cắm ngoài => Chọn OK.
Mách nhỏ: Mọi người cần chú ý tên ổ cứng cắm ngoài không được trùng tên các ổ đã có trên máy tính
BƯỚC 4: Ở bước thao tác này, các bạn nên định dạng lại ổ cứng bằng cách vào hộp thoại RUN (Windows + R) => Nhập diskmgmt.msc => Nhấn Enter hoặc OK.
BƯỚC CUỐI CÙNG: Chúng ta hãy Kích chuột phải vào biểu tượng ổ cứng ngoài => Chọn format => Chọn định dạng ổ cứng là NTFS => Nhấn OK.
LỜI KẾT
Bài viết trên đây mình đã tổng hợp & chia sẻ lại tới các bạn cách để khắc phục, sửa lỗi máy tính không nhận ổ cứng ngoài, ổ cứng trong, ổ HDD. Cảm ơn bạn đã dành thời gian để theo dõi hết nội dung của bài này. Hy vọng với một chút thông tin được hướng dẫn trong bài trên đây sẽ giúp các bạn phần nào khi gặp sự cố với chiếc ổ cứng HDD trên chiếc máy tính Windows của mình.
Trường hợp đặc biệt, nếu bạn đã áp dụng các cách nêu trên mà máy tính vẫn không nhận ổ cứng thì tốt nhất bạn nên mang máy tính đến các cửa hàng để các chuyên gia, nhân viên chuyên sửa chữa máy tính cho bạn nhé.
Nếu bạn thấy bài viết này hữu ích thì đừng quên ấn nút LIKE & SHARE bài này để nhiều người khác cùng biết đến đó!
TẢI PHẦN MỀM NHANH – Chúc các bạn thực hiện thành công!