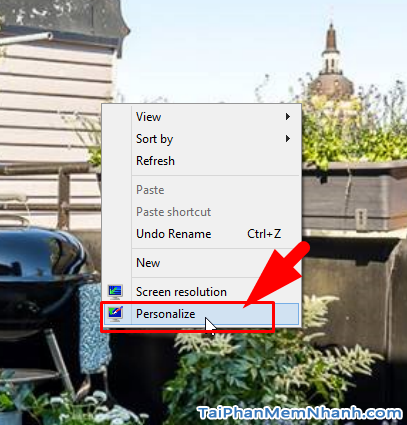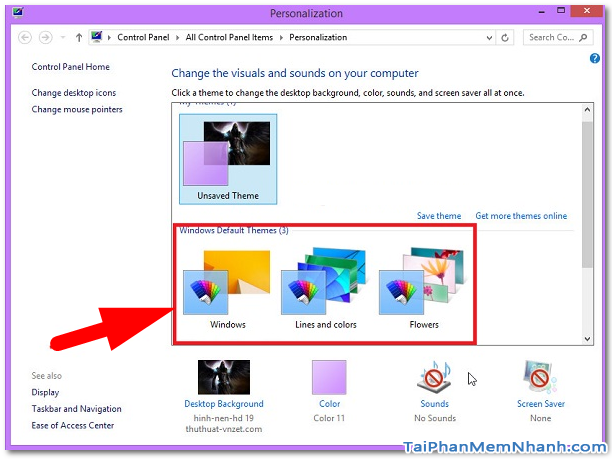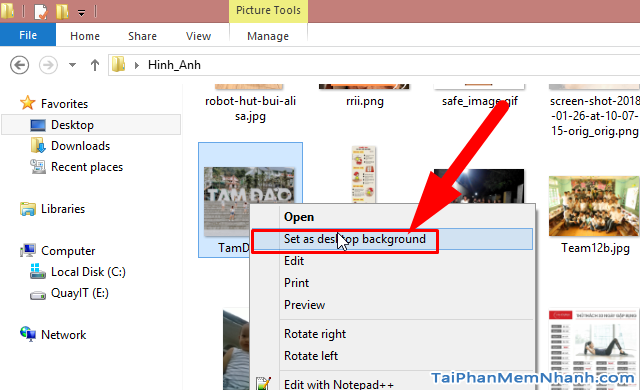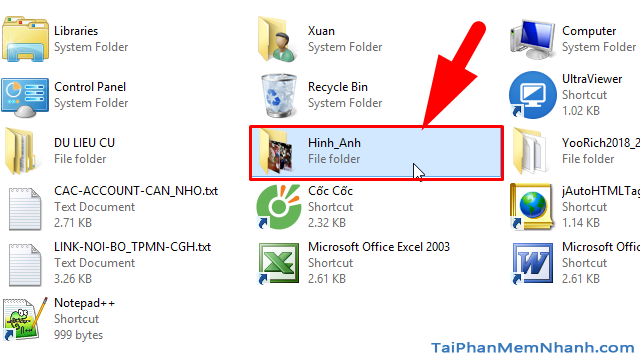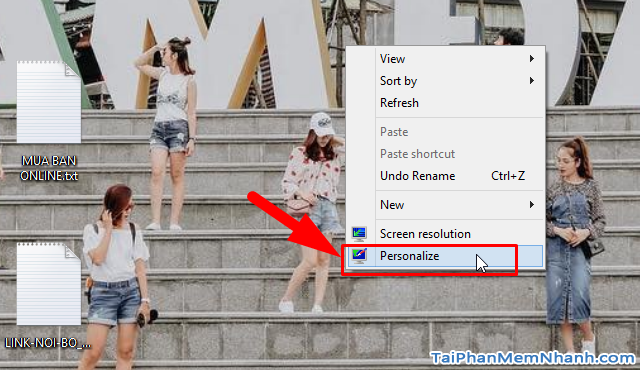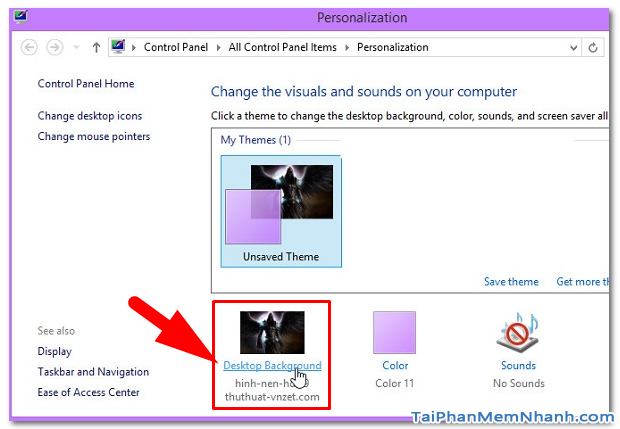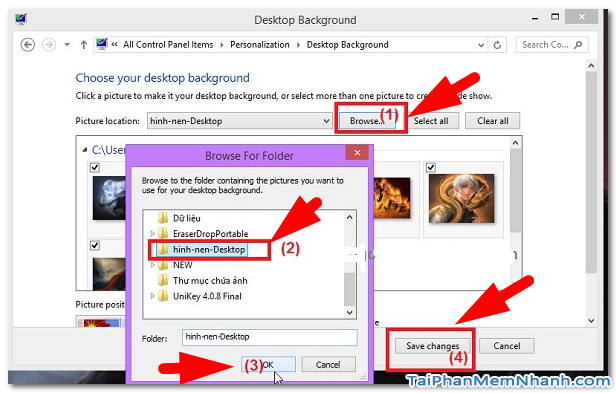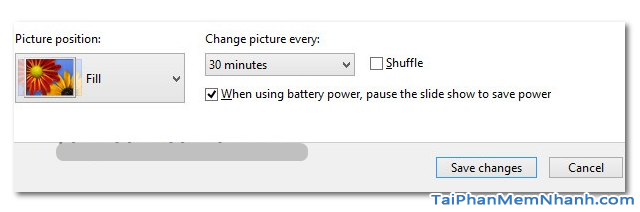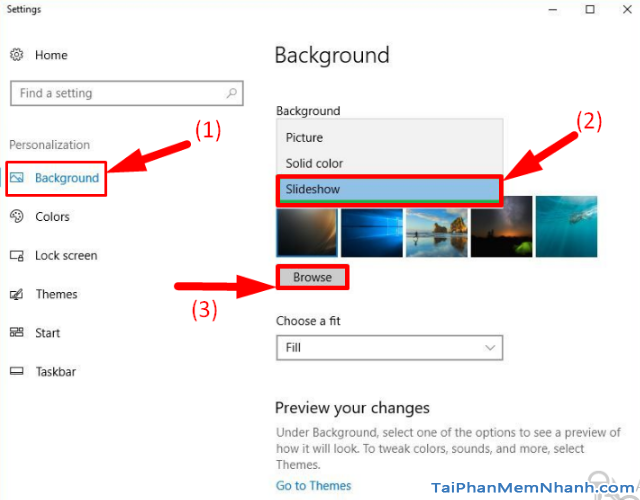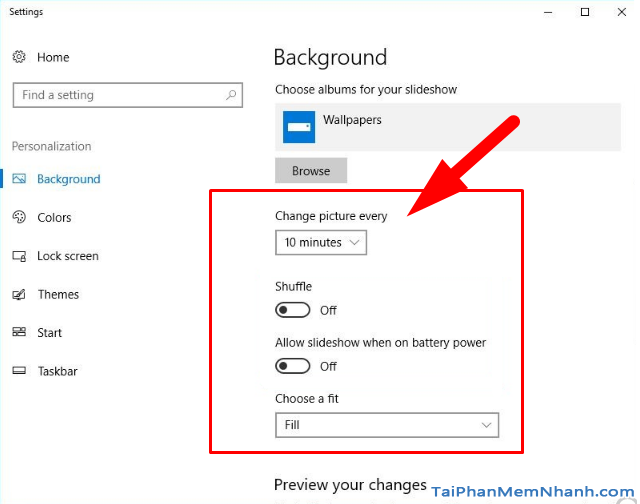Ngày nay, việc thay đổi Màn hình Desktop trên Windows đã trở nên quá đơn giản với những bạn sử dụng máy tính thường xuyên rồi. Nhưng với một số bạn mới sử dụng laptop, pc thì sẽ có một vài việc làm mà họ chưa biết, chẳng hạn như việc thiết lập, cài đặt thời gian thay đổi ảnh nền Windows 10.
Nắm bắt được tình trạng đó, trong khuôn khổ của bài viết này, chủ đề chính mà Tải Phần Mềm Nhanh sẽ chia sẻ tới các bạn đọc những thủ thuật Windows dễ dàng thực hiện nhất để Cài đặt tính năng hẹn giờ thay đổi hình nền máy tính Windows 10. Nếu bạn là người mới dùng laptop, bạn đang tìm kiếm hướng dẫn thiết lập thời gian đổi ảnh nền desktop cho Win 10 thì hãy dành vài phút để tham khảo hết bài viết này.
Advertisements
Giới thiệu và Cách thay đổi ảnh nền máy tính Win 10
CHÚ Ý: Toàn bộ nội dung được trình bày trong bài viết này được thực hiện bởi Xuân Min, thành viên của website TaiPhanMemNhanh.Com – Tiếp theo, mình sẽ chia sẻ tới các bạn đọc những cách đơn giản, nhanh chóng thực hiện để cài đặt thời gian hẹn giờ thay đổi ảnh nền Desktop cho hệ thống Windows 10. Xin mời các bạn theo dõi thông tin chi tiết hơn ở những mục sau.
1. LỢI ÍCH CỦA VIỆC HẸN GIỜ ĐỔI HÌNH NỀN DESKTOP WIN 10
Việc cài đặt tính năng hẹn giờ thay đổi hình nền máy tính cài hệ điều hành Windows nói chung sẽ giúp người dùng trở nên thoải mái hơn khi tiếp xúc với máy tính. không những thế, việc này còn giúp chiếc máy mà bạn đang sử dụng trở nên phong cách, tươi mới, thu hút ánh mắt nhìn của nhiều người khác.
Đối với tính năng hẹn giờ đổi ảnh nền Windows 10 cho laptop cá nhân còn giúp bạn đỡ nhàm chán khi tiếp xúc lâu với một hình nền, giúp bạn thay đổi giao diện trực quan khi làm việc với máy tính. Điều này kích thích quá trình làm việc hiệu quả hơn.
Ngày nay, khi người dùng cài phiên bản hệ điều hành Windows 10 cho laptop cá nhân và bắt đầu sử dụng công cụ tùy biến Personalization sẽ nhận ra rằng, Windows 10 không cho phép hẹn giờ đổi hình nền máy tính thông qua công cụ này nữa, bắt buộc người dùng sẽ phải hẹn giờ đổi hình nền máy tính Windows 10 thông qua Settings.
Dưới đây là một vài cách đổi hình nền Windows 10 và một số phiên bản hệ điều hành Windows 7, Windows 8, Windows 8.1, các bạn đọc có thể tham khảo qua rồi từ đó thực hiện theo hướng dẫn nhé.
2. CÁCH SỬ DỤNG HÌNH NỀN MẶC ĐỊNH CỦA MICROSOFT
Đối với các dòng máy tính cài hệ điều hành Windows 7/8/8.1 và Windows 10 thì những hình ảnh nền mặc định do hãng Microsoft cung cấp đều đẹp mắt và cá nhân mình cảm thấy những bức ảnh nền đó rất đáng để sử dụng.
Nếu các bạn muốn sử dụng hình nền mặc định của Microsoft trên Windows 10, Windows 7, Windows 8, Windows 8.1 thì có thể thực hiện theo 2 thao tác hướng dẫn sau:
+ Đầu tiên, bạn nhấn chuột phải vào khoảng không ngoài màn hình Desktop và nhấn chọn vào mục ‘Personalize’ nằm ở cuối cùng:
+ Sau đó, ở của sổ giao diện Personalize, bạn chỉ việc lựa chọn hình nền (Background) – Hoặc chọn tông màu mà bạn thích là OK thôi nha!
3. CÁCH SET MỘT HÌNH ẢNH BẤT KỲ LÀM BACKGROUND (HÌNH NỀN)
Đối với cá nhân mình và những người sử dụng Windows nói chung thì cách đổi hình nền bằng phương pháp này là đơn giản nhất rồi nè! Việc của các bạn là vào album ảnh, hoặc nơi lưu trữ hình ảnh trên laptop cá nhân và tìm bức ảnh mà bạn thích có độ phân giải cao, đẹp mắt. Sau đó, bạn hãy click chuột phải lên hình ảnh đó và nhấn vào tùy chọn “Set as desktop background” mới hiện ra để đồng ý thay đổi background cho Windows 10 và Windows 7/8/8.1.
Cuối cùng, bạn hãy quay trở lại màn hình desktop để xem hình ảnh nền mà bạn lựa chọn lúc nãy đã được thay đổi chưa nha!
Kết quả background xịn xò trên laptop cá nhân cài Windows 8 của mình sau chuyến đi Tam Đảo cùng đồng bọn nè:
4. CÁCH CÀI ĐẶT HẸN GIỜ TỰ ĐỘNG THAY ĐỔI HÌNH NỀN DESKTOP WINDOWS
Nếu mọi người áp dụng cách này để thay đổi background cho laptop Windows cá nhân thì điều này có nghĩa là bạn có thể tùy ý mình sử dụng nhiều hình ảnh để làm hình nền cho máy tính và sau một khoảng thời gian nào đó (do bạn đặt ra, đó có thể là 15 phút, 20 phút, 30 phút chẳng hạn). Sau khi trải qua khoảng thời gian quy định do bạn đặt ra, ảnh nền desktop sẽ tự động chuyển qua hình ảnh tiếp theo.
Vì thao tác thực hiện hẹn giờ tự động thay đổi hình nền Desktop trên hệ thống Windows 10 khác với Windows 7, Windows 8/8.1 cho nên mình sẽ chia ra làm hai để hướng dẫn chi tiết cho các bạn đọc hơn.
4.1: Hẹn giờ tự động thay đổi hình nền Desktop trên Windows 7, 8 và 8.1
Bước thứ nhất: Người dùng Windows cần phải chuẩn bị cho mình một số hình ảnh nền đẹp Full HD, rõ nét, có độ phân giải cao… mà bạn muốn sử dụng để làm background. Rồi tiếp đó, các bạn hãy chuyển những hình ảnh đó vào chung một Folder (thư mục).
Bước thứ hai: Tại bước này, ở bên ngoài màn hình desktop, các bạn hãy nhấn chuột phải lên màn hình rồi nhấn chọn vào mục “Personalize” tương tự như thay đổi hình nền mặc định của hãng Microsoft mà mình đã hướng dẫn ở trên mục số 2 ấy.
Bước thứ ba: Sau khi cửa sổ giao diện Personalize mở ra, thay vì lựa chọn các hình nền có sẵn, thì các bạn hãy di chuột và ckick vào mục “Desktop BackGround” nhé.
Bước thứ tư: Tiếp đó, hộp thoại cửa sổ “Browse For Folder” hiển thị ra, các bạn hãy nhấn vào mục “Browse…” (1) rồi tìm đến Thư mục (2) chứa những hình ảnh nền desktop Full HD, có độ phân giải cao do bạn chuẩn bị sẵn và lưu lại trong một Folder, như đã hướng dẫn ở bước 1.
Rồi các bạn nhấn chọn tiếp vào nút OK (3) => Nhấn vào mục “Save Changes” để lưu lại thay đổi.
Bước cuối cùng: Ở bước này, nếu thích thì các bạn có thể chỉnh lại thời gian để chuyển từ bức ảnh này sang bức ảnh khác, lựa chọn chuyển đến một bức ảnh bất kỳ (random)…
Để làm được việc này thì ở giao diện như hình bên trên bạn kéo xuống và thiết lập lại nhé.
Từ hình ảnh minh họa ở trên, có một vài mục mà bạn cần phải nắm bắt được thông tin:
+ Mục “Change picture every”: Có nghĩa là thời gian chuyển từ ảnh này sang ảnh khác là tối đa là bao nhiêu phút tùy thuộc vào bạn. Lưu ý số phút này là do cá nhân các bạn tự thiết lập hẹn thời gian đổi ảnh nền desktop nha.
+ Mục “Shuffle”: Chế độ Random, chuyển đến một bức ảnh ngẫu nhiên trong danh sách các bức ảnh bạn đã chọn, không theo một thứ tự nào cả.
+ Mục “When using battery power, pause the slide show to save power”: Hãy nhớ đánh dấy tick vào lựa chọn này, để laptop cá nhân của bạn sau khi sử dụng năng lượng pin máy tính sẽ tạm dừng trình chiếu ảnh để tiết kiệm năng lượng điện.
4.2: Hẹn giờ tự động thay đổi hình nền Desktop trên Windows 10
BƯỚC 1: Người dùng Win 10 hãy nhấn chuột phải vào màn hình Desktop => Nhấn chọn mục Personalize => Chọn Background (1).
Trong phần Background, các bạn hãy chọn “Slideshow” (2) thay vì “Picture” như mặc định.
BƯỚC 2: Các bạn hãy nhấn vào mục “Browse” (3) và chọn thư mục chứa các hình ảnh mà bạn muốn đặt làm hình nền.
BƯỚC 3: Tại bước này, nếu muốn, bạn hãy tự mình thiết lập cài đặt thêm các tính năng khác.
Đó có thể là:
+ Change picture every: Thời gian chuyển ảnh, bạn chọn thời gian mà bạn muốn.
+ Shuffle: Xáo trộn, có nghĩa là hình ảnh sẽ hiển thị kiểm Random (ngẫu nhiên) và không theo một thứ tự nào cả.
+ Allow slideshow when on battery power: Cho phép xem hình tự động khi dùng Pin.
+ Choose a fit: Chọn kiểu hiển thị hình ảnh.
Cuối cùng, sau khi đã thực hiện việc thiết lập cài đặt hẹn giờ, hẹn thời gian đổi ảnh nền trên Windows 10 hoàn tất, các bạn hãy chờ đợi và quan sát sau khoảng thời gian 10, 20 phút hoặc 30 phút mà bạn đã thiết lập ở trên sẽ có sự thay đổi về ảnh nền Desktop nhé!
Thế là mình đã hướng dẫn các bạn cách Hẹn giờ tự động thay đổi hình nền Desktop trên Windows 10 xong rồi nha. Các thao tác mà mình chỉ dẫn rất đơn giản nhỉ!??? 😀
LỜI KẾT
Trên đây là những thủ thuật mà mình đã tổng hợp và chia sẻ lại tới các bạn đọc để mọi người cùng nhau tham khảo và thực hiện công việc thay đổi Background, hẹn giờ tự động thay đổi hình ảnh nền cho máy tính Windows 10, Windows 7, Windows 8/8.1 rồi nha. Cảm ơn các bạn đã dành thời gian để theo dõi hết nội dung bài viết này. Nếu bạn còn có những cách khác hay hơn thì hãy chia sẻ cho mọi người cùng nhau tìm hiểu nhé!
Hy vọng bài viết trên đây sẽ hữu ích cho bạn. Và đừng quên ấn nút LIKE & SHARE bài này để nhiều người khác cùng biết đến!
Tải Phần Mềm Nhanh – Chúc các bạn thực hiện thành công!