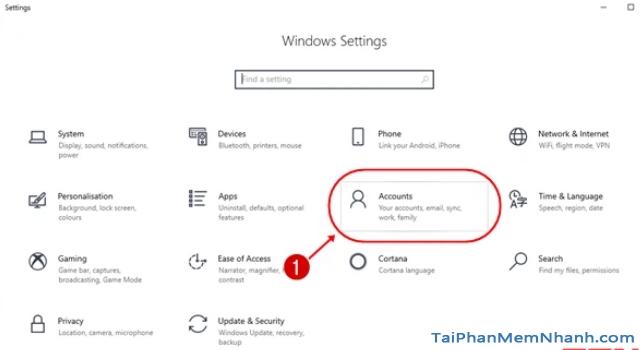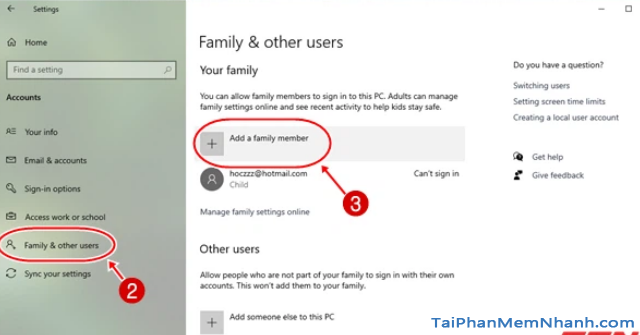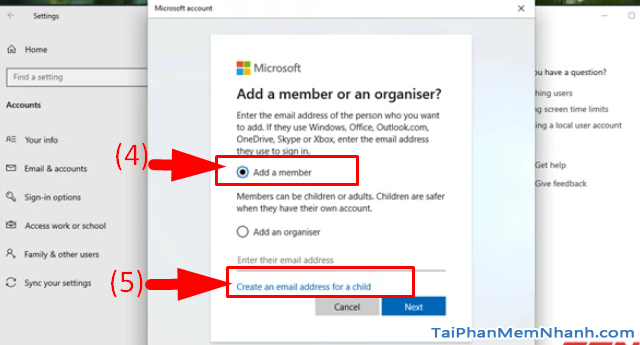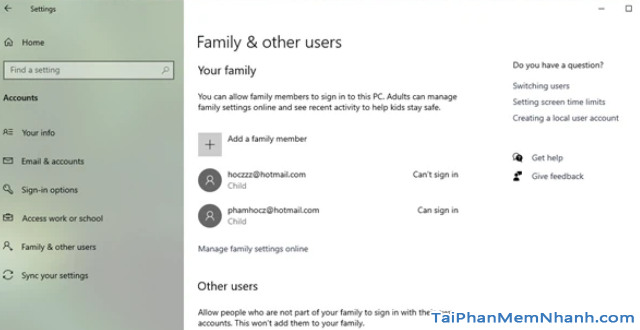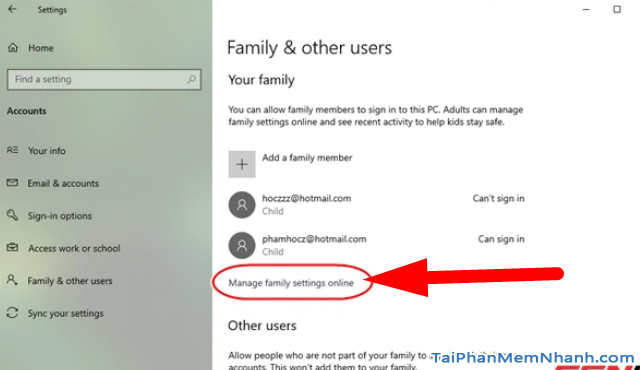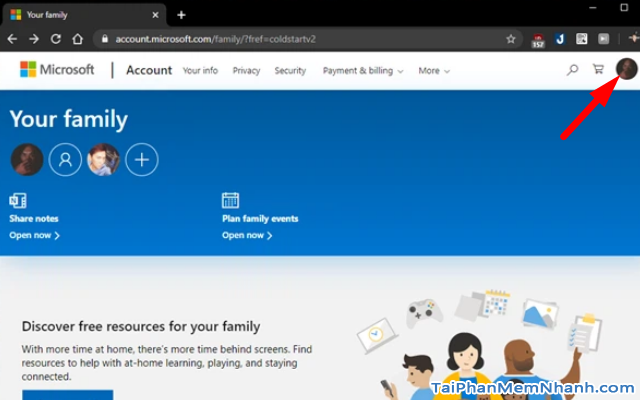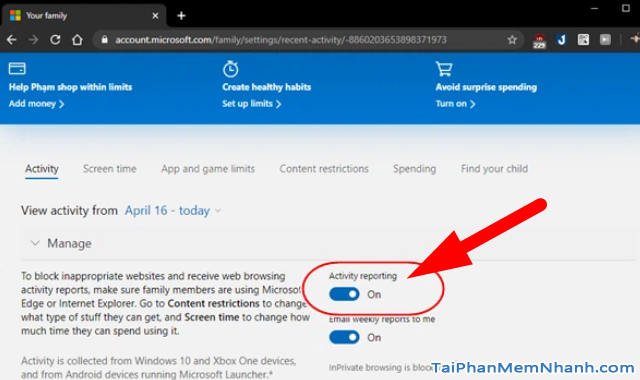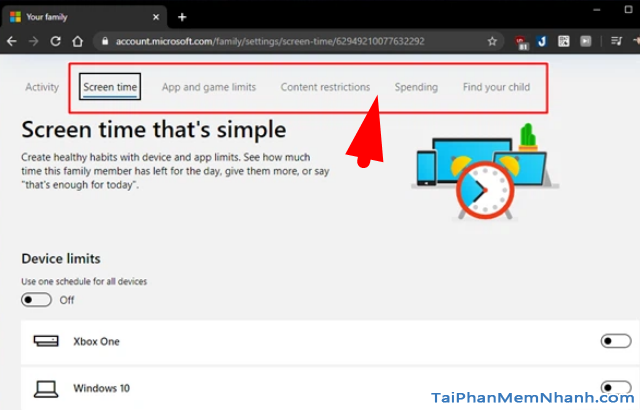Trẻ em đang ở độ tuổi ăn chơi, hiếu động, hay tò mò nhiều lúc sẽ khiến bạn không kiềm được lòng mà vung roi đánh. Nhất là khi chúng thò tay hoặc là lỡ tay làm hư hỏng một thứ đồ vật gì đó đắt tiền của bạn. Chẳng hạn như là máy tính xách tay đắt tiền, ví dụ khi bạn đang làm việc trên chiếc laptop Windows 10 tại nhà nhưng lại có shipper đến giao hàng thế là bạn để dở dang công việc quên không khóa màn hình máy, lúc đó bạn vừa trông con vừa làm việc, lại vừa để laptop ở nơi thấp, con bạn có thể dễ dàng thò tay vào nhấn lung tung.
Thế là toàn bộ những thứ mà bạn đang làm trước đó bỗng nhiên ‘bốc hơi’ khiến bạn bực tức lỡ tay đánh con. Hiểu được tâm lý này, hôm nay ở trong khuôn khổ chính của bài viết lần này, Xuân Min sẽ giới thiệu tới bạn đọc một chức năng có sẵn trên Windows 10 sẽ giúp các bạn kiểm soát được trẻ em mà không còn lo lắng chúng nghịch linh tinh nữa đó chính là “Parental Controls – Kiểm soát trẻ nhỏ dùng máy tính Windows 10”.
Advertisements
Giới thiệu và Cách dùng Parental Controls trên Win 10
CHÚ Ý: Toàn bộ nội dung của bài viết này đều được tổng hợp và thực hiện lại bởi Xuân Min, thành viên chính của website TaiPhanMemNhanh.Com – Tiếp theo, mình sẽ giới thiệu tổng quan về Parental Controls đồng thời hướng dẫn bạn đọc những phương pháp cơ bản nhất để Bật & Điều tiết khống chế trẻ em dùng máy tính Windows 10. Xin mời mọi người dành vài phút để theo dõi hết nội dung của bài này ở những mục sau đây.
Parental Controls là gì ?
Parental Controls là một tiện ích được Microsoft tích hợp sẵn trên các dòng máy tính cài đặt phiên bản hệ điều hành Windows 10.
Tiện ích này sẽ giúp các phụ huynh, người dùng laptop quản lý con cái của mình với mục đích là tránh tình trạng con của mình sử dụng máy tính Win 10 để truy cập vào các trang web xấu hoặc là bé lỡ tay đụng vào những tính năng có thể dẫn đến việc làm hư hỏng hệ thống của máy.
Parental Control có chức năng chính là giúp phụ huynh quản lý chuyện lướt web của trẻ nhằm bảo vệ chúng khỏi các nguy cơ từ mặt trái của Internet.
Hiện tại, Parental Control có thể được truy xuất từ Control Panel với quyền quản trị viên (administrator), cung cấp 3 tùy chọn mạnh mẽ để tạo một môi trường an toàn cho trẻ em như:
▶️ Time Limits
Đây là phần hữu ích nhất mà Parental Control mang lại. Nó giúp quản trị viên có thể tạo một thời khóa biểu cho phép sử dụng máy tính.
▶️ Games – Applications
Chức năng này sẽ giúp ngăn chặn cơn sốt game. Phụ huynh có thể chỉ định các game được đánh giá cao, nội dung hay chủ đề phù hợp. Tương tự vậy với các phần mềm ứng dụng mà trẻ được quyền thực thi.
▶️ Activity Reporting
Khi tùy chọn này được kích hoạt, phụ huynh sẽ nhận được những thông báo cung cấp tất cả những hoạt động của trẻ khi sử dụng máy tính. Biểu tượng sẽ xuất hiện trên khay hệ thống để thông báo rằng trẻ đang được giám sát bởi cha mẹ.
Thêm vào đó, phụ huynh còn có thể chỉ định trẻ truy cập tất cả website và nội dung hay chỉ truy cập vào website với những nội dung được xác lập theo quy tắc mà mình đã thiết lập trước đó. Trẻ sẽ được truy cập vào trong các website trong danh sách an toàn hay các website nằm ngoài danh sách “đen”.
Bộ lọc cũng có thể tự động khóa những website có nội dung, hình ảnh khiêu dâm, bạo lực, ma túy, vũ khí, rượu bia, thuốc lá hay các trang cờ bạc ăn tiền tùy thuộc vào sự lựa chọn của phụ huynh.
Tuy nhiên, với sự phát triển vượt bậc không ngừng nghỉ của nền tảng Internet, ngày nay chúng ta rõ ràng biết rằng số lượng website “đen” đang ngày càng xuất hiện nhiều và cũng biết rằng việc quản lý con cái sử dụng máy tính cũng không hề dễ dàng gì.
Vậy nên người dùng Windows 10 chắc chắn cũng sẽ mất rất nhiều thời gian để bổ sung các website đen này vào danh sách ngăn chặn cho bộ lọc.
Biết được điều đó, ‘ông lớn’ Microsoft đã không ngừng cải tiến Parental Controls, đặc biệt là trên phiên bản Windows 10 cho đến phiên bản hiện tại đã được cải thiện rõ rệt hơn rất nhiều so với những phiên bản Windows tiền nhiệm về trước.
Và tiếp theo, Xuân Min sẽ dẫn dắt các bạn đọc vào chủ đề chính của bài viết. Nếu như bạn đang tò mò làm thế nào để kích hoạt và sử dụng Parental Controls trên Windows 10 thì những sau đây mình sẽ hướng dẫn cụ thể hơn nhé.
HƯỚNG DẪN SỬ DỤNG PARENTAL CONTROLS TRÊN WINDOWS 10 ĐỂ KIỂM SOÁT TRẺ EM
1. Hướng dẫn tạo tài khoản trẻ em trên máy tính cài Win 10
Cách thực hiện rất đễ dàng:
Bước 1: Đầu tiên bạn hãy mở laptop mà con nhỏ nhà bạn hay dùng, sau đó tìm và nhấn vào mục Settings => Truy cập vào Accounts (1).
Bước 2: Ở danh sách các tùy chọn thiết lập Accounts, người dùng Win 10 hãy nhấp vào mục “Family & Other Users” (2) và nhấn tiếp vào “+” ở dòng “Add A Family Member” (3).
Bước 3: Ở bước thao tác này, hộp thoại Microsoft xuất hiện, hãy đánh dấu vào “Add A Member” (4). Nếu đã có tài khoản Microsoft trước đó, hãy nhấn Next.
Trong trường hợp nếu chưa có tài khoản, hãy nhấn “Create An Email Address For A Child” (5) để tiến hành tạo tài khoản cho trẻ nhỏ.
Bước cuối cùng: Sau khi đã hoàn tất việc thêm tài khoản, mục Family & Other Users sẽ hiển thị danh sách các tài khoản thành viên trong gia đình bạn trong “Your family”. Giờ thì bạn chỉ việc đăng nhập tài khoản mà mình đã tạo cho trẻ nhỏ vào máy tính Windows 10 là được.
2. Hướng dẫn xem các hoạt động của trẻ nhỏ trên máy tính Windows 10
Bước thứ nhất: Để kiểm soát các hoạt động của trẻ trên máy tính Windows 10, bạn hãy nhấp vào tùy chọn “Manage Family Settings Online”.
Bước thứ hai: Ngay sau đó, trình duyệt web sẽ mở ra và truy cập vào trang quản lý thành viên trong gia đình trên Windows 10 của Microsoft. Người dùng máy tính hãy nhấp vào hình đại diện của tài khoản trẻ nhỏ đã tạo.
Bước thứ ba: Tại bước này, ở mục Activity, hãy gạt sang ON ở dòng Activity Reporting để cho phép Windows tiến hành giám sát các hoạt động của trẻ trên Windows 10 và ghi nhận lại tất cả.
Bước cuối cùng: Bây giờ mọi người có thể tiến hành thiết lập quản lý cấp phép, khóa truy cập web, … cho tài khoản trẻ thông qua các mục Screen Time, App and game limits,.. Tất cả các cài đặt thay đổi sẽ có hiệu lực ngay lập tức.
LỜI KẾT
Vậy là toàn bộ nội dung của bài viết trên đây mình đã giới thiệu tổng quan tới các bạn đôi nét về Tính năng Parental Controls – Quyền kiểm soát việc trẻ nhỏ sử dụng máy tính Windows 10, đồng thời chỉ dẫn các bạn cách tạo tài khoản trẻ em & xem các hoạt động của trẻ nhỏ trên máy tính Windows 10 rồi.
Cảm ơn vì mọi người đã dành thời gian để theo dõi hết nội dung của bài viết này. Hy vọng với một chút thủ thuật Windows 10 được chia sẻ ở trên sẽ có ích cho các bạn.
Bạn đọc xong bài này đừng quên ấn nút Like & Share bài viết để nhiều người khác cùng biết đến nha.
TẢI PHẦN MỀM NHANH – Chúc các bạn thực hiện thành công!