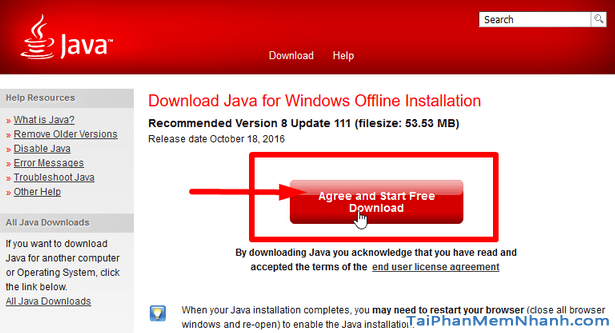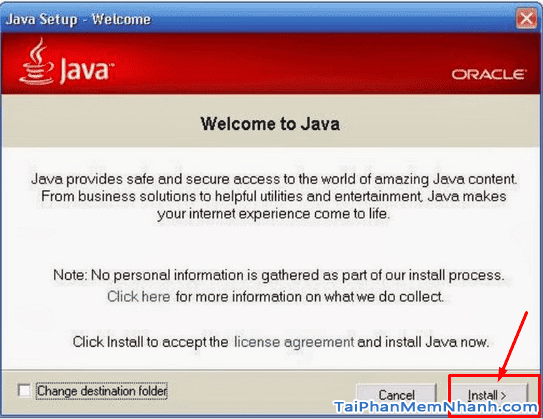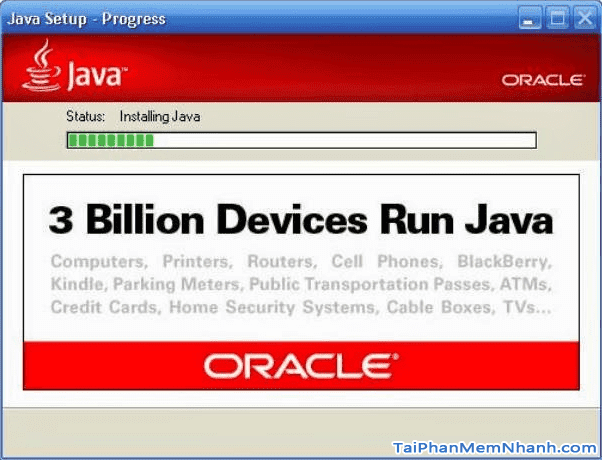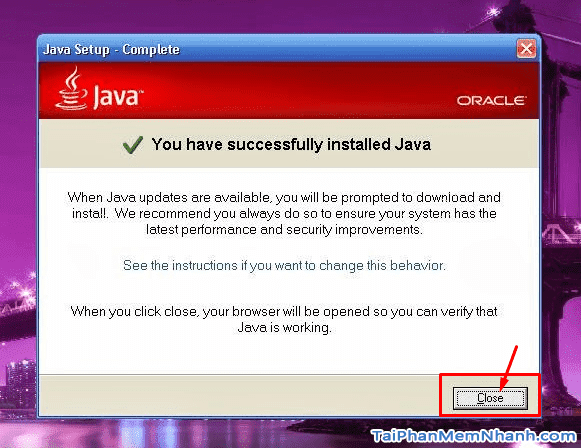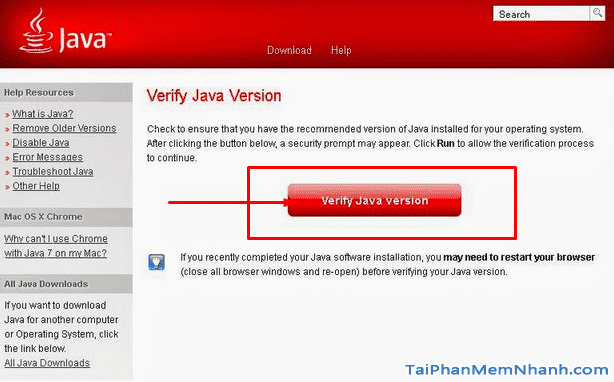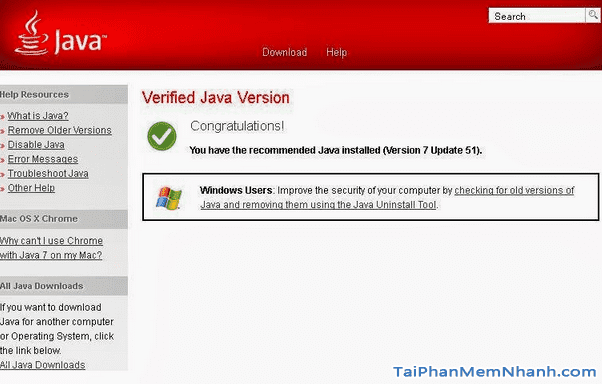Java là một ngôn ngữ lập trình và là một nền tảng điện toán được sử dụng rộng rãi bởi nhiều nhà phát triển web. Với các website, Java được ví như một công cụ quan trọng cho việc xử lý các tương tác, giúp nội dung được hiển thị một cách sinh động.
Hiện nay, có rất nhiều website yêu cầu máy tính của bạn phải được cài đặt Java thì mới có thể xem được nội dung, nếu bạn chưa biết cách cài đặt ngôn ngữ lập trình JAVA và sử dụng tiện ích này trên máy tính thì bạn có thể bỏ ra vài phút để tham khảo bài viết của mình ở bên dưới đây nha.
Advertisements
Giới thiệu và Cách cài đặt JAVA cho LapTop, PC
Sau đây, Taiphanmemnhanh.com sẽ hướng dẫn các bạn thực hiện vài bước cơ bản nhất để tải và cài đặt phần mềm java cho máy tính, pc, Laptop.
Hướng dẫn cài Java sử dụng phần mềm này trên máy tính, laptop:
Java hay còn gọi là Java Runtime Enviroment (JRE) là phần mềm cho phép người dùng chơi các game trực truyến hoặc sử dụng các ứng dụng chạy trên nền Java, hỗ trợ các phần mềm xem ảnh 3D, và sử dụng rất nhiều nền tảng khác.
Dưới đây là các bước cơ bản nhất để tải Java và cài đặt phần mềm Java Runtime Enviroment cho máy tính:
Xem hướng dẫn tải java mới nhất ở đây: TẢI JAVA
Hoặc có thể làm theo hướng dẫn sau đây để tải Java cho Windows:
Bước thứ nhất: Các bạn hãy nhấn vào đây để bắt đầu tải và cài đặt JRE: https://www.java.com/en/download/windows_offline.jsp
Tiếp theo, bạn sẽ được hệ thống di chuyển đến cửa sổ mới, tại đây bạn hãy tìm đến mục “Agree and Start Free Download” và nhấn vào đó.
Nếu bạn chưa biết có thể tham khảo hình minh họa bên dưới đây:
Đây là link tải bản java cài offline không cần mạng. Sau khi tải về bạn sẽ được một file có tên là jre-8u144-windows-i586.exe, tùy vào thời điểm bạn tải mà phiên bản Java có thể thay đổi.
– Trước khi tải về phần mềm, bạn nên chọn “Accept License Agreement” để đồng ý với các điều khoản sử dụng của Java.
– Sau đó, lựa chọn phiên bản Java tương thích với hệ điều hành Windows cho máy tính mà bạn đang sử dụng.
Bước thứ hai: Chạy file cài đặt Java – jre-8u144-windows-i586.exe bằng cách kích đúp vào nó
– Khi cài đặt, thư mục nguồn chứa tất cả dữ liệu của phần mềm Java sẽ được đặt mặc định nằm ở ổ C.
Đường dẫn C:\Program Files\Java.
Nếu bạn muốn thay đổi ổ đĩa cho thư mục này, click “Change destination folder”, còn nếu bạn không muốn thay đổi thì hãy nhấn chọn “Install” để tiếp tục.
– Nhấn chọn nút “Install” xong, quá trình cài đặt phần mềm JRE bắt đầu.
Các bạn hãy đợi một vài phút để hệ thống tự động cài đặt JAVA cho máy tính windows.
– Cài đặt phần mềm Java Runtime Enviroment thành công. Người dùng hãy nhấn nút “Close” để kết thúc quá trình tải cài đặt Java cho windows.
Bước cuối cùng: Xác nhận phiên bản Java
– Sau khi cài đặt thành công JAVA cho Windows, một cửa sổ xác nhận sẽ tự động mở ra.
Công việc còn lại là nhấn vào nút “Verify Java version” để kiểm tra phiên bản vừa cài đặt có phù hợp với máy tính của bạn hay không.
– Nếu bạn tiến hành cẩn thận theo chỉ dẫn của từng bước, xác nhận sẽ thành công như hình dưới:
Trường hợp khác: Nếu Java báo lỗi, các bạn vui lòng quay lại kiểm tra Bước 1.
Như vậy là chỉ với ba bước đơn giản và dễ dàng thực hiện là chúng ta đã hoàn tất việc cài đặt phần mềm java cho máy tính chạy hệ điều hành Windows rồi nha, từ bây giờ bạn đã có thể chơi 1 số game yêu cầu java hoặc chạy những phần mềm java cần thiết.
Bên cạnh đó, các bạn cũng có thể tăng bộ nhớ java trong trường hợp máy bạn cần thiết.
Taiphanmemnhanh.com chúc bạn tải Java 8 và cài đặt phần mềm Java thành công!