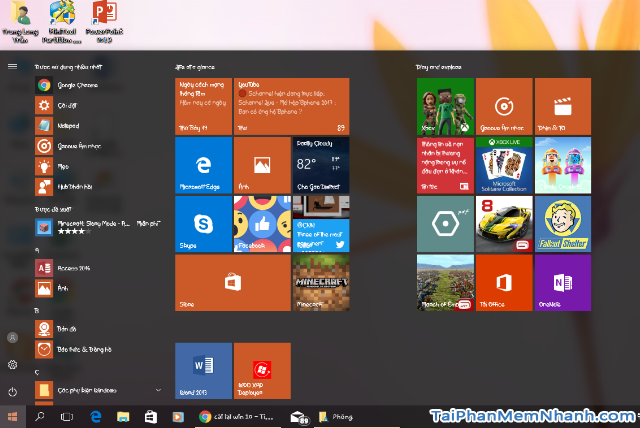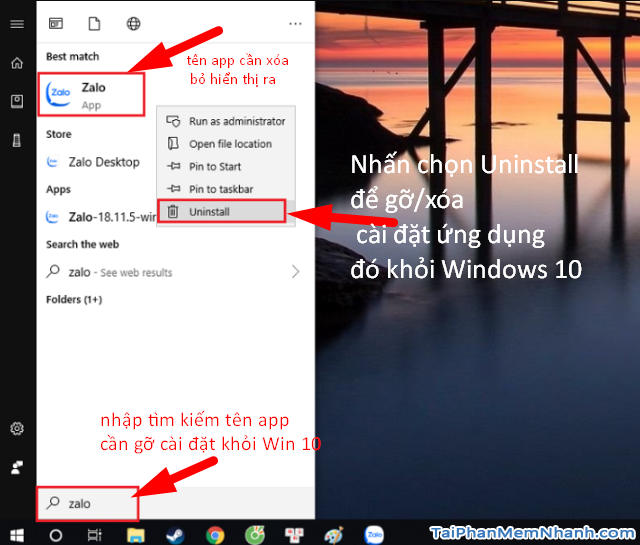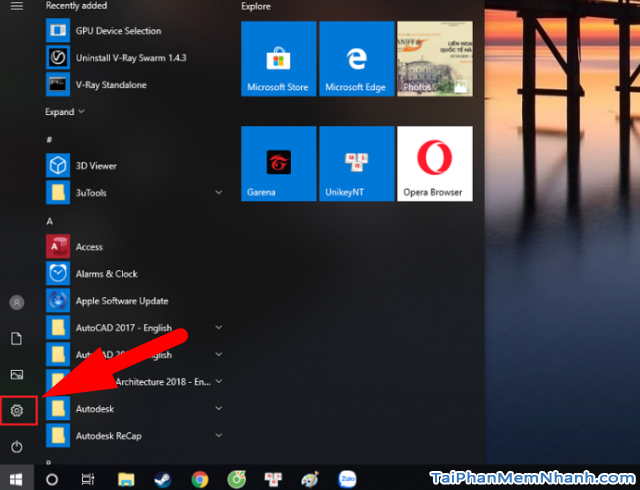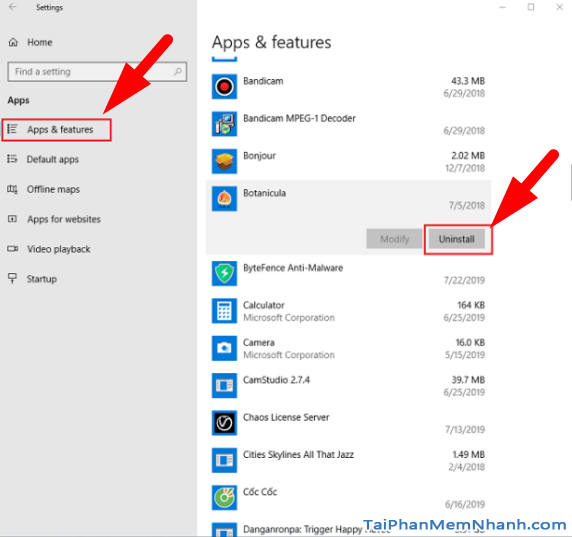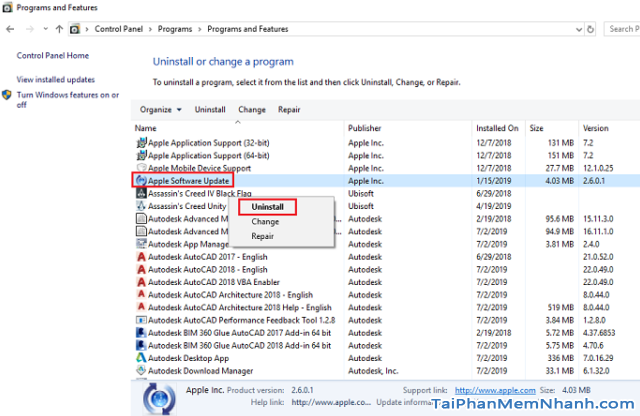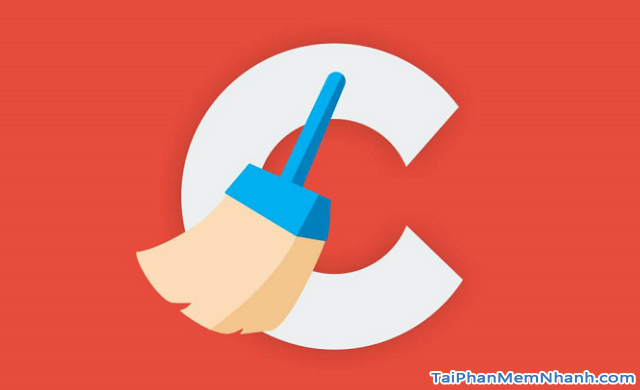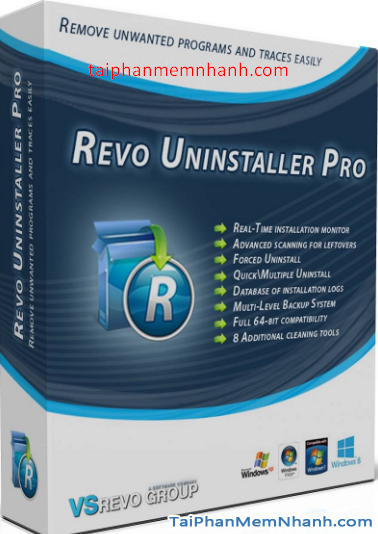Sử dụng máy tính Windows 10 trong một thời gian dài, các bạn đã tải cài đặt rất nhiều chương trình, phần mềm, ứng dụng trên laptop, pc để phục vụ cho nhu cầu làm việc của bạn. Tuy nhiên, việc cài đặt quá nhiều tiện ích trên máy tính sẽ khiến máy chạy chậm hơn nếu bạn đang sử dụng dòng máy tính có cấu hình yếu. Và bây giờ, bạn muốn làm nhẹ máy, muốn dọn dẹp lại hệ thống máy tính, xóa bỏ các ứng dụng, phần mềm đã cài đặt ban đầu để dành không gian trống cho những tiện ích khác.
Nhưng bạn vẫn chưa biết cách xóa, gỡ cài đặt ứng dụng, phần mềm trên máy tính. Đừng lo, bài viết bên dưới đây Tải Phần Mềm Nhanh sẽ chia sẻ tới bạn đọc những thủ thuật đơn giản và dễ dàng thực hiện nhất để Gỡ cài đặt ứng dụng không dùng trên Windows 10. Mọi người hãy dành thời gian vài phút để tham khảo hết bài viết này nha.
Advertisements
Giới thiệu và Cách gỡ cài đặt ứng dụng, phần mềm trên Windows 10
CHÚ Ý: Bài viết này được tổng hợp và thực hiện lại bởi Xuân Min, thành viên của web TaiPhanMemNhanh.Com – Tiếp theo, ở phầu sau của bài viết, mình sẽ chia sẻ tới bạn đọc các cách dễ dàng thực hiện nhất để gỡ bỏ, xóa cài đặt tiện ích không dùng đến trên máy tính Windows 10. Xin mời bạn đọc theo dõi thông tin chi tiết hơn ở những mục sau đây.
Hướng dẫn xóa ứng dụng, phần mềm trên Win 10
Hệ điều hành Windows 10 nói riêng và các phiên bản hệ điều hành di động hoặc máy tính khác nói chung đều cho phép người sử dụng cài đặt nhiều phần mềm hay ứng dụng, game lên máy tùy ý thích để họ có thể làm được nhiều việc hơn trên thiết bị của mình.
Nhưng việc cài đặt quá nhiều tiện ích trên Windows 10 cũng không phải là lựa chọn an toàn nếu bạn đang dùng laptop có cấu hình thấp. Vì thế, việc xóa ứng dụng trên Win 10 là việc cần thiết để họ có thể giảm tải việc nặng máy, không gian bộ nhớ…
Nếu bạn theo dõi đã lâu, thì chắc hẳn bạn đã biết rằng Microsoft đã nâng cấp lên một phiên bản Windows 10 hoàn hảo nhất có thể, Win 10 đã được trang bị công cụ gỡ phần mềm rất mạnh mẽ.
Bạn đọc cần chú ý rằng bài viết này mình không chỉ viết hướng dẫn cho những bạn đang sử dụng máy tính có cấu hình yếu mà ngay cả nhưng bạn sử dụng máy có cấu hình cao cũng có thể áp dụng cách Uninstall trong bài hướng dẫn này khi họ muốn gỡ cài đặt, xóa bỏ một công cụ nào đó do lỡ tay tải về về máy, hoặc chán không muốn sài app đó nữa, hoặc cũng có thể muốn uninstall để dành chỗ trống cho những công cụ hữu ích khác.
Sau đây, mình sẽ hướng dẫn các bạn đọc cách xóa bỏ ứng dụng trên Windows 10 bằng những thao tác chi tiết nhất. Bên cạnh đó, mình cũng sẽ giới thiệu cho bạn những phần mềm của bên thứ 3 khác có thể giúp bạn xóa ứng dụng trên Win 10 một cách dễ dàng và an toàn hơn.
1. GỠ CÀI ĐẶT CÁC ỨNG DỤNG TỪ MENU START
Đây là cách đầu tiên đơn giản và dễ dàng thực hiện gỡ cài đặt ứng dụng không dùng trên Windows 10 mà mình muốn chia sẻ tới bạn đọc trong bài viết này.
Cách thực hiện rất đơn giản: Trước tiên, người dùng hãy mở thanh Start lên => Rồi gõ tên ứng dụng bạn muốn gỡ, xóa bỏ cài đặt khỏi máy tính => Sau đó, tên các ứng dụng bạn muốn gỡ cài đặt hiện ra. Tại đây, các bạn hãy nhấn chuột phải vào mục Uninstall để gỡ, xóa bỏ tiện ích vĩnh viễn trên hệ thống Windows 10.
Cách này thực hiện dễ ợt ấy anh em ạ!!!
? LƯU Ý: Trường hợp các anh em không thấy tùy chọn Uninstall trong menu thả xuống, đó có thể là vì ứng dụng thuộc loại mặc định của hệ thống Win 10. Khi ấy chúng ta không thể gỡ bỏ cài đặt trong menu Start. Thay vào đó sẽ phải gỡ trong mục menu Settings. (anh em hãy tham khảo phần số 2 để biết thêm nha)
2. GỠ CÀI ĐẶT CÁC ỨNG DỤNG BẰNG CÁCH SỬ DỤNG SETTINGS
Một phiên bản Windows 10 mới được update liên tục thì tất cả mọi thứ sẽ có sự thay đổi, trong đó, mục Settings cũng là một trong những mục được Hãng Microsoft để ý thay đổi và cải tiến.
Sau đây là 2 bước để gỡ bỏ cài đặt ứng dụng, phần mềm không dùng trong Windows 10 bằng cách sử dụng menu Settings:
BƯỚC 1: Trên máy tính Windows 10, chúng ta hãy truy cập vào menu Start, rồi tiếp đó hãy ấn vào biểu tượng bánh răng cưa mục Cài đặt – Settings:
BƯỚC 2: Cửa sổ giao diện mục cài đặt Settings hiển thị ra, tại đây các bạn hãy nhấn chọn lần lượt theo thứ tự là Apps (ứng dụng) => Apps & features (ứng dụng & tính năng). Tiếp đó hãy kéo chuột xuống phía dưới, tại đây các bạn sẽ nhìn thấy một danh sách có chứa toàn bộ các ứng dụng, phần mềm, chương trình đã được cài đặt trên Windows 10 của bạn trước đó, đi kèm theo là các thông tin chi tiết về thời gian cài đặt, số hiệu của phiên bản, dung lượng của từng tiện ích…
Để xóa bỏ, gỡ cài đặt một chương trình hoặc ứng dụng, phần mềm bạn không cần sử dụng đến nữa thì hãy click chuột trái vào tiện ích cần xóa bỏ rồi ấn chọn nút Uninstall là OK rồi nha!
3. GỠ CÀI ĐẶT CÁC ỨNG DỤNG TỪ CONTROL PANEL
Cách này được nhiều người dùng Windows áp dụng khi họ cần gỡ cài đặt, xóa bỏ một công cụ phần mềm, ứng dụng hay chương trình nào đó ra khỏi hệ thống máy tính mà họ đang sử dụng.
Cách thực hiện uninstall app in windows 10 như sau:
(1) Người dùng hãy mở Start lên, sau đó gõ tìm kiếm Control Panel, mục cần tìm kiếm hiển thị ra, tại đây các bạn hãy ấn chọn vào đó để mở lên.
(2) Sau khi đã mở và giao diện cửa sổ mục Control Panel xuất hiện trên màn hình Windows 10, tại đây mọi người hãy ấn chọn vào mục Programs => Programs and Features (Chương trình => Chương trình và Tính năng).
(3) Ở giao diện Programs and Features, chúng ta hãy tìm ứng dụng & chương trình đang muốn gỡ bỏ cài đặt bằng cách nhấp chuột phải vào ứng dụng đó, chọn Uninstall:
(4) Cuối cùng, một cửa sổ nhỏ xuất hiện hỏi bạn có chắc chắn muốn xóa tiện ích, ứng dụng đó ra khỏi máy tính Win 10 hay không. Hãy nhấn Yes đồng ý xóa.
? LƯU Ý: Nếu các bạn lựa chọn thực hiện thao tác này, nếu nói về mặt cơ bản là ứng dụng và chương trình đó đã không còn hiện diện trong máy tính Windows 10 của bạn nữa, tuy nhiên những tàn dư và những key registry cũ của nó vẫn chưa được xoá sạch. Lúc này bạn cần đến những chương trình phần mềm chuyên dụng từ bên thứ 3 để xử lý chúng.
VÍ DỤ NHƯ NHỮNG PHẦN MỀM DƯỚI ĐÂY:
Những phần mềm hỗ trợ xóa bỏ hoàn toàn ứng dụng trên Windows 10
4. Phần mềm dọn dẹp sạch laptop CCleaner
CCleaner là một chương trình dọn dẹp sạch máy tính rất nổi tiếng hiện nay và được nhiều người biết đến. Tiện ích tiện lợi này có tính năng mạnh mẽ, giao diện thân thiện và cách sử dụng rất dễ dàng. Thêm một tính năng hữu ích mà nhiều người yêu thích ở CCleaner chính là khả năng Xóa & Quét các key registry vô cùng mạnh mẽ.
Sử dụng công cụ CCleaner trên Windows 10 sẽ hỗ trợ các bạn doạn dẹp sạch sẽ những tàn dư còn xót lại trên máy, hỗ trợ các bạn xóa file rác, trùng lặp trên các ổ đĩa cứng PC, đồng thời tiện ích còn giúp các bạn xóa lịch sử internet, cookies các trình duyệt web, gỡ bỏ phần mềm đã cài đặt trên hệ thống giúp thiết bị của bạn chạy ổn định và nhanh hơn.
? DOWNLOAD CCLEANER CHO WINDOWS 10 TẠI ĐÂY.
5. Phần mềm Revo Uninstaller Pro
Revo Uninstaller Pro cũng là một công cụ tuyệt vời hỗ trợ người dùng Windows 10 gỡ cài đặt nhanh chóng các ứng dụng không còn sử dụng nữa, đồng thời còn giúp các bạn loại bỏ những dữ liệu còn sót lại trên hệ thống win 10 một cách sạch sẽ nhất có thể.
Tiện ích này còn có thể giúp người dùng tìm kiếm ứng dụng ngay trên giao diện, hỗ trợ người dùng xem thông tin chi tiết về các ứng dụng rồi từ đó đưa ra lựa chọn để gỡ cài đặt, xóa bỏ tiện ích đó vĩnh viễn khỏi hệ thống laptop, pc windows 10.
Công cụ này không những hỗ trợ người dùng gỡ, xóa bỏ các ứng dụng đã cài đặt trên hệ thống máy tính, Revo Uninstaller Pro còn hỗ trợ người dùng trong việc dọn dẹp các file rác và sửa lỗi Registry một cách hiệu quả. Qua đó, dung lượng bộ nhớ của máy tính cũng cải thiện một cách đáng kể.
? DOWNLOAD REVO UNINSTALLER PRO CHO WIN 10 TẠI ĐÂY.
LỜI KẾT
Vậy là bài viết trên đây mình đã chia sẻ tới các bạn đọc những cách đơn giản, nhanh chóng & dễ dàng thực hiện nhất để gỡ cài đặt, xóa bỏ các ứng dụng không sử dụng nữa trên hệ thống Windows 10 để giảm bớt dung lượng của máy cũng như dọn dẹp sạch hệ thống trên máy. Cảm ơn mọi người đã dành thời gian để tham khảo bài viết trên đây của mình. Hy vọng bài viết này sẽ hữu ích dành cho các bạn.
Bạn đọc nếu thấy bài viết hay thì đừng quên ấn nút LIKE & SHARE để nhiều người khác cùng biết đến nha!
Tải Phần Mềm Nhanh – Chúc các bạn thực hiện thành công!