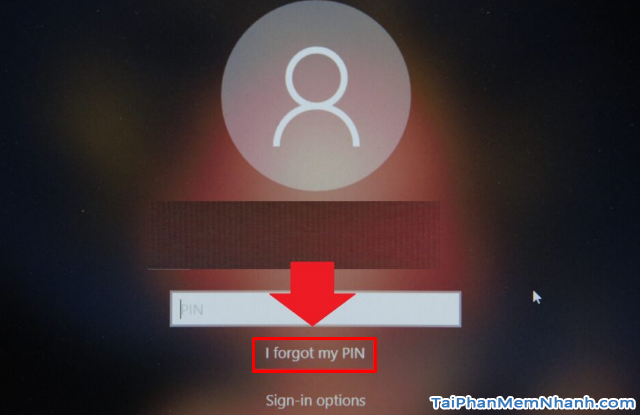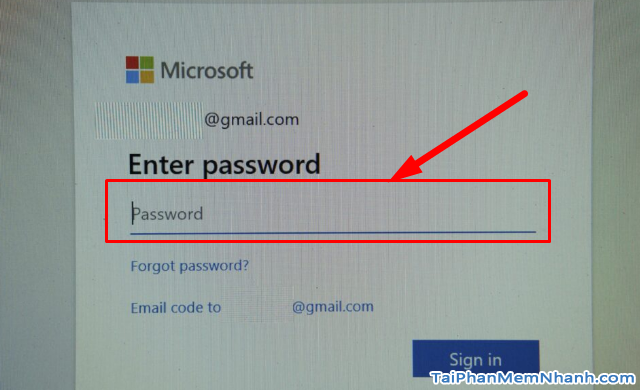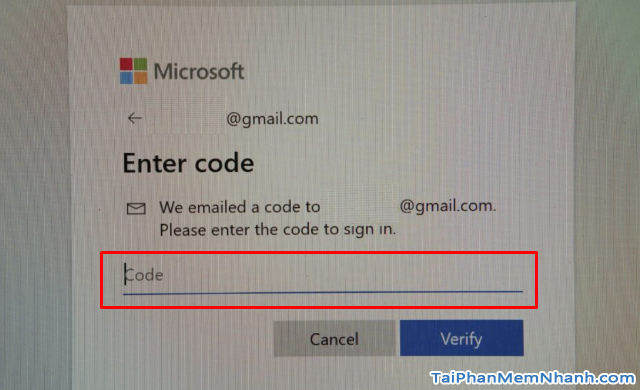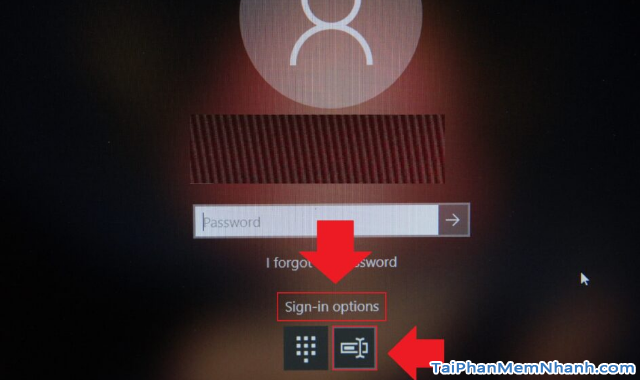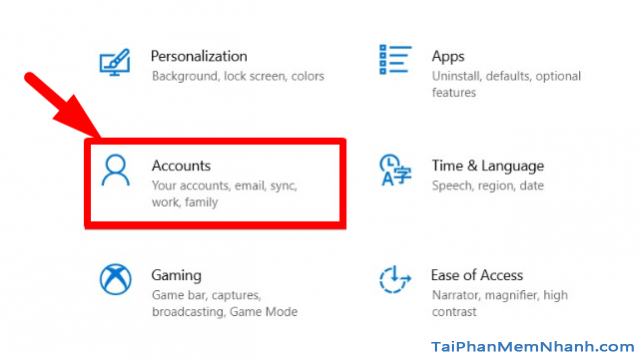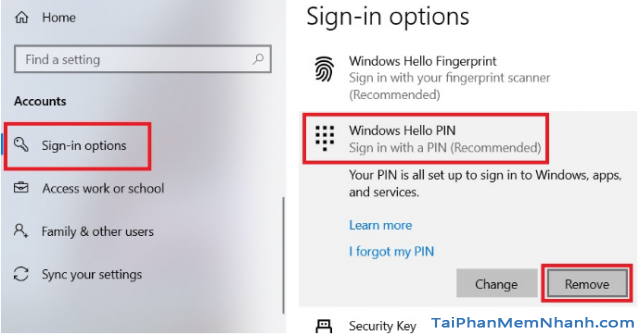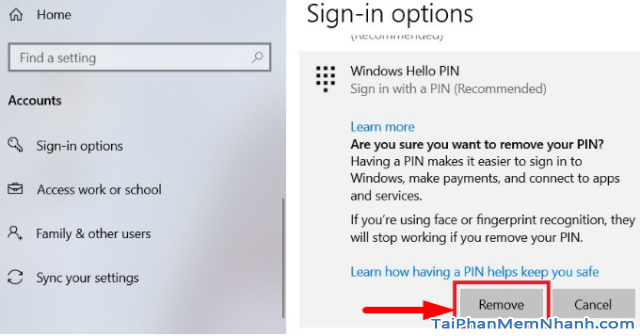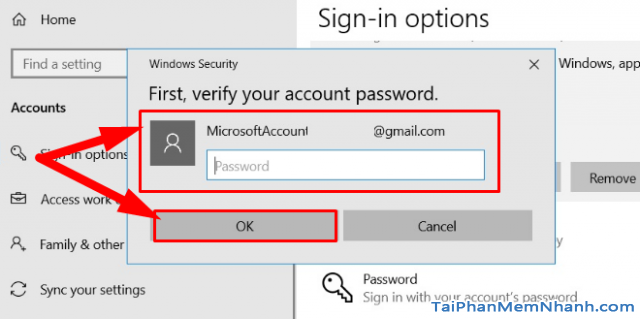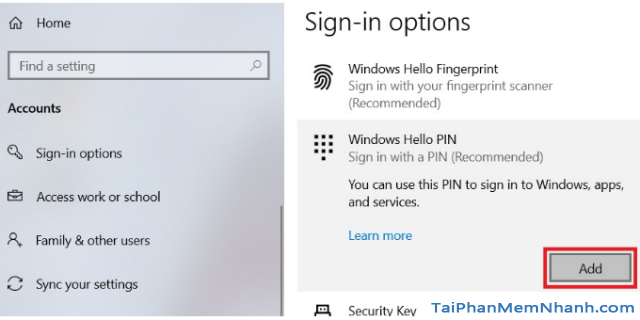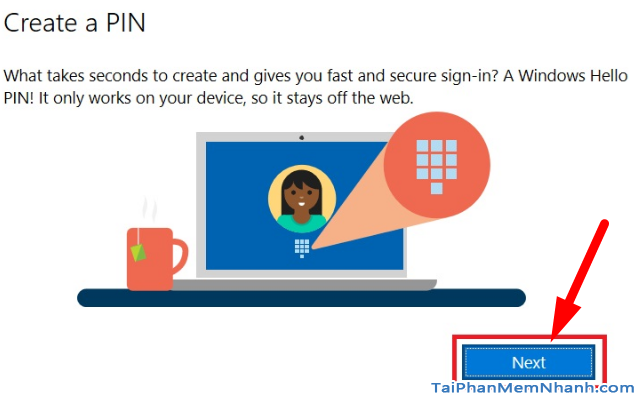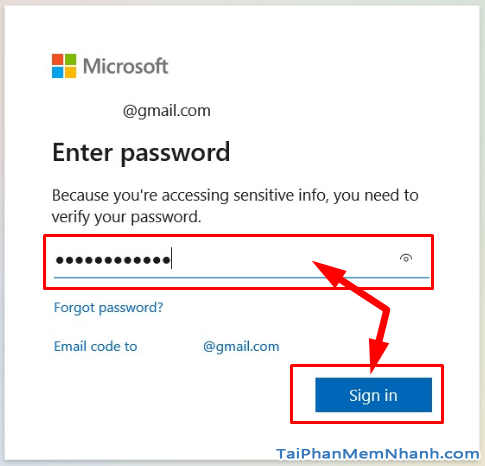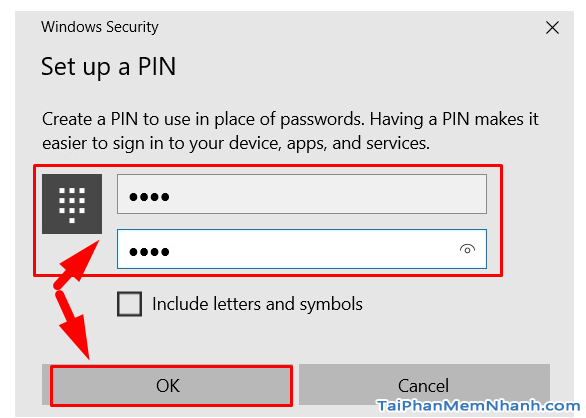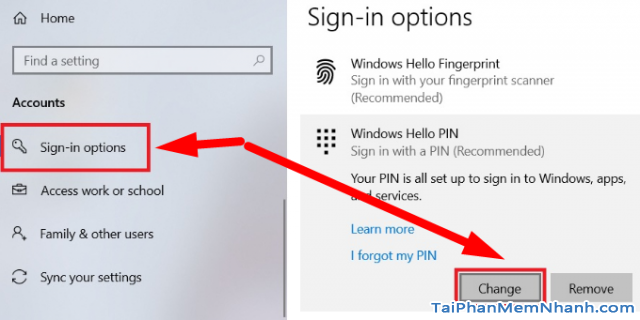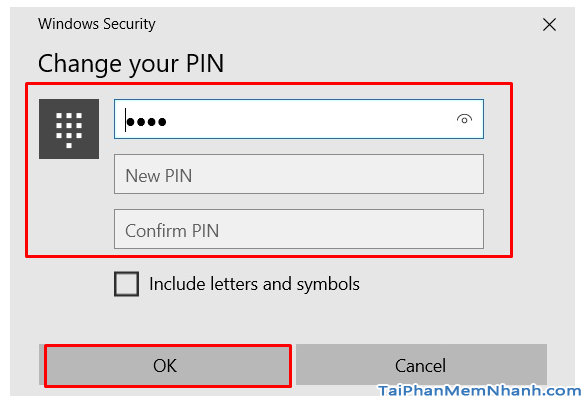Sử dụng máy tính Windows 10, đôi lúc chúng ta sẽ bị ‘não cá vàng’ nhập vào, và tất nhiên là sẽ quên mật khẩu mở khóa máy tính! Nhưng mọi người cũng đừng lo lắng qua nha, tuy quên mật khẩu nhưng chúng ta vẫn có thể lấy lại được, đồng thời tất cả các dữ liệu đang được lưu trữ trong máy của bạn vẫn an toàn.
Hiện tại, có nhiều cách khác nhau để khôi phục mật khẩu trong Windows 10 và giúp bạn lấy lại được tài khoản của mình nhanh chóng. Cách lấy lại mật khẩu bạn dùng sẽ phụ thuộc vào loại hình tài khoản của bạn, có thể là local hoặc là tài khoản Microsoft cũng như cách bạn tăng cường bảo mật cho máy của mình bằng mật khẩu hay PIN. Bài viết dưới đây sẽ hướng dẫn cụ thể hơn.
Advertisements
Giới thiệu và Cách đặt lại mã PIN cho Windows 10
CHÚ Ý: Toàn bộ bài viết này được tổng hợp và thực hiện lại bởi Xuân Min, thành viên chính của website taiphanmemnhanh.com - Tiếp theo, mình sẽ chỉ dẫn các bạn thực hiện từng bước chi tiết, đơn giản nhất để đặt lại password cho máy tính Win 10, xin mời mọi người theo dõi thông tin chi tiết hơn ở các mục sau đây.
MÃ PIN TRÊN WINDOWS 10 LÀ GÌ ?
Mã Pin là một phương thức bảo mật được đề xuất khi bạn thiết lập, trong quá trình cài đặt Windows 10, đây là một cách bảo mật máy tính phổ biến, đơn giản, dễ dàng sử dụng mà nhiều người dùng laptop, pc áp dụng nhất hiện nay.
Mã Pin bảo mật máy tính Win 10 rất dễ dàng sử dụng, nó có cơ chế hoạt động tương tự như mật khẩu thông thường vậy, một dãy mã PIN bảo mật máy tính sẽ bao gồm các ý sau:
+ Một dãy số toàn là số
+ Một mã pin bảo mật Windows 10 toàn là chữ cái
+ Hoặc là một dạng mật khẩu mã Pin bảo vệ máy tính vừa có ký tự, vừa có số, vừa có chữ cái
Giờ đây, với mã pin, các bạn có thể thực hiện được nhiều tác vụ mà trước đây phải có mật khẩu của người dùng hiện tại thì mới làm được.
Mã Pin máy tính không giới hạn, bạn có thể đặt mã pin bao gồm 4 ký tự số, hoặc đặt mật khẩu 8 ký tự cho mã pin máy tính Windows 10 của mình bao gồm các con số, lẫn chữ cái và ký tự đặc biệt.
Đối với những bạn thường đặt mã PIN là 4 ký tự số thì việc đăng nhập vào Windows 10 sẽ trở nên dễ dàng và nhanh chóng hơn rất nhiều so với việc các bạn phải nhập mật khẩu của tài khoản Microsoft đã liên kết với Windows 10.
Vì mã pin máy tính Win 10 tương tự như password nên người dùng pc, laptop hoàn toàn có thể quên, khi đó, mọi người sẽ không có mã PIN để đăng nhập vào Windows 10 thì bắt buộc các bạn sẽ phải chuyển sang phương thức sử dụng mật khẩu của tài khoản Microsoft thì mới có thể đăng nhập được.
Tuy nhiên, để tránh lằng nhằng, tránh thực hiện nhiều bước rườm rà hơn, hiện tại phiên bản
hệ điều hành Windows 10
đã hộ trợ người dùng cài đặt lại mã Pin bảo mật máy tính khi bạn chẳng may quên giống như mật khẩu. Nhưng yêu cầu bạn phải có một tài khoản Google Email cũng như mật khẩu đang đăng nhập trên laptop đó thì mới có thể làm được nha.
Tiếp theo, mục dưới đây sẽ là 3 Cách đặt lại mã PIN trên máy tính Windows 10:
1. CÁCH 1: ĐẶT LẠI MÃ PIN TRÊN MÀN HÌNH ĐĂNG NHẬP WINDOWS 10
Bước thứ nhất: Trên laptop, pc cài Win 10, khi các bạn đang ở trên màn hình đăng nhập, và cũng là thời điểm bạn quên béng đi mật khẩu mã pin, vậy thì hãy nhấn chọn vào mục “I forgot my PIN”.
Bước thứ hai: Sau đó, một giao diện cửa sổ mới hiển thị lên, tại đây các bạn hãy nhập mật khẩu tài khoản Microsoft của mình vào ô password.
Nhập xong hãy nhấn vào nút Sign In để đăng nhập như bình thường nhé.
Bước thứ ba: Ở bước này, mọi người hãy nhập code xác nhận mà Microsoft đã gửi vào tài khoản Gmail.
Sau đó nhấn “Verify” để xác nhận.
? Lưu ý: Hiện có rất nhiều phương thức xác thực như Gmail, Email, số điện thoại, … Các bạn có thể cài thêm hoặc chỉnh sửa trong TRANG QUẢN LÝ TÀI KHOẢN của Microsoft. Hoặc bạn có thể tham khảo bài viết cách bảo mật tài khoản Microsoft mà Admin đã hướng dẫn. Và ở trong bài hướng dẫn này, cách này mình đã chọn phương thức xác thực bằng tài khoản Gmail nè.
Bước thứ tư: Tại đây, mọi người hãy nhập mã PIN mới cho máy tính Windows 10 của mình, đồng thời hãy ghi nhớ mã pin này ra một cuốn sổ nhật ký để để phòng lần sau quên nhé.
Bước cuối cùng: Sau khi thiết lập xong thì cửa sổ này tự động đóng lại và bạn đã có thể sử dụng mã PIN vừa thiết lập để đăng nhập vào Windows 10 như bình thường rồi đó.
Ngoài ra, các bạn có thể thử mã PIN mới bằng cách nhấn tổ hợp phím ‘Windows + L’ để khóa màn hình tạm thời => và sử dụng PIN mới để đăng nhập xem có thành công hay không nha.
2. CÁCH 2: KHÔI PHỤC LẠI MÃ PIN KHI ĐÃ ĐĂNG NHẬP VÀO WINDOWS 10
BƯỚC 1: Khi đang ở màn hình đăng nhập, mọi người hãy nhấn chọn ‘Sign in options‘ để hiển thị các phương pháp đăng nhập khác. Sau đó chọn đăng nhập bằng mật khẩu tài khoản Microsoft rồi nhập mật khẩu tài khoản của bạn vào để mở khóa máy tính
BƯỚC 2: Chúng ta hãy mở Windows Settings lên bằng cách sử dụng tổ hợp phím ‘Windows + I‘ để mở.
Rồi nhấn chọn vào mục “Accounts”.
BƯỚC 3: Tại trang chủ Home Settings, ở cột bên trái màn hình, các bạn hãy tìm và nhấn vào biểu tượng chìa khóa rồi nhấn chọn mục ‘Sign-in options’ => Tiếp đó, chuyển sang thao tác ở cột bên phải, hãy chọn mục ‘Windows Hello PIN’. Sau đó chọn ‘Remove’ để gỡ mã PIN.
BƯỚC 4: Nhấn vào “Remove” thêm một lần nữa để xác nhận rằng bạn đang muốn gỡ mã PIN.
BƯỚC 5: Ở bước này, một pop-up nhỏ khác hiển thị lên, tại đây các bạn hãy nhập mật khẩu tài khoản Microsoft của mình vào đó rồi nhấn OK.
BƯỚC 6: Khi mã PIN đã được gỡ bỏ, các bạn hãy nhấn chọn lại mục ‘Windows Hello PIN’ lần nữa rồi chọn Add.
BƯỚC 7:
Tiếp tục xuất hiện thêm một giao diện của sổ mới, ở đây chúng ta hãy ấn chọn vào nút “NEXT” để tiếp tục.
BƯỚC 8: Một giao diện cửa sổ khác hiển thị lên, các bạn hãy nhập mật khẩu tài khoản Microsoft của mình vào đó rồi nhấn nút “Sign In” để đăng nhập vào tài khoản.
BƯỚC CUỐI CÙNG: Ở bước thao tác này, các bạn hãy tự mình nhập mã Pin bảo mật mới cho máy tính Win 10 của mình rồi nhấn chọn OK để hoàn tất nhé!
Để kiểm tra xem mình đặt lại mã PIN máy tính Windows 10 thành công hay không, các bạn hãy chọn “Shut down” (tắt máy) hoặc “Restart” (khởi động lại máy) sau đó nhập mật khẩu mã PIN mới xem đã OK chưa nha!
3. CÁCH 3: CÁCH ĐẶT LẠI MÃ PIN TRÊN MÀN HÌNH DESKTOP WIN 10
Trường hợp nếu bạn vẫn đang còn nhớ password hiện tại, nhưng bạn đang muốn thay đổi mật khẩu mới mạnh hơn để tăng tính bảo mật cho laptop, pc của mình thì có thể thực hiện thay đổi này theo các bước hướng dẫn dưới đây:
Đầu tiên, để mở công cụ Windows Settings lên, chúng ta hãy nhấn tổ hợp phím tắt “Windows + I” quen thuộc nè!
Sau đó, một giao diện mới hiện lên, tại đây, các bạn hãy tìm và ấn chọn mục “Accounts”.
Tiếp tục, bạn hãy nhấn chọn mục ‘Sign-in options’ rồi chọn ‘Windows Hello PIN’, sau đó chọn ‘Change’.
Cuối cùng, chúng ta hãy nhập mã PIN hiện tại vào ô đầu tiên, sau đó nhập mã PIN mới vào 2 ô phía dưới rồi chọn OK để đổi mã PIN.
Thế là xong! Các bạn đã hoàn tất công việc thay đổi mã PIN trên màn hình desktop cho máy tính Win 10 rồi đó!
LỜI KẾT
Vậy là bài viết trên đây, Xuân Min đã tổng hợp, chỉ dẫn các bạn đọc thực hiện từng thao tác đơn giản, dễ dàng nhất để Lấy, Đặt lại mã PIN cho máy tính Windows 10 khi bị quên rồi nha. Cảm ơn các bạn đã dành thời gian để tham khảo hết nội dung của bài viết này. Hy vọng bài viết sẽ hữu ích đối với mọi người!
Nếu bạn còn cách đặt lại mã PIN nào hay hơn thì hãy để lại bình luận để chúng mình cùng biết đến nhé!
Đọc xong bài này đừng quên ấn nút LIKE & SHARE nhé!
Tải Phần Mềm Nhanh – Chúc các bạn thành công!