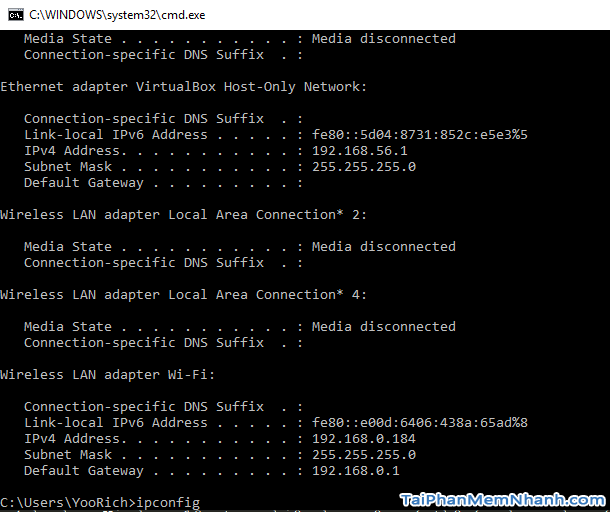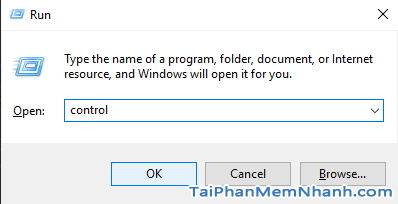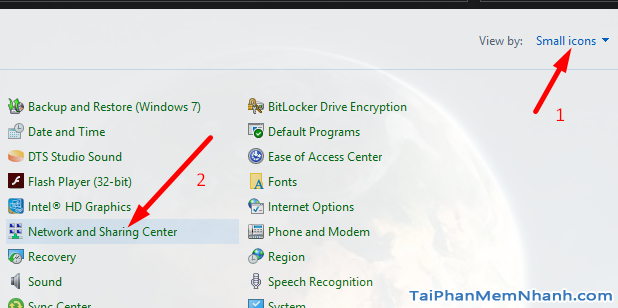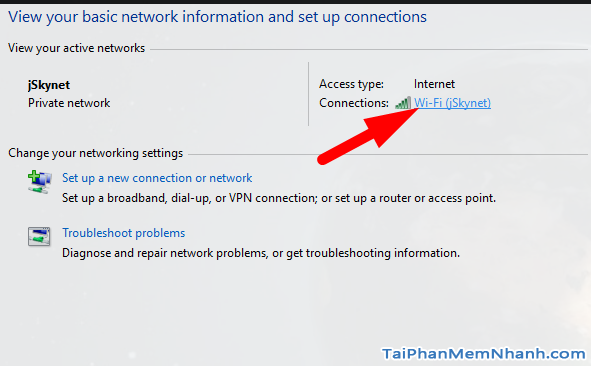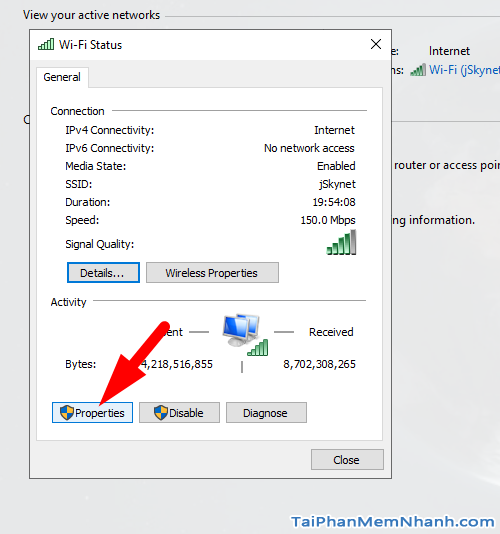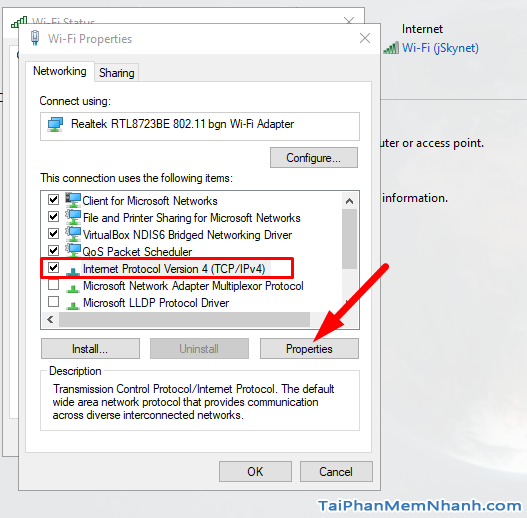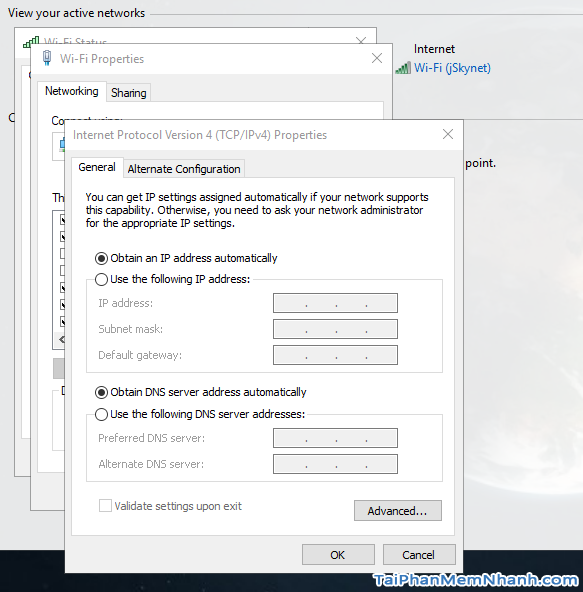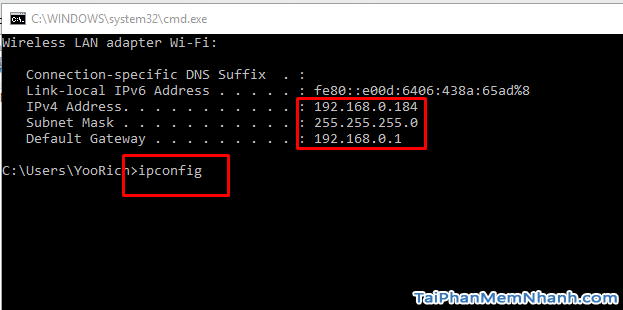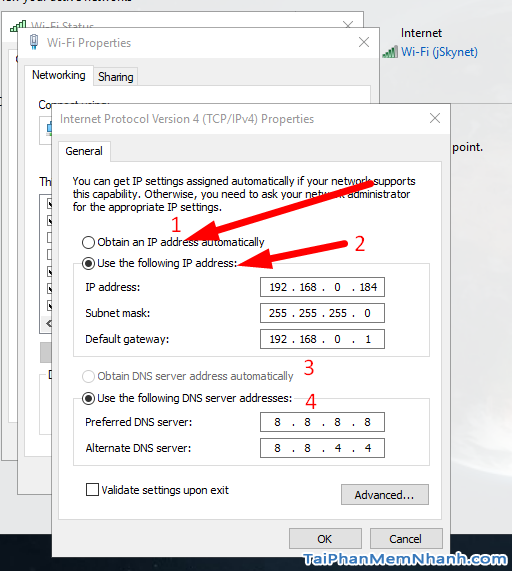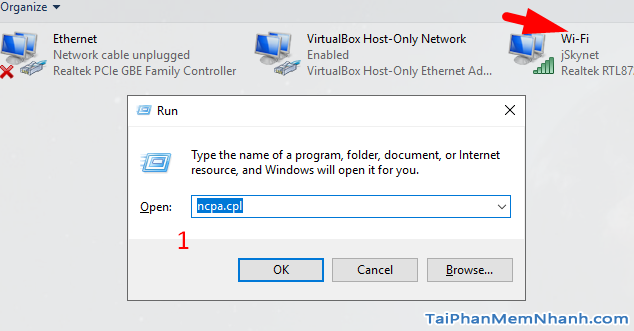Trong khi sử dụng hệ điều hành Windows sẽ có lúc bạn cần đặt IP tĩnh (Static IP) để có thể kết nối mạng hoặc sử dụng thuận tiện trong việc chia sẻ trong Lan.
Nếu bạn chưa biết cách làm thế nào để đặt IP tĩnh hoặc có thể đã biết cách đặt thông thường rồi nhưng vẫn muốn tìm cách đặt IP tĩnh nhanh hơn và có thể chuyển qua lại giữ DHCP và IP tĩnh chỉ với 1 cú click thì bài viết này sẽ giúp bạn giải đáp.
Có thể bạn đã biết, khi một máy tính hay điện thoại kết nối lên Internet nó sẽ được cấp 1 địa chỉ IP, địa chỉ IP này được Router hay Modem Wifi, Lan nhà bạn cấp phát cho thiết bị thường có dạng như: 192.168.0.12 hay 10.0.0.5 v,v, tùy vào dạng router bạn sử dụng.
Advertisements
Khi máy tính hay thiết bị kết nối mạng khác kết nối vào mạng, nó sẽ nhận được một địa chỉ IP ngẫu nhiên do thiết bị mạng cấp cho, và thay đổi một cách ngẫu nhiên trong các lần kết nối sau.
Nhiều khi hay xảy ra xung đột mạng do 2 thiết bị cùng được cấp 1 địa chỉ IP do nhầm lần não đó, khiến cho 1 trong 2 máy không thể vào được mạng, cũng có thể do chậm được cấp phát IP nên máy không thể có kết nối mạng mà hay hiện lỗi dấu chấm than ở biểu tượng mạng.
Trong nhiều trường hợp với các máy tính ít khi di chuyển, chỉ sử dụng mạng ở một nơi cố định chúng ta tường đặt Ip tĩnh để giúp cho máy tính hay thiết bị mạng kết nối nhanh hơn.
Và đặc biệt với các máy tính hay chia sẻ dữ liệu với nhau qua mạng lan thì đặt IP tĩnh giúp cho việc truy cập từ máy này vào máy kia nhanh hơn mà không cần kiểm tra xem máy cần truy cập có ip là bao nhiêu nữa.
Sau đây là một số cách đặt địa chỉ IP tĩnh cho Windows 10
Bài viết sử dụng hình ảnh chụp Windows 10, tuy nhiên bạn vẫn có thể áp dụng cho các hệ điều hành như Windows 8, Windows 7 thậm chí là Windows XP.
Có 2 cách để đặt IP tĩnh và chuyển về DHCP, cách đầu tiên mỗi lần thực hiện sẽ khá là mất nhiều công đoạn và thời gian, còn cách thứ 2 sẽ giúp bạn đặt IP tĩnh hoặc chuyển về DHCP nhanh hơn nhiều. Chúng ta cùng tìm hiểu nha:
Cách 1: Đặt IP tĩnh hoặc DHCP bằng cách thao tác từng bước trên Windows
Bước 1: Bạn mở hộp thoại RUN bằng cách bấm 2 phím CTRL + R (giữ ctrl và bấm phím R) sau đó nhập lệnh: Control
Rồi nhấn Enter để hiện ra cửa sổ Control panel, tại Control Panel chọn View by: Small icons
Và kích chuột trái vào phần Network and Sharing Center
Bước 2: Vào phần cài đặt IP cho Windows bằng cách kích chuột trái vào dòng link bên cạnh Connections như ở hình dưới đây. Tùy thuộc vào mạng nhà bạn mỗi máy sẽ hiển thị một nỗi dung khác nhau, có thể là Wifi có thể là mạng Lan
Khi cửa sổ Wi-Fi status hiện ra, bạn chọn vào Properties
Tiếp tục bạn chọn vào phần Internet Protocol Version 4 (TCP/IPv4), xong rồi nhấn vào “Properties” ở bên dưới:
Bước 3: Đặt IP tĩnh hoặc chuyển về DHCP
Sau bước 2 bạn sẽ được đưa tới 1 cửa sổ tương tự như sau:
Trước khi đặt IP tĩnh cho máy tính của bạn, bạn cần biết mạng nhà bạn sử dụng dải IP nào bằng cách mở Ms DOS lên bằng cách bấm tổ hợp CTRL + R rồi gõ CMD và Enter.
Tiếp theo bạn gõ lệnh ipconfig, bạn sẽ thấy 3 dòng có dạng tương tự như ở hình dưới đây:
Ví dụ ở đây: IPv4 Address của mình đang là: 192.168.0.184
Subnet Mask là: 255.255.255.0
và Default Gateway là: 192.168.0.1
Do đó bây giờ nếu mình muốn đặt IP tĩnh cho Windows của mình mình chỉ việc thay đổi số 184 thành 1 số khác hoặc giữ nguyên khi cấu hình là được, các thông số Subnet Mask, Default Gateway giữ nguyên.
Như bạn thấy ở hình trên, để đặt IP tự động bạn chỉ việc kích lên vị trí số 1 vào Obtain an IP address automatically
Tương tự muốn DNS tự động thì cũng chọn ở vị trí số 3.
Còn nếu chọn IP tĩnh thì bạn tích vào phần Use the following IP address ở mũi tên số 1.
Đặt DNS khác thì chọn Use the following DNS server address. DNS của Google là 8.8.8.8 và 8.8.4.4 như tôi đặt trên hình.
Cái cách này khá là dài dòng đấy, và đa số anh em cũng biết hết rồi, mình cũng thường đặt ip máy laptop thành ip tĩnh, tuy nhiên nhiều khi muốn xài wifi từ điện thoại nó lại không vào được mạng nên phải đổi về DHCP, lúc có điện lại phải đổi lại IP tĩnh cho tiện công việc.
Thấy các bước nhiêu khê quá nên tìm ra cách nhanh hơn và tiện hơn để thay đổi qua lại giữ IP tĩnh và IP động DHCP. Anh em theo dõi tiếp.
Cách 2: Đặt IP tĩnh hoặc DHCP bằng dòng lệnh CMD hoặc 1 cú click chuột
Để đặt IP tĩnh hoặc DHCS trong MS DOS cũng có một lệnh là netsh bạn có thể tham khảo lệnh netsh tại đây
Ví dụ bạn cần đặt ip tĩnh là: 192.168.0.184, Subnet Mask: 255.255.255.0 và Default Gateway: 192.168.0.1 bạn chỉ cần mở MS DOS bằng cách vào RUN gõ CMD và Enter rồi copy paste đoạn lệnh sau vào và nhấn Enter là xong.
c:\windows\system32\netsh.exe interface ip set address name="Wi-Fi" static 192.168.0.184 255.255.255.0 192.168.0.1
Nếu muốn đặt DNS của Google các bạn chạy lần lượt 2 lệnh sau đây:
netsh interface ip set dns name="Wi-Fi" static 8.8.8.8
netsh interface ip add dns name="Wi-Fi" 8.8.4.4 index=2
Chuyển về IP Động – DHCP thì sao? bạn chỉ cần sử dụng dòng lệnh sau đây:
netsh interface ip set address "Wi-Fi" dhcp
Wi-Fi trong phần name=”Wi-fi” là tên Adapter bạn có thể tìm bằng cách vào hộp thoại RUN, gõ lệnh ncpa.cpl rồi ấn Enter, bạn sẽ thấy danh sách Adapter ví dụ trong hình dưới đây tôi có 3 adapter là Ethernet, VirtualBox…. và Wi-Fi, vì tôi thường sử dụng Wi-Fi nên tôi chọn đặt IP tĩnh cho Wi-Fi.
Lưu ý quan trọng: Các thông số về IP, Subnet Mask, Default Gateway và tên Adapter “Wi-fi” là theo trên máy tính của tôi, bạn cần kiểm tra và thay đổi phù hợp với thông số trên máy tính bạn.
Tuy nhiên cách này vẫn chậm, và để tiện công việc, tôi sẽ mở notepad lên, sau đó nhập 1 tập lệnh như say:
c:\windows\system32\netsh.exe interface ip set address name="Wi-Fi" static 192.168.0.184 255.255.255.0 192.168.0.1
netsh interface ip set dns name="Wi-Fi" static 8.8.8.8
netsh interface ip add dns name="Wi-Fi" 8.8.4.4 index=2
Sau đó lưu Save As với tên Setstaticip.cmd
Một file có chứa đoạn code:
c:\windows\system32\netsh.exe interface ip set address "Wi-Fi" dhcp
Lưu lại với tên SetDHCPip.cmd
Mỗi lần muốn đặt IP Tĩnh hay IP động thì chỉ việc click vào file tương ứng và để MS DOS làm việc còn lại.
Chúc bạn thành công nhé, đừng quên chia sẻ bài viết nếu bạn làm thành công đấy.