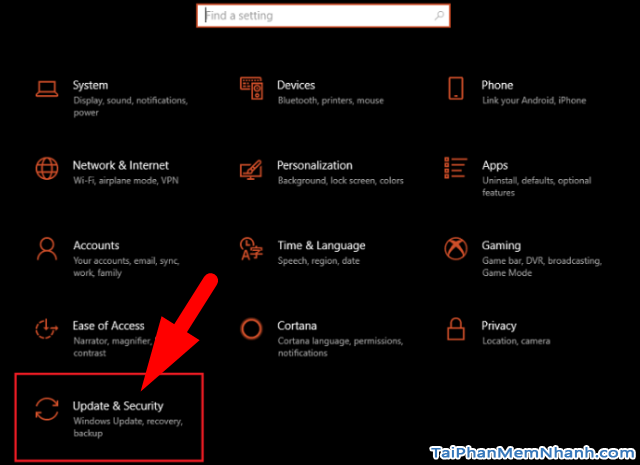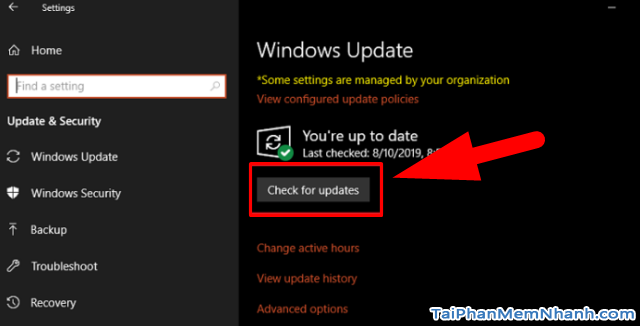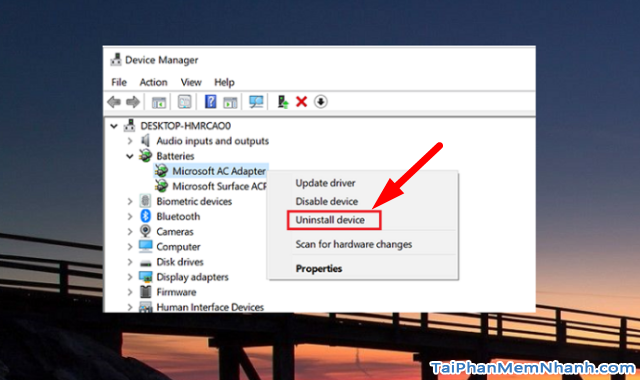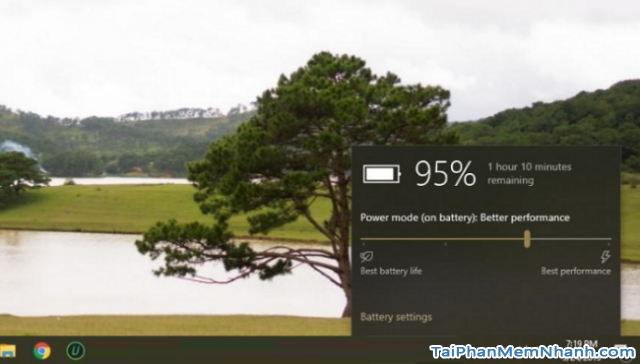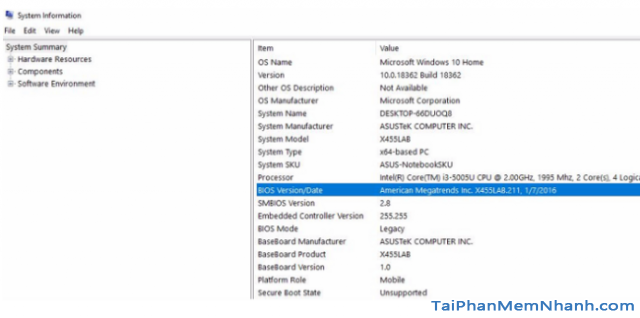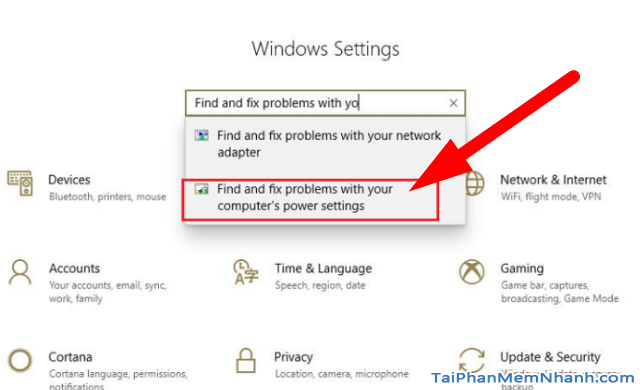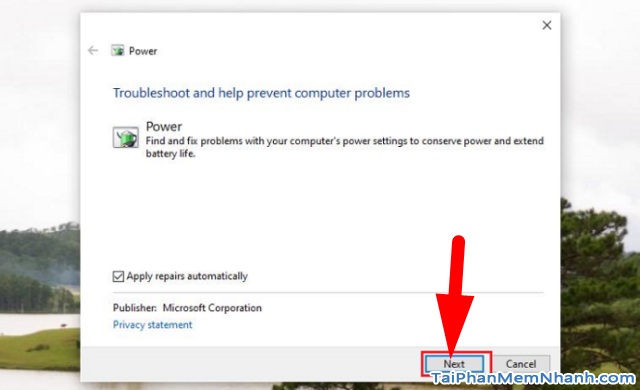Windows là nền tảng hệ điều hành thông dụng được sử dụng phổ biến trên thị trường hiện nay. Tuy nhiên, hệ điều hành này thường hay xảy ra các lỗi khiến người dùng khó chịu. Mình có dùng chiếc máy tính xách tay Asus X553S hiện tại đang sài phiên bản hệ điều hành Windows 10, mấy ngày trước khi sử dụng laptop mình có gặp phải lỗi “Đã cắm điện, không sạc Pin được trong Windows 10”.
Vậy các bạn có tò mò xem máy tính của mình đã gặp phải nguyên nhân gì và mình đã khắc phục lỗi này như thế nào không? Tất cả sẽ được mình chia sẻ ở phần sau đây của bài viết này. Nếu máy tính xách tay Windows 10 của bạn cũng đang gặp phải lỗi tương tự như mình đã kể ở trên thì bạn hãy dành vài phút để đọc hết bài hướng dẫn của mình nha.
Advertisements
Giới thiệu và Cách sửa lỗi laptop Windows 10 không nhận PIN
CHÚ Ý: Bài viết này được viết bởi Xuân Min, thành viên của web TaiPhanMemNhanh.Com – Tiếp theo, mình sẽ chia sẻ tới các bạn đọc nguyên nhân gây ra lỗi máy tính Windows 10 không nhận được PIN, đồng thời chỉ dẫn các bạn cách sửa lỗi này để đưa máy tính của bạn hoạt động trở lại như bình thường. Xin mời các bạn theo dõi thông tin chi tiết ở phần tiếp theo.
Nguyên nhân khiến máy tính Windows 10 không nhận PIN
Có vô số lỗi gây ra việc máy tính xách tay Windows 10 không nhận được pin, lỗi gây ra phổ biến nhất có thể kể đến như: Lỗi liên quan đến phần mềm, driver hết hạn, pin laptop bị hỏng, dây sạc pin có vấn đề, máy tính không nhận pin do quá nóng, hoặc cũng có thể do việc kết nối giữa ổ cắm điện + laptop + pin có vấn đề, v.v.
CÁCH KHẮC PHỤC LỖI
1. Laptop không nhận PIN do ổ điện có vấn đề
Điều đầu tiên mà chúng ta nên kiểm tra khi xảy ra lỗi laptop không nhận pin cũng có thể là do ổ cắm điện có vấn đề, khiến điện không vào laptop dẫn đến tình trạng không sạc được pin.
Khi mắc phải trường hợp này, người dùng hãy tạm thời rút dây cắm sạc khỏi ổ điện và tắt máy tính. Tiếp theo, bạn hãy tháo pin ra khỏi laptop, sau đó tiến hành gắn pin cẩn thận trở lại laptop và cắm sạc cho máy ở một ổ điện khác.
Nếu sửa xong laptop Windows 10 vẫn không nhận được Pin hoạt động như bình thường thì có thể là do vấn đề liên quan đến Pin trên máy.
2. Laptop không nhận Pin do Pin lắp trên máy bị hư, bị chai
Nguyên nhân tiếp theo mà mình đề cập ở trong bài viết này cũng có thể kể đến tình trạng do máy tính xách tay cài windows 10 của bạn sử dụng đã lâu, giờ đây nó sẽ dẫn đến việc bị hư, bị chai pin. Hoặc lỗi do bạn lỡ tay làm rớt máy tính xách tay khiến bộ phận Pin trong máy bị rời ra.
Để kiểm tra pin laptop có vấn đề hay không, mọi người có thể thử nghiệm bằng cách tắt máy tính, tháo pin ra khỏi laptop, sau đó tiến hành cắm sạc trực tiếp cho laptop không gắn pin. Nếu laptop vẫn nhận nguồn điện và có thể mở máy hoàn toàn bình thường thì nghĩa là pin đã có vấn đề.
Cách khắc phục lỗi: Các bạn nên thay pin tại các trung tâm sửa chữa và bảo hành chính hãng của nhà sản xuất laptop bạn đang sử dụng.
3. Máy tính Windows 10 không nhận được PIN do dây sạc pin có vấn đề
Sau khi các bạn đã kiểm tra Pin và Ổ điện nhưng vẫn hoạt động bình thường nhưng vẫn xảy ra lỗi laptop không nhận được pin. Vậy thì nguyên nhân chính có thể là do việc cáp sạc, dây sạc bị hư.
Việc kiểm tra dây sạc laptop bị hư hay không bằng mắt thường thì chúng ta sẽ không thể nhận ra được rằng dây sạc đã bị hư ở đâu và nó bị hư như thế nào. Bởi rất có thể dây sạc sẽ bị đứt ngầm bên trong.
Cách khắc phục sẽ là: Người dùng hãy xem dọc chiều dây sạc để xem có chỗ nào bị gợn sóng hay đứt không, đồng thời khi cắm sạc cho laptop nếu có mùi khét phát ra thì chứng tỏ dây sạc laptop của bạn có vấn đề, và bạn nên thay dây sạc mới để không làm laptop bị hư.
Hoặc bạn cũng có thể mượn một chiếc dây sạc máy tính của một người bạn nào đó tương thích với chiếc sạc pin máy tính bạn đang sử dụng và kiểm tra xem.
4. Laptop không nhận được Pin do lỗi phần mềm Windows
Để khắc phục được lỗi máy tính xách tay windows 10 không sạc được pin thì chúng ta hãy cập nhật hệ điều hành windows.
Cách thực hiện Update Windows như sau:
BƯỚC 1: Các bạn hãy ấn tổ hợp phím Windows + I để mở thư mục Settings (Cài đặt) => Tiếp đó, chọn vào mục “Update & Security”:
BƯỚC 2: Trên giao diện mục Windows Update, bạn hãy nhấn vào phần “Check for updates” để Tiến hành kiểm tra cập nhật và cài đặt chúng.
CUỐI CÙNG: Mọi người đừng quên khởi động lại máy tính trước khi kiểm tra pin có hoạt động trở lại không nhé!
5. Laptop không nhận pin do máy quá nóng
Máy quá nóng cũng là nguyên nhân khiến laptop không nhận pin, thậm chí khi nhiệt độ tăng lên quá cao còn có thể khiến laptop bị cháy hay nổ. Khi laptop quá nóng, các cảm biến trong máy sẽ nhận diện và ra lệnh cho hệ thống ngừng nhận thêm nguồn điện cho pin, do đó gián tiếp gây ra tình trạng laptop không nhận pin.
Do đó, mọi người hãy đảm bảo rằng máy tính của bạn được sạc pin ở nơi thoáng mát, khô thoáng và có nhiệt độ thấp.
6. Laptop không nhận pin do driver cũ
Có thể các bạn không biết, cổng sạc trên laptop vẫn có driver riêng để hệ thống nhận diện. Do đó nếu driver quá cũ hoặc gặp lỗi sẽ khiến hệ thống nhận diện được rằng bạn đang cắm sạc hay không, từ đó khiến laptop không nhận pin.
Vì vậy, cách duy nhất để khắc phục lỗi này đó chính là CẬP NHẬT DRIVER.
Các thao tác sẽ được thực hiện như sau:
(1) Người dùng Windows 10 hãy tìm tới mục Strat => Chọn Device Manager.
(2) Trên giao diện cửa sổ Device Manager, bạn hãy click đúp chuột vào tùy chọn Battery.
(3) Các bạn hãy bấm chuột phải vào từng mục và click vào Uninstall device để gỡ cài đặt driver.
(4) Tháo pin ra khỏi laptop và lắp nó trở lại sau một vài phút.
(5) Cuối cùng, Click vào biểu tượng pin trên Taskbar và kiểm tra pin đã được nhận hay chưa.
MỘT SỐ CÁCH KHẮC PHỤC KHÁC BẠN ĐỌC CÓ THỂ THAM KHẢO THÊM
7. Cập nhật BIOS/UEFI để sửa lỗi Pin không hoạt động trên Windows 10
Hầu hết các dòng laptop đều có phần mềm UEFI, nhưng một số dòng máy cũ hơn vẫn đang còn sử dụng BIOS. Cho nên để khắc phục được tình trạng Laptop Windows 10 không nhận được Pin thì lúc này các bạn nên cập nhật firmware.
Cách khắc phục:
Mọi người hãy tiến hành gõ và mở System Information để biết phiên bản BIOS hiện tại.
Trường hợp không có tùy chọn cập nhật, các bạn cần truy cập vào trang web của nhà sản xuất để tải phiên bản BIOS mới nhất là lưu nó trong USB.
8. Khắc phục nguồn điện trên máy tính Windows 10
Ở phiên bản hệ điều hành Windows 10 có các tùy chọn trình khắc phục sự cố cho ứng dụng tích hợp và ứng dụng của Microsoft. Trong đó có trình khắc phục sự cố nguồn điện.
Cách khắc phục như sau:
+ Trên laptop Windows 10, các bạn hãy vào Settings, gõ tìm kiếm “Find and fix problems…” rồi nhấn chọn vào mục “Find and fix problems with you computer’s power settings” với cài đặt nguồn điện của máy tính.
+ Trên pop-up Power, chúng ta hãy click vào tùy chọn Advanced để chọn Apply sửa chữa tự động, sau đó chọn Next và thực hiện theo hướng dẫn trên màn hình. Khởi động lại máy tính khi được yêu cầu.
9. Thực hiện xả pin laptop Windows 10
Khi gặp phải lỗi máy tính không kết nối được pin hoặc có nhận pin nhưng không xạc, vậy thì chúng ta hãy tiến hành Xả Pin.
Cách xả pin như sau: Các bạn hãy Tắt và tháo pin laptop ra, sau đó nhấn và giữ nút nguồn trong ít nhất 60 giây để xả pin còn lại từ bo mạch chủ. Bo mạch chủ lưu trữ một số năng lượng cho các nhiệm vụ cụ thể như chạy xung nhịp. Để đó qua đêm và lắp lại pin, cắm nguồn điện và khởi động lại.
10. Báo cáo pin
Khi đã thử qua các bước trên nhưng vẫn chưa nhận thấy được tín hiệu laptop đã nhận được Pin trên Windows thì chúng ta nên thực hiện việc Báo cáo pin.
Cách thực hiện như sau: Người dùng hãy mở Command Prompt với quyền quản trị bằng cách tìm kiếm trong menu Start sau đó gõ lệnh “powercfg /batteryreport” .
Sau đó, lệnh trên sẽ hiện thị báo cáo pin được lưu ở vị trí “C:WINDOWSsystem32battery-report.htm” trong laptop chạy Windows 10.
Khi tìm được phần báo cáo, các bạn hãy tìm vấn đề về pin.
Tại thời điểm này, bạn cũng có thể thử một lệnh khác tạo báo cáo pin là ‘powercfg -energy’.
Cuối cùng, Báo cáo sẽ được tạo và tự động mở trong tab mới trong trình duyệt Internet Explorer.
LỜI KẾT
Bài viết trên đây mình đã tổng hợp và chia sẻ lại tới bạn đọc nguyên nhân và cách sửa lỗi máy tính cài phiên bản hệ điều hành Windows 10 không nhận được PIN. Cảm ơn các bạn đã dành thời gian để tham khảo bài hướng dẫn trên đây của Xuân Min. Mình hy vọng bài viết này sẽ hữu ích đối với những bạn đang gặp vấn đề liên quan đến pin laptop.
Bạn đọc đừng quên ấn nút LIKE & SHARE bài viết này để nhiều người khác cùng biết đến nha!
Tải Phần Mềm Nhanh – Chúc các bạn thành công!